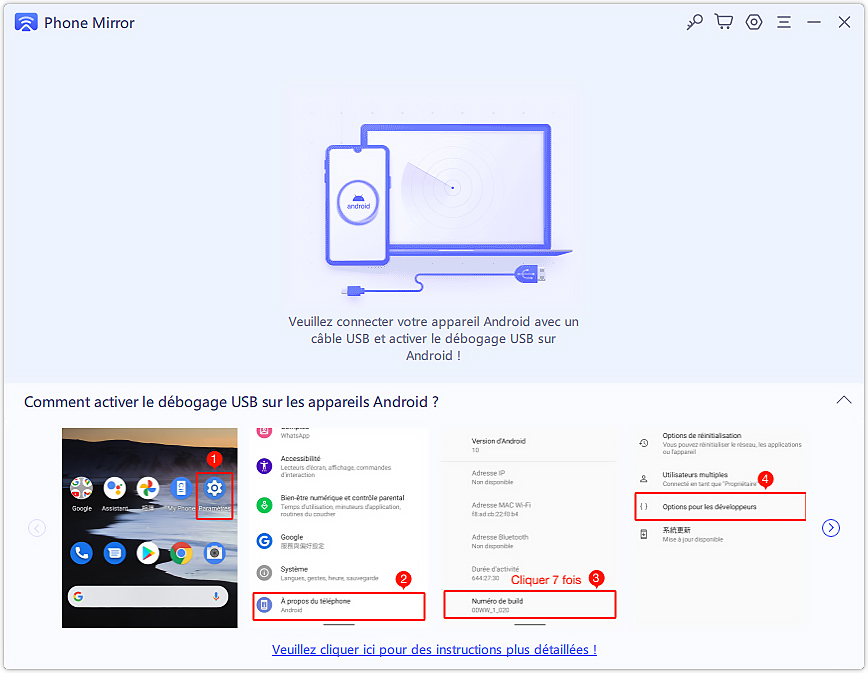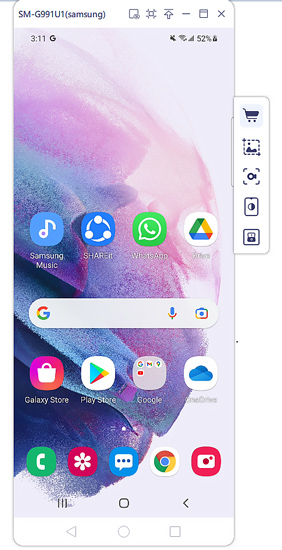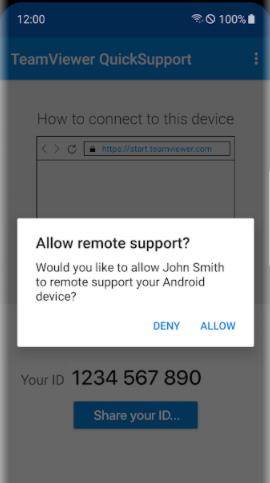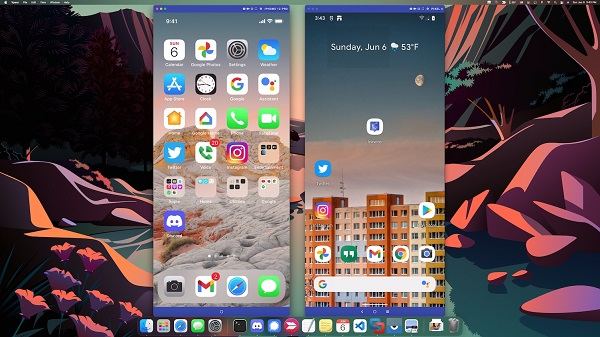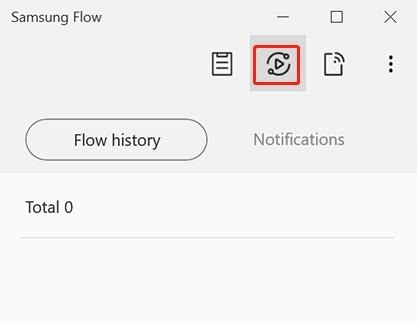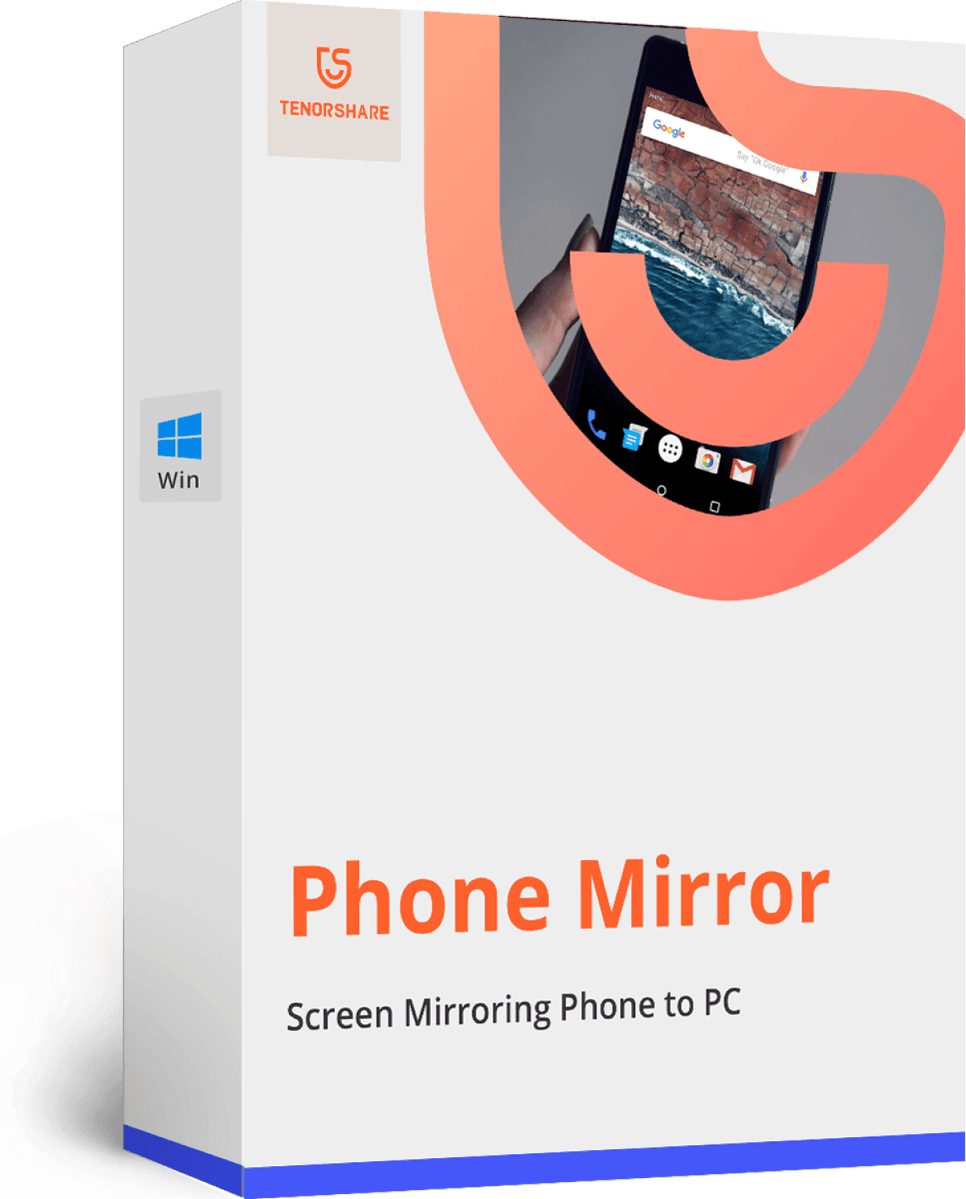5 Options pour contrôler Android depuis PC et Mac
La mise en miroir de l'écran d'Android présente de nombreuses fonctionnalités importantes destinées à faciliter l'utilisation de votre appareil. Par exemple, nous pouvons contrôler Android depuis un PC. Cet article traite de certaines options permettant d'accéder au téléphone et de le contrôler depuis un PC. Vous pouvez sélectionner la meilleure et suivre les instructions données pour contrôler votre smartphone.
- 1. Contrôler Android depuis un PC avec Phone Mirror
- 2. Contrôler Android depuis un PC via Teamviewer
- 3. Contrôler Android depuis un PC avec Vysor
- 4. Contrôler Android depuis un PC avec Samsung Smart Flow
- 5. Contrôler Android depuis un PC via Anydesk
1. Contrôler Android depuis un PC avec Phone Mirror
La première option pour vous est Tenorshare Phone Mirror, conçu pour aider les utilisateurs d'Android à créer un miroir et à contrôler leurs appareils mobiles sur PC. Avec Phone Mirror, vous n'avez plus besoin de chercher votre téléphone lorsque vous utilisez l'ordinateur. Cette application de bureau peut vous aider à contrôler un téléphone Android à partir d'un PC USB
Exécutez Phone Mirror après l'avoir téléchargé sur votre PC.
Connectez votre téléphone à l'ordinateur avec un câble USB. Suivez ensuite les étapes une par une pour activer le débogage USB.

Lorsqu'il détecte votre téléphone Android, cliquez sur le bouton miroir pour lancer la mise en miroir.
L'écran de votre téléphone apparaîtra alors sur le PC. Vous pouvez ensuite le contrôler avec la souris et le clavier !

2. Contrôler Android depuis le PC via Teamviewer
Teamviewer est un outil sûr et rapide pour contrôler un téléphone Android depuis un PC. Il offre des fonctionnalités de chat, de transfert de fichiers, d'arrêt de processus, d'affichage d'informations sur l'appareil, et bien d'autres encore. Pour que Teamviewer contrôle Android depuis un PC, suivez les étapes suivantes.
- Installez TeamViewer sur votre PC, puis créez un compte et configurez un accès facile depuis l'onglet de contrôle à distance directement.
- Sur l'appareil Android, téléchargez et lancez l'application TeamViewer QuickSupport..
Vous verrez un identifiant dans l'interface principale, cliquez sur Partager votre identifiant et autorisez-le.

- Sur votre PC, entrez l'ID pour vous connecter. Ensuite, commencez à contrôler votre appareil Android depuis votre PC.
3. Contrôler Android depuis un PC avec Vysor
Vysor aide ses utilisateurs à contrôler leur appareil Android à partir d'un ordinateur. Les utilisateurs peuvent jouer aux jeux, contrôler leur appareil en utilisant le clavier et la souris. Ils peuvent également utiliser un miroir sans fil de leur appareil Android sur le bureau pour une meilleure visualisation. Pour le contrôle d'Android par Vysor sur PC :
- Recherchez Vysor sur Google pour installer l'application et configurer le DAB pour les appareils Android.
- Toujours sur votre Android, téléchargez l'application depuis Google Play Store et activez le débogage USB.
Cliquez sur le bouton " Trouver un appareil " dans le menu principal de Vysor, et sélectionnez votre appareil Android ici. L'écran commencera à s'afficher en miroir en quelques secondes.

- Vous pouvez maintenant le contrôler en utilisant une souris et un clavier pour naviguer sur votre téléphone comme vous le faites habituellement.
4. Contrôlez Android depuis un PC à l'aide de Samsung Smart Flow
Samsung Smart Flow fournit une connexion très sécurisée et transparente entre votre téléphone Samsung et votre PC. Vous pouvez transférer des documents et recevoir des notifications du téléphone sur le PC et afficher le contenu du téléphone Samsung sur un grand écran. Il peut également être utilisé pour refléter et contrôler le téléphone à partir du PC. Pour ce faire, suivez les étapes suivantes.
- Démarrez l'application Samsung Flow sur votre PC et votre téléphone.
- Sur votre PC, sélectionnez votre téléphone dans la liste donnée, puis confirmez le code sur les deux appareils. Samsung smart flow terminera alors la configuration et vous pourrez effectuer vos activités.
Ouvrez l'application sur l'appareil Samsung et choisissez le logo Samsung View. En quelques secondes, vous pouvez refléter et contrôler le téléphone sur le PC..

5. Contrôler Android depuis un PC via Anydesk
Anydesk permet également de contrôler Android à distance depuis un PC, afin que vous puissiez accéder à votre téléphone à tout moment et en tout lieu. Cette application de bureau à distance est très facile à utiliser et à configurer, et offre toutes les fonctionnalités souhaitées. Pour contrôler Android depuis un PC, il suffit de suivre les étapes suivantes.
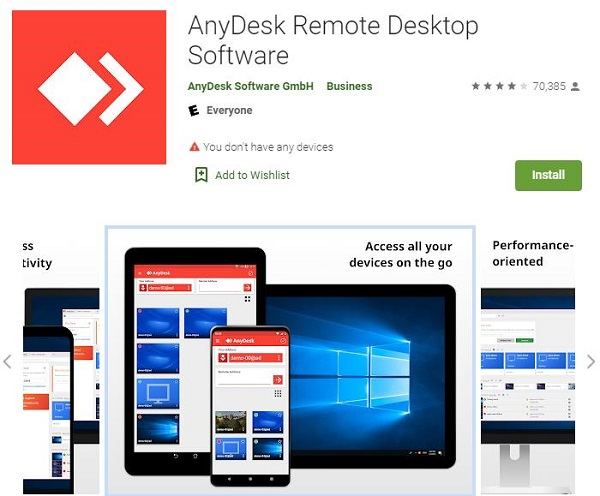
- Téléchargez et installez Anydesk sur vos deux appareils et configurez-les en quelques étapes.
- Ouvrez l'interface principale sur Android et elle affichera immédiatement un nouvel identifiant d'adresse.
- Ensuite, dans l'application de bureau, entrez l'adresse ID dans le panneau Bureau à distance et cliquez sur Connecter.
- Pour rendre votre appareil disponible à distance, acceptez ce processus sur votre Android.
- Fermez ensuite l'application et vous pouvez désormais contrôler votre appareil sur votre PC.
Conclusion
La plupart des utilisateurs s'appuient sur des appareils mobiles mais parfois nous voulons utiliser des ordinateurs pour un écran plus grand. Pour cela, une variété de méthodes et d'applications sont disponibles pour contrôler Android depuis un PC, comme Tenorshare Phone Mirror. Choisissez l'une des applications de cet article en fonction de vos besoins et profitez des écrans mobiles sur votre PC.
- Afficher écran Android sur PC sans délai
- Contrôler directement les appareils Android à partir du PC
- Caster jusqu'à 5 appareils Android en même temps
- Prendre des captures d'écran et des enregistrements de l'écran Android sur PC en haute qualité
- Partager du contenu entre mobile et PC
- Tenorshare 4uKey permet de supprimer le code d'accès au temps d'écran sans perte de données.
- Tenorshare New Release : iAnyGo - Changer la position GPS sur iPhone/iPad/Android en un seul clic.
- Tenorshare 4MeKey : Supprimer le verrouillage d'activation iCloud sans mot de passe/identifiant Apple. [Compatible avec iOS 16.7]

Tenorshare Phone Mirror
Miroir de Téléphone N°1 pour Android & iOS
Facile, Stable & Haute Définition