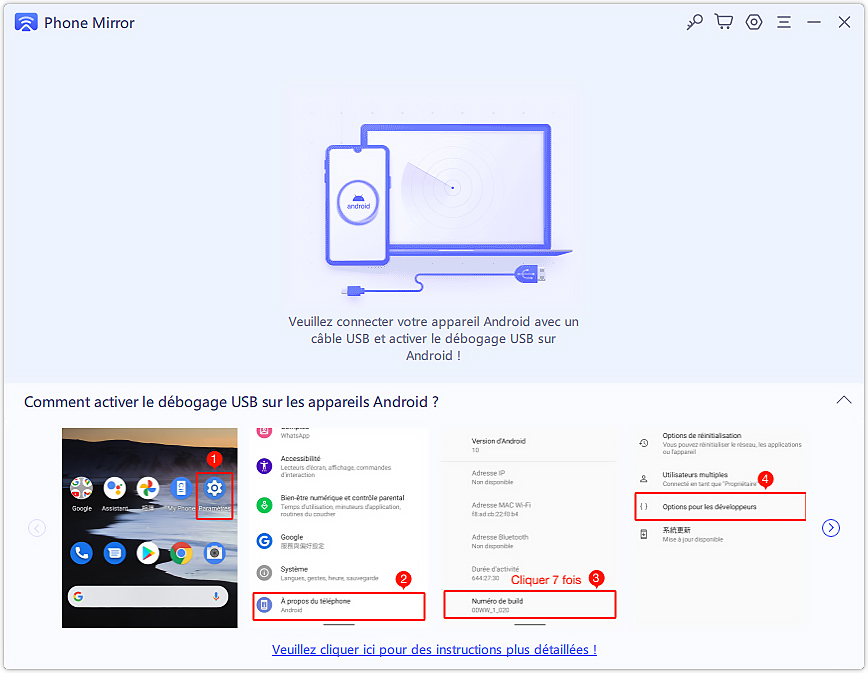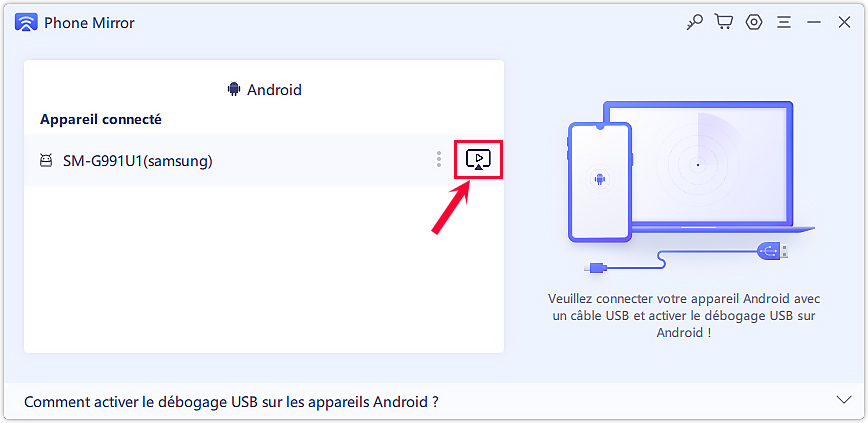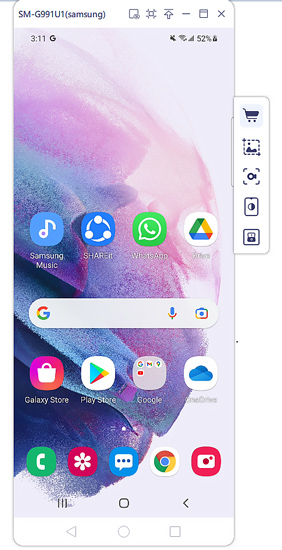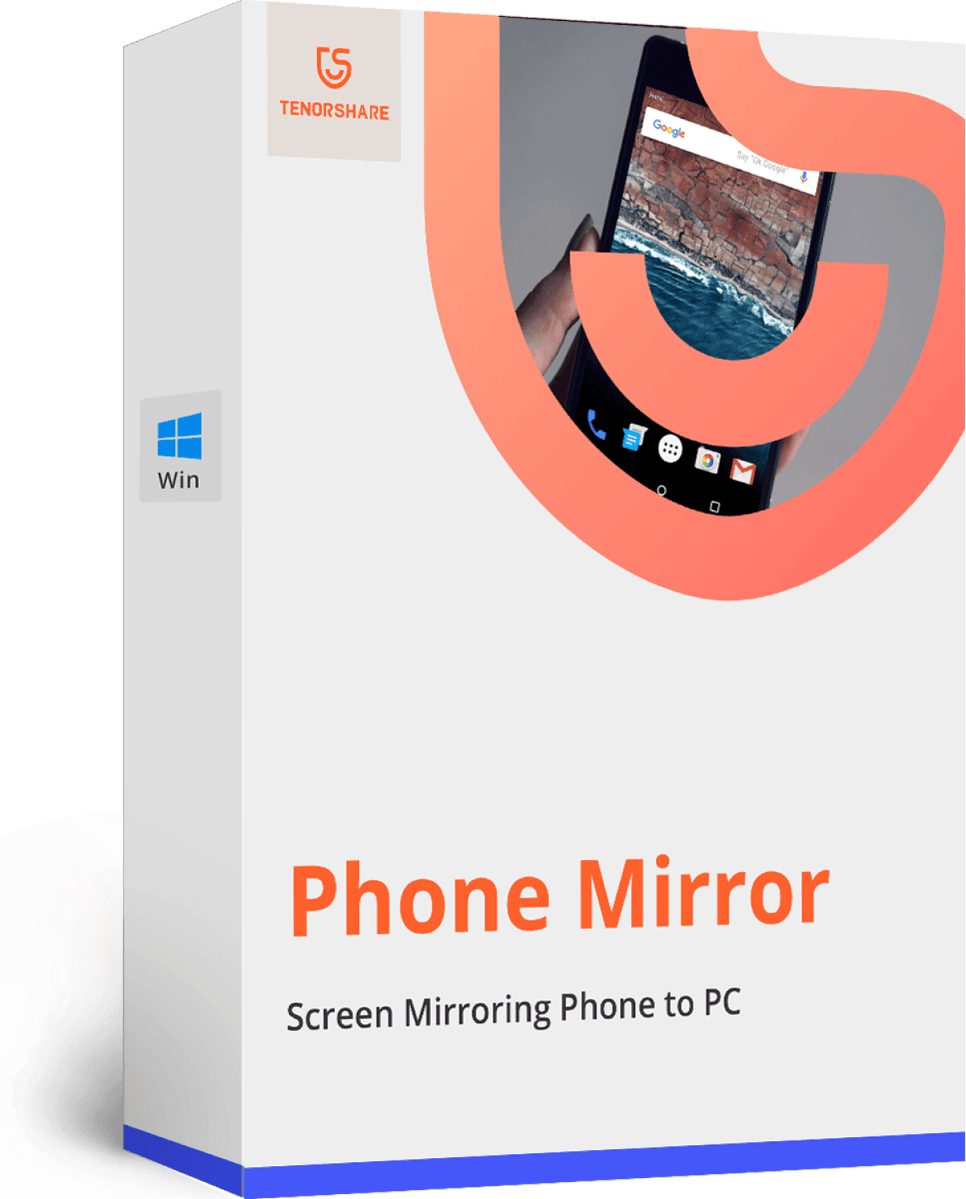Gratuit! 4 façons de lancer des applications Android sur Windows
Vous travaillez beaucoup sur votre PC, vous oubliez de consulter votre téléphone portable et vous manquez des messages importants ? N'aimeriez-vous pas avoir vos applications mobiles ouvertes sur votre PC ? Si vous êtes de ceux qui voudraient exécuter des applications Android sur Windows, alors cet article est fait pour vous. Nous allons discuter des différentes méthodes pour exécuter vos applications Android sur votre PC.
- Partie 1 : Les applications Android peuvent-elles fonctionner sous Windows ?
- Partie 2 : Comment lancer des applications Android sur Windows avec Phone Mirror ?
- Partie 3 : Comment exécuter des applications Android sur Windows en utilisant votre téléphone ?
- Partie 4 : Comment lancer des applications Android sous Windows 11
- Partie 5 : Comment installer des applications Android sur un PC via des émulateurs ?
Partie 1 : Les applications Android peuvent-elles fonctionner sous Windows ?
Inutile de vous dire que vous devez déjà savoir que nous pouvons tous exécuter des applications Android sur PC autant que nous le voulons. Que ce soit Windows 10 ou Windows 11, vous pouvez ouvrir des applications mobiles sur votre PC. Ainsi, vous pouvez recevoir toutes les alertes de notification sur Windows, ou mieux jouer à vos jeux préférés sur un PC.
Partie 2 : Comment lancer des applications Android sur Windows avec Phone Mirror
Comme son nom l'indique, Tenorshare Phone Mirror vous permet de créer un miroir de votre téléphone Android sur un PC via un câble USB. Il prend en charge Windows 7/8/8.1/10/11. Après avoir partagé l'écran Android sur le PC, vous pouvez également ouvrir et utiliser les applications Android avec le clavier et la souris. Suivez les étapes indiquées ci-dessous pour exécuter des applications Android sur Windows.
Téléchargez et installez Phone Mirror sur votre PC. Puis lancez le programme.
Connectez votre téléphone mobile via un câble de données USB et autorisez le débogage USB dans les options du développeur.

Mettez le téléphone en miroir sur le PC en cliquant sur l'icône " Mirror ". Vous verrez votre écran android sur le PC.

En utilisant Phone Mirror, vous pouvez maintenant lancer n'importe quelle application sur votre téléphone Android. Et vous pouvez les contrôler en utilisant une souris et un clavier.

Partie 3 : Comment exécuter des applications Android sur Windows à l'aide de Your Phone
L'application intégrée Your Phone de Microsoft vous permet d'utiliser des applications Android sur Windows 10, et elle prend également en charge Windows 11. Vous pouvez recevoir des appels téléphoniques et des SMS, accéder à vos photos et à vos applications, et utiliser des applications Android également. Mais pour exécuter les applications Android sur le PC, il ne prend en charge qu'une partie des téléphones Samsung avec Android 9 et plus. Pour les autres téléphones Android, vous pouvez toujours lire les messages et accéder aux photos.
- Téléchargez l'application Your Phone Companion (certains téléphones Samsung ont l'application Link to Windows préinstallée) sur votre téléphone mobile depuis Google play store.
- Connectez-vous à votre compte Microsoft sur les deux applications.
Sur votre PC, ouvrez l'application Votre Téléphone et cliquez sur Démarrer. Associez ensuite les deux applications en scannant le code QR.

Terminez la configuration et vous pouvez maintenant exécuter des applications Android sur Windows 10 ou supérieur.

Partie 4 : Comment lancer des applications Android sur Windows 11
Avec Windows 11, Microsoft a également introduit la possibilité d'installer directement des applications Android sur un PC avec la boutique d'applications Amazon. Mais cette fonctionnalité n'est pas encore disponible pour tous. Elle n'est disponible que pour les canaux Dev et Beta, il y a donc certaines conditions requises pour que votre PC puisse installer des applications Android sur Windows 11.
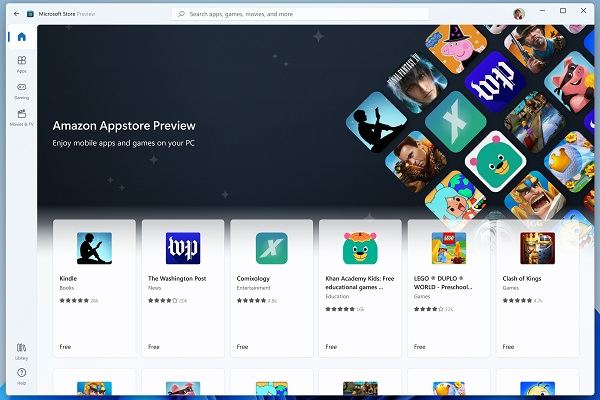
Avec cette fonctionnalité, l'expérience que vous avez est presque similaire à l'utilisation d'un smartphone Android. Vous pouvez donc attendre qu'elle soit disponible pour tous.
Partie 5 : Comment installer des applications Android sur PC via des émulateurs
Les émulateurs ont toujours été utilisés pour exécuter des applications Android sur Windows. Il vous suffit d'installer un émulateur sur votre PC et de le lancer. Il vous demandera de vous connecter à votre compte Google pour accéder à Google Play Store. Vous pourrez alors télécharger n'importe quelle application Android. Nous mentionnons ici deux émulateurs fréquemment utilisés pour vous permettre d'exécuter des APK sur Windows.
1. Android-x86
Android-x86 est l'une des meilleures plateformes pour exécuter des applications Android sur PC. Avec cet émulateur, vous pouvez activer les services Google, accéder aux applications Android sur PC, recevoir des notifications, et supporter l'utilisation de la souris et du clavier. Et vous pouvez également créer des bureaux multiples pour des tâches multiples. Vous aurez une grande expérience du téléphone mobile sur un PC.
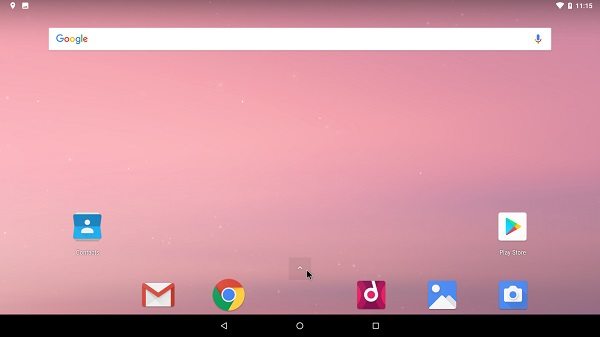
2. MEmu Play
MEmu Play est plus souvent utilisé pour jouer à des jeux Android sur PC avec une bien meilleure expérience grâce au clavier et à la souris. L'émulateur vous aide à faire des captures d'écran, à accéder au GPS, à enregistrer l'écran et à cartographier les touches. Vous pouvez exécuter les APK sur Windows en téléchargeant l'application dans cet émulateur.
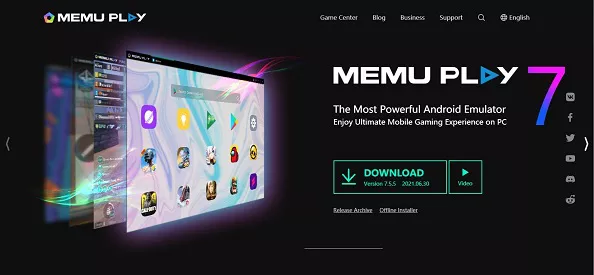
Conclusion
Android permet à ses utilisateurs d'exécuter des applications mobiles sur PC de différentes manières que nous avons présentées dans cet article. Donc, si vous voulez jouer à un jeu sur votre PC ou même vérifier des messages sur votre ordinateur, vous pouvez toujours exécuter des applications Android sur PC. Et pour une meilleure expérience, nous vous recommandons le logiciel miroir d'écran - Tenorshare Phone Mirror. Que pensez-vous de ces méthodes ? Laissez vos commentaires ci-dessous !
- Afficher écran Android sur PC sans délai
- Contrôler directement les appareils Android à partir du PC
- Caster jusqu'à 5 appareils Android en même temps
- Prendre des captures d'écran et des enregistrements de l'écran Android sur PC en haute qualité
- Partager du contenu entre mobile et PC
- Tenorshare 4uKey permet de supprimer le code d'accès au temps d'écran sans perte de données.
- Tenorshare New Release : iAnyGo - Changer la position GPS sur iPhone/iPad/Android en un seul clic.
- Tenorshare 4MeKey : Supprimer le verrouillage d'activation iCloud sans mot de passe/identifiant Apple. [Compatible avec iOS 16.7]

Tenorshare Phone Mirror
Miroir de Téléphone N°1 pour Android & iOS
Facile, Stable & Haute Définition