Comment transférer les photos d’un Android vers un iPhone ?
Vous avez eu de beaux moments que vous avez capturés avec votre Android et il arrive qu’un ami qui a un iPhone veuille vraiment une photo qui se trouve dans votre Android. Comment faire? Il est porté à la connaissance de tous que la communication entre Android et iPhone est quasi-impossible. Dans ce cas, est-ce que votre ami va s’en aller déçu? Ou bien parce que tout le monde est appelé à changer de téléphone, il arrive que vous changiez de téléphone et obteniez un iPhone. Comment passer de l’Android à l’iPhone en conservant vos photos, ces moments dont vous voulez garder le souvenir? Ne vous inquiétez plus car cet article vous propose des méthodes pour facilement transférer des photos de l’Android vers iPhone.
- Méthode efficace : transférer les photos Android vers iPhone via Tenorshare iCareFone
- Utiliser iTunes pour transférer vos photos Android vers iPhone
- L’application Migrer vers iOS
- Google Photos
- L’application SHAREit
- L’application Xender
Transférer les photos Android vers iPhone via Tenorshare iCareFone
Vous pouvez transférer les photos de l’Android vers iPhone en deux étapes, d’abord, transférer-les vers l’ordinateur, et puis importer-les dans votre nouvel iPhone.
Comme la plupart des appareils Android peuvent être utilisés comme stockage externe, il suffit de faire glisser tous vos fichiers de photos à partir du dossiers du téléphone Android (ces fichiers se trouvent dans DCIM > Camera) et de les déplacer dans le dossier de votre PC ou de votre Mac.
Pour transférer les photos de votre ordinateur vers votre iPhone, je vous conseille d’utiliser Tenorshare iCareFone.
Tenorshare iCareFone est le logiciel a été conçu spécialement pour le système iOS pour résoudre les problèmes auxquels ce dernier fait face par exemple transférer des photos de l’Android vers iPhone. iCareFone permet de transférer les photos de votre PC/Mac vers votre iPhone, de manière très simple. L’opération est très fiable car elle s’effectue en quelques clics et sans risque de perte de données. Nous vous le recommandons d’ailleurs. Il vous faut de prime à bord installer le logiciel sur votre ordinateur.
Etape 1 : Connecter votre iPhone à l’ordinateur, ouvrez iCareFone.
Etape 2 : Sur Tenorshare iCareFone, sélectionnez Gestion de Fichiers > Photos > Importer.
Etape 3 : Localisez et sélectionnez les dossiers de photos, vidéos, messages où vous les stockez, cliquez puis sur Ouvrir. Vous trouverez que des fichiers seront apparus sur votre nouvel iPhone en quelques secondes.
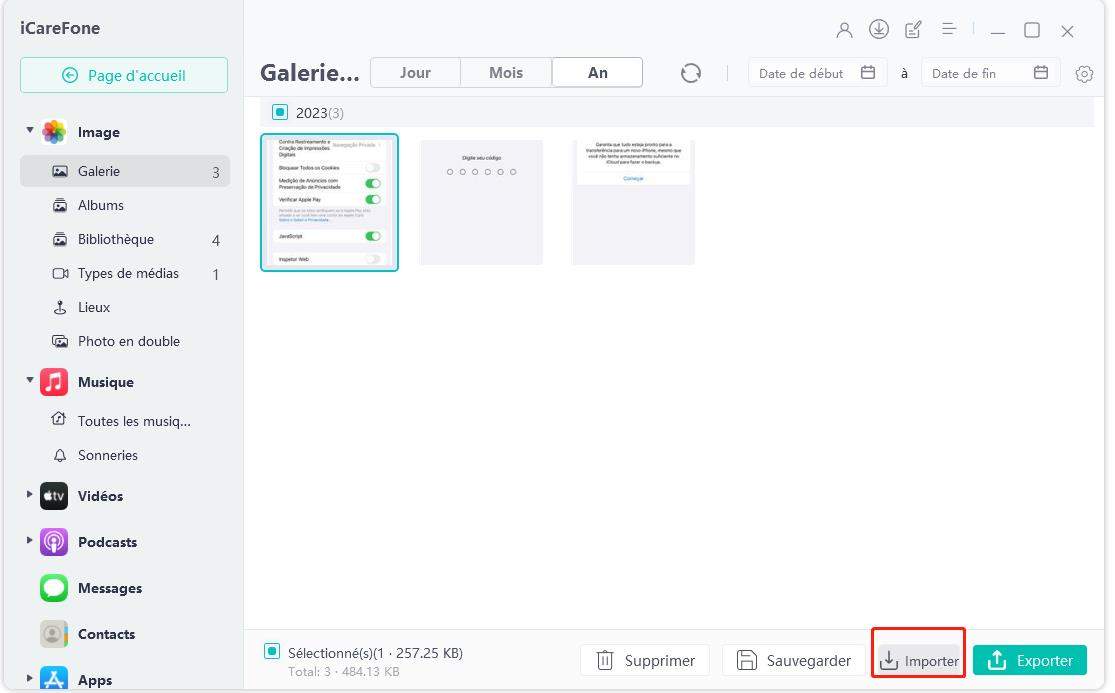
Utiliser iTunes pour transférer vos photos Android vers iPhone
iTunes est l’outil gratuit fourni par Apple à ses utilisateurs pour synchroniser les données. Il peut également être utilisé pour exporter ou transférer les photos de l’Android vers iPhone.
Attention : vous ne pouvez synchroniser le contenu de votre appareil qu’avec une seule bibliothèque iTunes. Compte tenu de cette contrainte, nous vous recommandons Tenorshare iCareFone
Comme toujours, il y a des étapes à respecter.
Etape 1 : Exporter des photos depuis Android vers un ordinateur
Branchez votre téléphone Android sur un ordinateur avec un câble USB. Trouvez les photos sur un ordinateur, copiez-les et collez-les sur votre ordinateur en tant que dossier unique. Après avoir copié toutes les photos d'Android vers un ordinateur, vous pouvez déconnecter votre téléphone Android.
Etape 2 : Synchroniser les photos de l'iPhone avec iTunes
Exécutez iTunes sur votre ordinateur, branchez votre iPhone sur un ordinateur, trouvez l'icône de votre iPhone dans le menu principal, cliquez sur "Photos" > "Synchroniser les photos"> Sélectionnez l'emplacement des photos que vous enregistrez les photos Android exportées de "Copier des photos de"> " Tous les dossiers "ou" Dossiers sélectionnés ">" Appliquer "pour synchroniser des photos de l'ordinateur à l'iPhone avec iTunes.
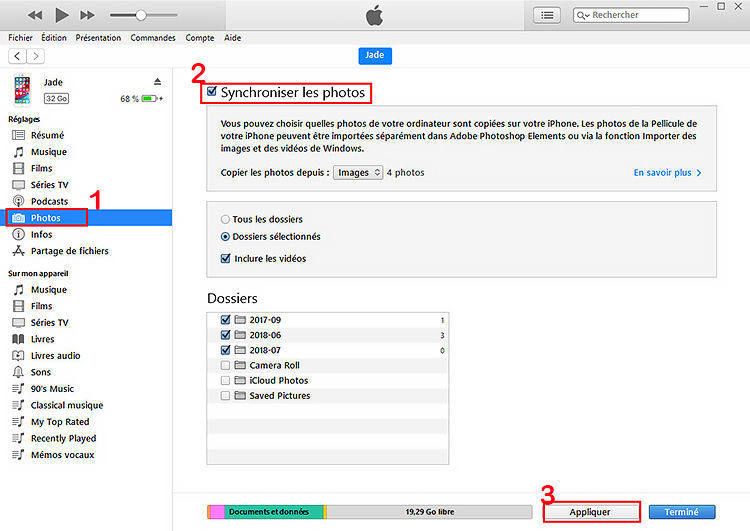
Transférer des photos Android vers iPhone sans câble
L’application : Migrer vers iOS
Depuis près de 3 ans, Apple a lancé une application « Migrer vers iOS » qui permet de migrer les photos d’Android pour iPhone. Cette solution présente quelques obligations à savoir :
- L’iPhone ne doit n’avoir été jamais démarré, sinon, il vous faudra réinitialiser votre iPhone après une sauvegarde, ou transférez votre contenu manuellement.
- L’iPhone et l’Android doivent être proches pour effectuer la migration des photos
- Les deux téléphones sont sur le même réseau Wi-Fi
En plus de ces obligations qui sont assez contraignantes, un inconvénient c’est que Migrer vers iOS sert à transférer tout le contenu de l’iPhone. Il est donc impossible de faire une sélection, par exemple envoyer des photos seulement.
Voici les étapes à suivre :
Etape 1 : Installez l’application (disponible sur Google Play Store) dans votre téléphone Android.
Etape 2 : Mettez votre iPhone en marche et lancez l’assistance de configuration. Suivez les directives sur votre écran et allez à la page Apps et données, appuyez sur Migrer depuis Android, appuyez continuer et vous recevrez un code à 10 chiffres.
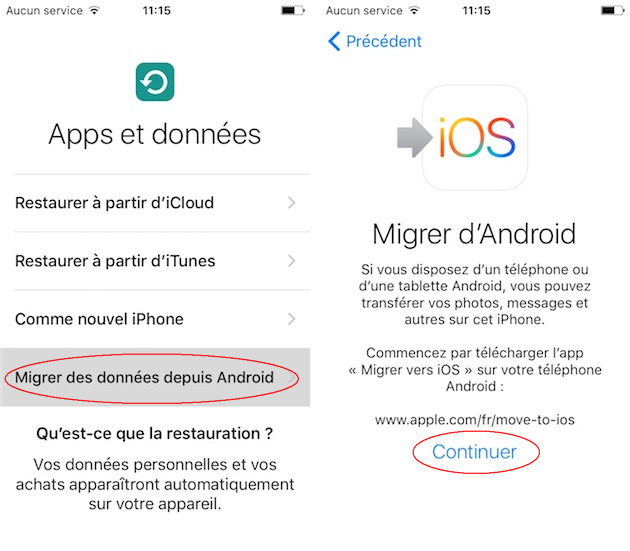
Etape 3 : Connectez votre téléphone Android à internet en Wi-Fi et lancez l'application sur votre Android et tapez sur Continuer > Acceptez les conditions d'utilisation et saisissez le code que vous avez reçu > Appuyez sur Continuer pour que le transfert de données commence.
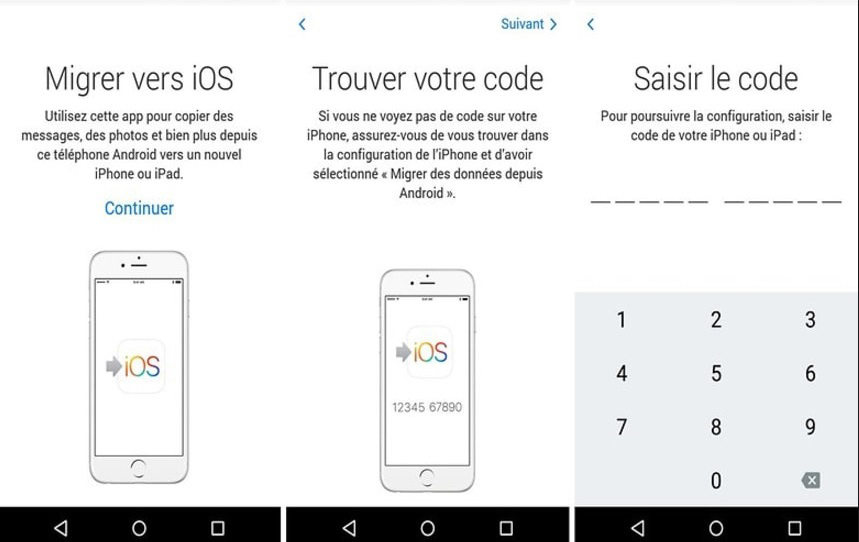
Etape 4 : à ce niveau, le transfert a débuté. La durée du transfert est déterminée par la quantité de photos à transférer. Plus il y a de photos à migrer, plus le transfert est long. Donc, il faut user d’un peu de patience. Le téléphone ne doit pas être utilisé pendant le processus de transfert pour son bon déroulement.
Google Photos
Un autre moyen consiste à sauvegarder et synchroniser vos photos via Google Photos. Suivez les étapes ci-dessous :
1. Installer Google Photos sur votre téléphone Android.
2. Accédez aux Paramètres, touchez Sauvegarder et synchroniser
3. Une fois sur l'iPhone, il vous suffit d’installer Google Photos et de télécharger toutes ces photos sur votre iPhone.
SHAREit
SHAREit est une application gratuite, beaucoup utilisée pour transférer les photos de l’Android pour l’iPhone. Peu importe la plateforme utilisée, car SHAREit ne communique qu'avec des appareils qui utilisent eux-mêmes SHAREit. Pour ce faire, l'application n'utilise pas les services d'une connexion Wi-Fi générale ou du Bluetooth. Elle crée un lien direct sans fil entre les appareils (5 maximum) connectés à ce petit réseau. Une fois que les appareils sont reliés, les documents peuvent être envoyés de l'un à l'autre. Vous pouvez également cloner un appareil et expédier tout son contenu vers un autre. Le côté multiplateforme de SHAREit qui inclut aussi les PC sous Windows, bien qu’étant son point fort, présente un inconvénient. SHAREit n’utilise pas votre réseau Wi-Fi ou Bluetooth. Il utilise uniquement le hot-spot créé par l’application et l’autre téléphone.
Etape 1 : il faut d’abord télécharger l’application dans Google Play Store et dans App Store respectivement sur votre Android et iPhone.
Etape 2 : Envoyer les photos à partir du téléphone Android
Appuyez sur l'icône de l'application sur votre Android pour l'exécuter. Appuyez sur "Envoyer" pour sélectionner le fichier que vous souhaitez envoyer, ici nous utilisons "Photo" dans le menu supérieur pour sélectionner les photos> "Suivant"> "Connectez-vous à iOS", puis créer un point d'accès par lequel l'iPhone peut être connecté.
Etape 3 : Recevoir les photos sur iPhone
Sur votre iPhone, appuyez sur "Paramètres"> "Wi-Fi" pour trouver et connecter le point d'accès créé par SHAREit sur Android. Après une connexion réussie, vous devez exécuter SHAREit sur iPhone et appuyez sur "Recevoir". Après cela, votre nom d'iPhone apparaîtra sur le récepteur de recherche SHAREit sur Android, et il vous suffit de l'utiliser. Ensuite, SHAREit aidera à transférer des photos et des images depuis un téléphone Android vers iPhone.
Xender
Utiliser l’ordinateur comme canal pour transférer des photos de l’Android vers iPhone peut paraitre un peu laborieux. L’application Xender vient palier à cette opération. Il faut d’abord téléchargez l’application dans votre Android disponible dans Play Store et aussi dans votre iPhone à partir de l’App Store. Cette application est gratuite sur Android comme sur iOS.
Etape 1 : Associer les deux appareils. Lancez Xender sur l’appareil où sont enregistrés les fichiers à transférer. Touchez le bouton vert Send au bas de l’écran, puis l’étiquette Se connecter a iOS. L’appli détaille alors la suite de la procédure. Notez le nom du réseau indiqué au point 2 de cette procédure et appuyez sur OK pour fermer le mode d’emploi.
Etape 2 : Allez ensuite sur l’iPhone ou l’iPad. Ouvrez les Réglages, appuyez sur Wi-Fi et sélectionnez le réseau indiqué un peu plus tôt dans la liste des points d’accès. Ouvrez ensuite Xender et touchez le bouton Se connecter.
Etape3 : Transférer les fichiers
Sur le mobile Android, parcourez les différents onglets (galerie, Musique, vidéos, fichiers). Cochez les fichiers que vous souhaitez copier vers l’iPhone et touchez le bouton Envoyer au bas de l’écran. Le transfert démarre automatiquement. Il s’effectue en mode Wi-Fi Direct, bien plus vite que si vous utilisiez une connexion Bluetooth.
Voilà toutes les méthodes pour le transfert de photos d’Android vers iPhone, laquelle préférez-vous ? N’hésitez pas à essayer gratuitement Tenorshare iCareFone - logiciel de transfert de données iPhone.
Une de ces nombreuses fonctions est la possibilité de transférer votre musique entre votre ordinateur, votre iTunes et vos différents appareils Apple. Ce logiciel vous facilitera l’utilisation de votre iPhone !
- Transférer les musiques, photos, vidéos, contacts, etc. de l'iPhone/iPad vers PC/Mac
- Ajouter, gérer, supprimer des musiques, photos, contacts sur iPhone/iPad/iPod Touch
- Faire une sauvegarde sélective des données désirées gratuitement et les restaurer sélectivement
- Tenorshare 4uKey permet de supprimer le code d'accès au temps d'écran sans perte de données.
- Tenorshare New Release : iAnyGo - Changer la position GPS sur iPhone/iPad/Android en un seul clic.
- Tenorshare 4MeKey : Supprimer le verrouillage d'activation iCloud sans mot de passe/identifiant Apple. [Compatible avec iOS 16.7]

Tenorshare iCareFone
Meilleur Outil de Transfert Gratuit pour iPhone & Sauvegarde iOS
Facilement, sans iTunes








