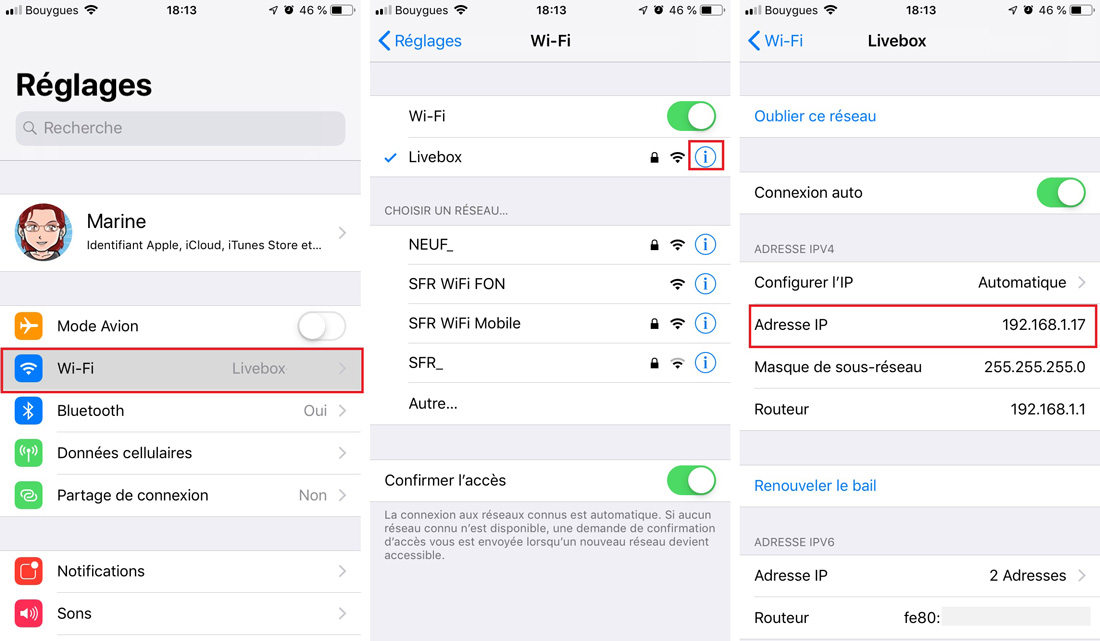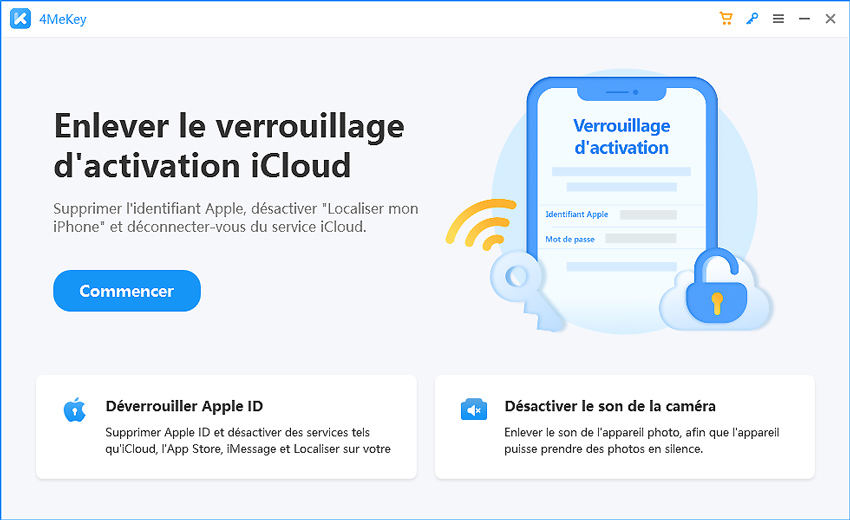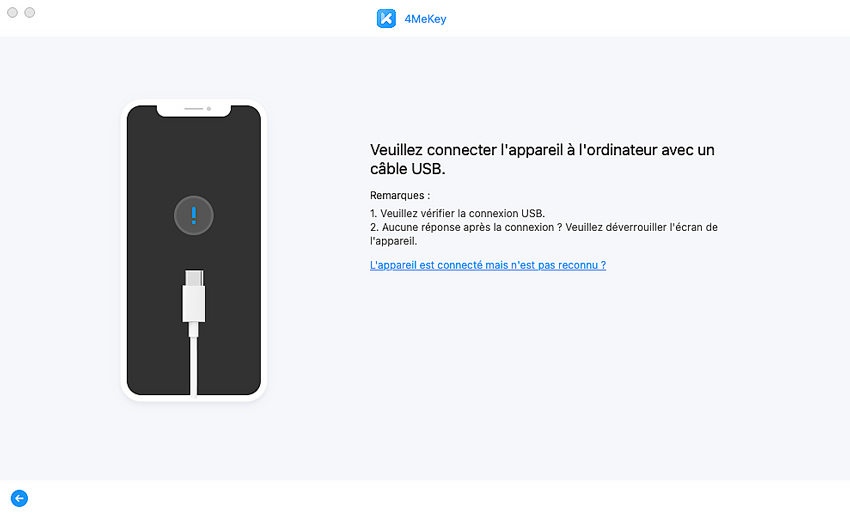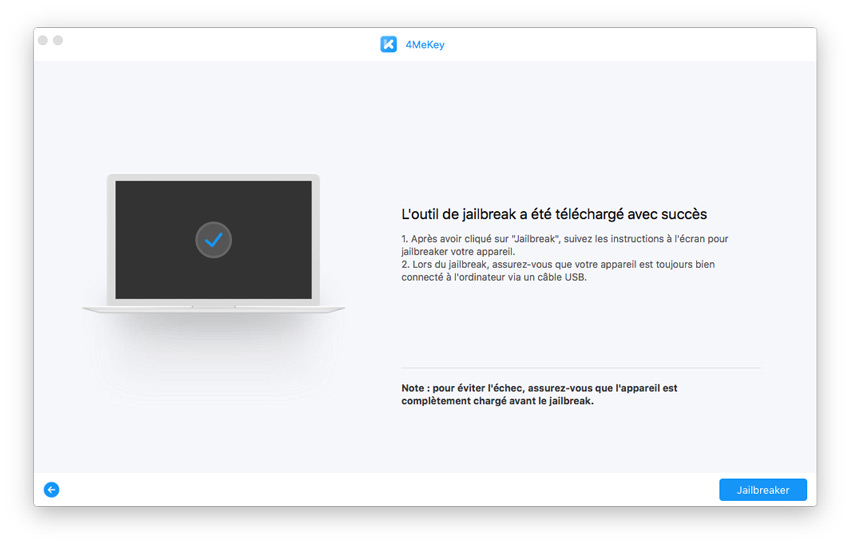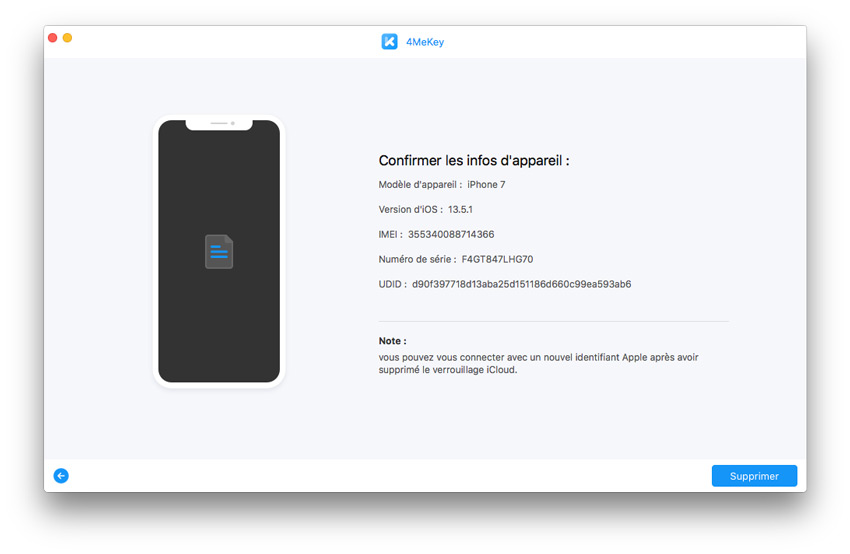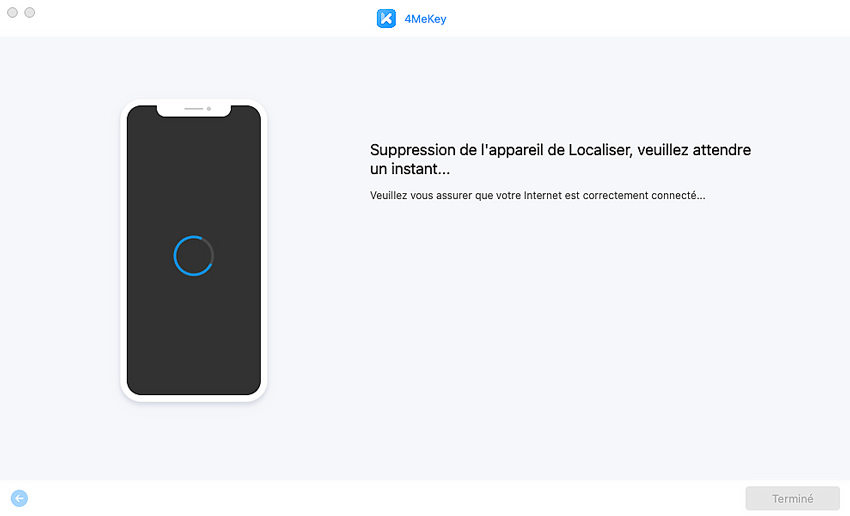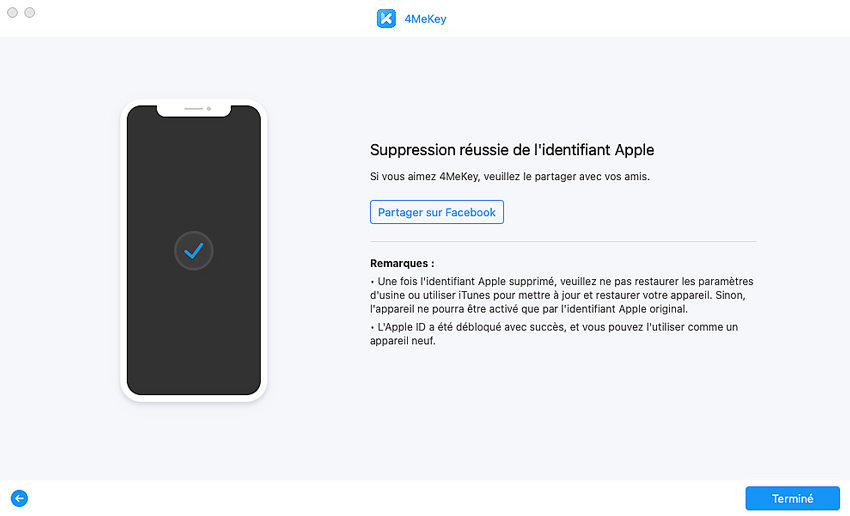[Correctif 2025 ] Votre Mac n'a pas pu communiquer avec votre Apple Watch ? Vérifiez ici
Salutations ! Je suis confronté aux problèmes de mon Mac car je reçois constamment le message "Votre Mac n'a pas pu communiquer avec votre Montre Apple". J'ai remarqué ce problème après avoir mis à jour ma montre Apple et mon Mac. Quelqu'un d'autre est-il confronté à ce problème ? Aussi, comment puis-je résoudre ce problème car je suis incapable de déverrouiller le Mac avec la montre Apple. Toute aide sera la bienvenue !
Si votre Mac ne peut pas communiquer avec l'Apple Watch (montre apple), il peut y avoir de nombreuses raisons à cela. Cependant, il ne s'agit pas d'une erreur complexe et vous pouvez la résoudre facilement en suivant quelques techniques simples. Dans cet article, nous allons vous aider à résoudre ce problème.
- Partie 1. Pourquoi mon Mac ne peut-il pas communiquer avec l'Apple Watch ?
- Partie 2. Comment dépanner "Votre Mac n'a pas pu communiquer avec votre Apple Watch" ?
- Vous pourriez être intéressé par : Comment désactiver Localiser mon iPhone depuis Mac sans mot de passe ?
Partie 1. Pourquoi mon Mac ne peut-il pas communiquer avec l'Apple Watch ?
L'Apple Watch (Montre Apple) contient une fonction astucieuse vous permettant de déverrouiller votre appareil en un seul clic. Cependant, le processus peut aussi être pénible lorsqu'elle cesse soudainement de communiquer avec le Mac. Et il peut y avoir de nombreuses raisons à cela, telles que :
- Votre appareil (Mac) n'est pas compatible.
- Vous n'avez pas mis à jour votre Apple Watch.
- Votre Apple Watch et votre Mac sont connectés à l'aide d'identifiants différents.
Ce sont les problèmes les plus courants pouvant être à l'origine de cette erreur. Cependant, il peut y avoir d'autres raisons également. Mais ne vous inquiétez pas, nous vous aiderons à résoudre ce problème dès que possible.
Partie 2. Comment résoudre le problème "Votre Mac n'a pas pu communiquer avec votre Apple Watch" ?
Voyons maintenant comment vous pouvez résoudre les problèmes de communication entre votre Mac et votre Apple Watch. Nous avons mentionné quelques moyens incroyables et simples que vous pouvez essayer pour résoudre ce problème en un rien de temps. Essayons-les une par une pour voir quelle méthode vous conviendra le mieux.
Méthode 1. Redémarrez votre Mac
Si vous voyez l'erreur plusieurs fois, essayez d'abord la technique la plus simple, qui consiste à redémarrer votre appareil. Si votre Mac n'a pas pu communiquer, il est possible qu'il ne puisse pas détecter l'Apple Watch. Pour cela, sélectionnez la touche Apple et choisissez l'option "Redémarrer". Une fois que votre Mac a redémarré, essayez de le connecter à nouveau avec l'Apple Watch.
Méthode 2. Désactiver l'iPhone pour déverrouiller l'Apple Watch
Pourquoi mon Mac est-il incapable de communiquer avec l'Apple Watch ? Cela peut être dû à la fonction de déverrouillage de l'iPhone. Pour résoudre ce problème, il vous suffit d'accéder à l'application Watch depuis votre iPhone. Ensuite, recherchez l'option "Passcode" et désactivez l'option " Déverrouiller avec l'iPhone ". Cela résoudra votre problème !
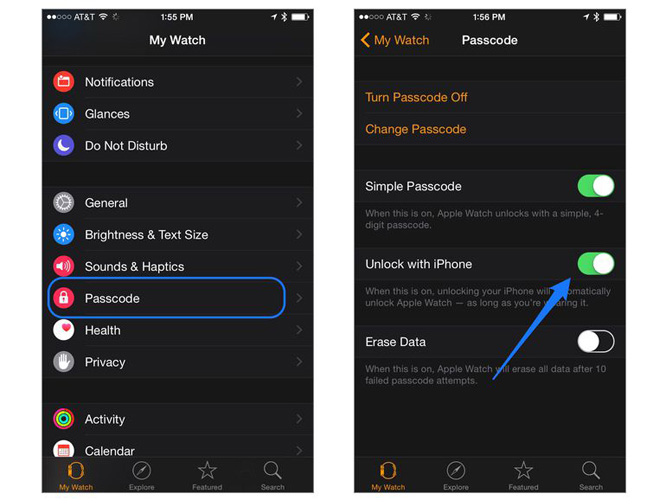
Méthode 3. Mettez à jour watchOS à la dernière version
La vérification de vos mises à jour logicielles est l'étape cruciale si vous voulez résoudre les problèmes de l'Apple Watch. Si par hasard vous utilisez l'ancienne version, il est possible que vous ne puissiez pas vous connecter avec le Mac. Suivez les étapes ci-dessous pour mettre à jour watchOS.
- Lancez le programme sur votre téléphone.
- Ensuite, recherchez l'onglet "My Watch".
- Recherchez l'option "Mise à jour du logiciel".
Dans le cas où une mise à jour est disponible, installez-la.

Méthode 4. Désactivez et réactivez la fonction Handoff
La désactivation et la réactivation de cette option vous aidera à supprimer cette erreur. Cependant, veillez à suivre les étapes correctement si vous voulez résoudre ce problème rapidement. Voyons comment désactiver l'option Handoff.
- Tout d'abord, ouvrez votre iPhone et recherchez Réglages.
- Sélectionnez ensuite l'option "Général" et recherchez l'option Handoff.
- Désactivez-la et attendez quelques secondes.
Après un certain temps, réactivez-la à partir de l'option Apple Watch App.

Remarque : n'oubliez pas de cocher l'option Handoff sur votre Mac. Vous pouvez cocher cette option dans les Préférences Système.
Méthode 5. Déconnectez-vous d'iCloud et reconnectez-vous
Si vous ne parvenez pas à connecter votre Apple Watch à votre Mac, il peut s'agir d'un problème avec votre compte iCloud. Nous avons également mentionné ci-dessus qu'il est essentiel que vous soyez connecté avec le même compte sur Mac et iPhone.
Voici les étapes que vous pouvez suivre pour vous déconnecter d'iCloud.
- Allez dans l'option Préférences Système et sélectionnez "Apple ID".
- Vous verrez l'option Déconnexion, sélectionnez-la.
- Attendez un moment et reconnectez-vous en utilisant votre identifiant et votre mot de passe Apple.
Méthode 6. Désactiver FileVault
Le sixième moyen consiste à désactiver FileVault, car il s'agit d'une technique simple qui fonctionne facilement. Voyons comment vous pouvez le faire.
- Recherchez les préférences système sur Mac et sélectionnez "Sécurité et confidentialité".
Vous verrez une option "FileVault", choisissez-la et désactivez-la.

- Essayez à nouveau de connecter Mac et Apple Watch.
Méthode 7. Désactiver et activer le trousseau de clés sur l'iPhone
Votre Mac ne parvient pas à communiquer avec votre Apple Watch ? Dans ce cas, la désactivation de l'option trousseau vous conviendra. Voici ce que vous devez faire pour réaliser ce processus.
- Allez dans les Réglages de votre appareil > Apple ID et descendez un peu.
- Appuyez sur l'option et désactivez le trousseau iCloud. Attendez quelques secondes avant de le réactiver.
Il vous sera demandé de désactiver Safari AutoFill. Si vous souhaitez désactiver le remplissage automatique de Safari pour les mots de passe, vous pouvez facilement le faire en choisissant l'option keep on iPhone.

Si cette méthode n'a pas fonctionné pour vous, essayez de supprimer les fichiers Plist de Mac comme indiqué ci-dessous.
Méthode 8. Supprimez les fichiers Plist et redémarrez votre Mac
La suppression des fichiers Plist peut résoudre vos problèmes d'application. En outre, de nombreux utilisateurs ont signalé que la suppression de ces fichiers les a aidés à résoudre le problème "Mac n'a pas pu communiquer avec votre Apple Watch".
Voici comment procéder :
- Dans les Préférences Système, désactivez la radio Bluetooth.
- Maintenant, lancez l'application Finder et sélectionnez l'option "GO". Veillez à maintenir la touche "Option" enfoncée.
- Dans la troisième étape, vous devez sélectionner la Bibliothèque et rechercher les préférences. Après cela, trouvez le fichier particulier 'com.apple.bluetooth.plist' et supprimez-le.
- Réactivez le Bluetooth et vérifiez si le problème a été résolu. Si le problème a été résolu, vous êtes prêt à partir ; sinon, vous devez réparer votre Apple Watch. En outre, si vos données ont été supprimées pendant que vous essayiez toutes ces méthodes, nous avons également une solution pour cela. Lisez ci-dessous pour savoir comment récupérer des données supprimées ou manquantes.
Intéressé : Comment désactiver Localiser mon iPhone sur Mac sans mot de passe ?
Vous vous demandez comment désactiver Localiser iPhone sans mot de passe sur Mac ? Ne paniquez pas, car nous avons une solution complète pour vous. Nous parlons de Tenorshare 4MeKey - le meilleur outil pour désactiver FMI, lequel vous permet de désactiver Localiser mon iPhone sans mot de passe en suivant quelques étapes simples. Il est 100 % sécurisé et présente un taux de réussite élevé. De plus, la bonne nouvelle est qu'il prend en charge macOS Big Sur sans causer de problèmes. Voici les étapes que vous pouvez suivre pour utiliser cette application.
Un tutoriel vidéo : Comment désactiver Localiser iPhone/iPad avec 4MeKey
Une fois que vous avez téléchargé le logiciel, vous pouvez suivre les procédures ci-dessous pour commencer à l'utiliser.
Lancez Tenorshare 4MeKey sur votre Mac, et choisissez l'option "Déverrouiller Apple ID".

Ajoutez puis acceptez l'avertissement de risque émis par le programme. Utilisez une clé USB pour créer une connexion entre votre appareil et votre Mac.

Après que votre appareil soit connecté avec succès, le programme commence à jailbreaker votre appareil.

Vous devez "Confirmer les informations de l'appareil" et cliquer sur le bouton "Démarrer" pour désactiver complètement la fonction "Trouver mon iPhone".

L'étape suivante consiste à lancer la désactivation de la fonction "Trouver mon iPhone". Vous pouvez voir comment cela se passe.

À ce stade, vous devriez avoir réussi à désactiver Localiser mon iPhone. Vérifiez si votre Localiser mon iPhone est ON ou OFF. Si votre statut est OFF, cliquez sur "Confirmer". Si ce n'est pas le cas, veuillez répéter les étapes ci-dessus.

Il suffit de copier le numéro de série de l'appareil et de le placer dans le champ du formulaire pour vérifier si votre fonction "Trouver mon iPhone" est activée ou désactivée. Et enfin, votre iPhone sera réinitialisé en usine.

Conclusion
Si, par hasard, votre Mac n'a pas pu communiquer avec l'Apple Watch, vous pouvez essayer les étapes mentionnées ci-dessous. Nous sommes sûrs qu'elles fonctionneront pour vous. En outre, si vous avez perdu vos fichiers importants, vous pouvez les récupérer en utilisant Tenorshare 4MeKey.
- Tenorshare 4uKey permet de supprimer le code d'accès au temps d'écran sans perte de données.
- Tenorshare New Release : iAnyGo - Changer la position GPS sur iPhone/iPad/Android en un seul clic.
- Tenorshare 4MeKey : Supprimer le verrouillage d'activation iCloud sans mot de passe/identifiant Apple. [Compatible avec iOS 16.7]
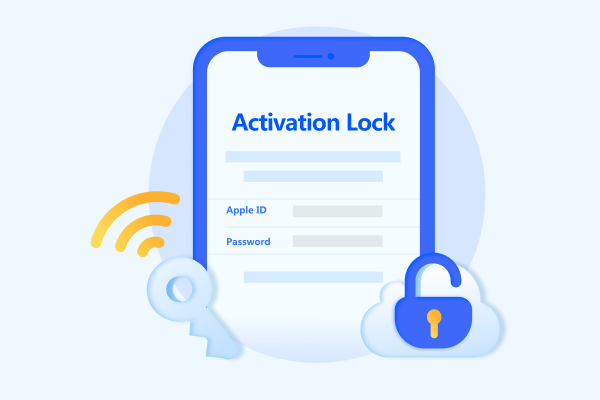
Tenorshare 4MeKey
Meilleur Outil en Ligne de Suppression du Verrouillage d'Activation iCloud
Rapide et Facile