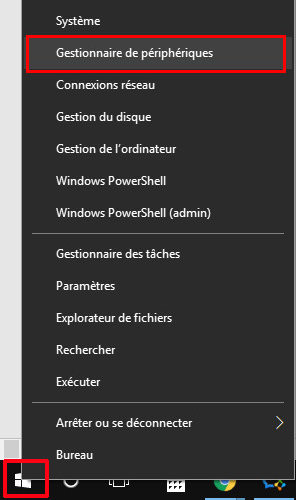6 Solutions Efficaces pour Réparer une Carte SD Non Reconnue sous Windows
Actuellement, les cartes SD deviennent des outils indispensables de notre quotidien. Qu’il s’agisse du stockage des données personnelles ou professionnelles, ces outils remplissent une fonction quasi irremplaçable. Suivant l’évolution des besoins des utilisateurs, les cartes mémoires ou cartes SD se présentent actuellement sous plusieurs formats aux capacités diverses. Cependant, il arrive parfois que l’ordinateur ne le reconnaisse pas. Comment réparer la carte SD non reconnue sous Windows ?
- Pourquoi ma carte SD n'est-elle pas reconnue ?
- Solution 1. Testez la carte SD sur un autre PC
- Solution 2. Changez la lettre de lecteur de la carte SD non reconnue
- Solution 3. Exécutez CHKDSK pour rendre la carte SD détectable
- Solution 4. Réinstaller / mettre à jour le pilote de la carte SD
- Solution 5. Formater la carte SD
- Solution 6. Exécutez l'utilitaire de résolution des problèmes
Pourquoi ma carte SD n'est-elle pas reconnue ?
La carte SD est un outil pratique, utilisé quotidiennement pour stocker des données. Cependant, dans certains cas, l’utilisateur se voit refuser l’accès à ses fichiers. Un message d’erreur « carte SD non détecté » accompagne souvent cette situation. Plusieurs facteurs concourent à ce que la carte SD ne soit pas reconnue sous Windows.
- Problèmes de connexion
Dans une majorité des cas, des problèmes de connexion entraînant une carte SD non détectée sont à déplorer. Des dommages physiques au niveau du lecteur, de l’adaptateur ou encore du port USB peuvent empêcher l’appareil de reconnaître la carte SD. De ce fait, il devient impossible d’accéder à ses fichiers.
- Carte SD verrouillée
Une languette Lock Verrouillage se trouve sur le côté de la carte SD. En actionnant accidentellement ce mécanisme lors de la manipulation, la fonctionnalité “write protected” s’active. Ainsi, la carte SD, cryptée, ne sera plus détectée nulle part.
- Hotplug
Le retrait fréquent de la carte SD alors qu’il est en cours d’utilisation peut corrompre certains fichiers système ou causer des dommages physiques sur la carte.
- Perte de la lettre du lecteur
En l’absence de la lettre du lecteur, Windows explorer ne peut accéder à la partition. Ainsi, la carte SD est non détectée par le système.
- Pilote corrompu
Le gestionnaire de périphériques affiche un point d’exclamation jaune pour signaler la corruption du pilote du matériel. Ce dernier n’apparaissant pas dans le système.
- Perte de partition
Des espaces non alloués se forment lorsque la partition de la carte SD est effacée.
6 solutions pour résoudre carte SD non reconnu sous Windows
Solution 1. Testez la carte SD sur un autre PC
Si le PC ne reconnaît pas votre carte SD, gardez en tête que le port USB est peut-être en cause. Dans ce cas de figure, changer de port USB ou de lecteur carte suffit à régler le problème.
Solution 2. Changez la lettre de lecteur de la carte SD non reconnue
Une carte SD ne peut fonctionner en l’absence d’une lettre de lecteur reconnue par Windows. Ce problème est reconnaissable par le message d’erreur suivant « insérez un disque dans le lecteur ». pour y remédier :
Accéder au gestionnaire de périphérique via un clic-droit sur le bouton démarrer

- Naviguer vers la carte SD puis clic-droit afin de choisir modifier la lettre et le chemin du lecteur.
- Cliquer sur ajouter/changer puis choisir une lettre parmi la liste
- Valider le choix
Solution 3. Exécutez CHKDSK pour rendre la carte SD détectable
La démarche est la suivante pour rendre la carte SD détestable via la commande CHKDSK :
- Clic-droit sur l’icône Ce PC puis choisir « gérer »
- Appuyer sur gestionnaire de périphérique
- Appuyer simultanément sur Windows et R puis saisir cmd
- Cliquer sur entrer puis saisir Type chkdsk D: / f
- Taper sur entrer
Solution 4. Réinstaller / mettre à jour le pilote de la carte SD
Un problème au niveau du pilote périphérique se manifeste par un point d’exclamation à côté de la carte SD, dans la fenêtre du gestionnaire de périphériques. Réinstaller ou le mettre à jour devient une nécessité. Voici le processus à suivre :
- Insérer la carte SD
- Naviguer sur Panneau de configuration> Système> gestionnaire de périphériques> pilotes
- Clic-droit sur votre carte SD puis choisir désinstaller
- Choisir Scan for hardware changes pour actualiser les pilotes
Solution 5. Formater la carte SD
Si aucune des solutions précédentes ne fonctionne, vous n’aurez d’autres choix que de formater la carte SD.
- Ouvrir la fenêtre Ce PC puis chercher la carte SD dans les disques amovibles
- Clic-droit puis choisir formater
- Choisir le formatage rapide avant de cliquer sur start pour lancer l’opération.
Solution 6. Exécutez l'utilitaire de résolution des problèmes
Exécuter l'utilitaire de résolution des problèmes de matériel et de périphérique permet de dépanner la carte SD et ainsi la rendre visible et lisible. Réparer la carte SD à l’aide de cette fonctionnalité de Windows se fait de la manière suivante :
- Saisir « dépannage » dans la zone de recherche du menu démarrer.
- Cliquer sur l’icône dépannage puis chercher « matériel et audio » parmi la liste d’options proposées.
- Sélectionner « configurer un appareil » puis appuyer sur suivant afin d’enclencher le processus.
- Le problème sera automatiquement réglé par Windows.
- Fermer l’utilitaire de résolution des problèmes de matériel et de périphérique avant de vérifier si la carte SD est de nouveau détectée.
CONCLUSION
Personne n’est malheureusement à l’abri de pertes des données personnelles et professionnelles à cause d’une carte SD non détectée par Windows. Si vous rencontrez des problèmes lors de l'utilisation de votre appareil Android, vous pouvez essayer le logiciel Tenorshare ReiBoot pour Android.
- Tenorshare 4uKey permet de supprimer le code d'accès au temps d'écran sans perte de données.
- Tenorshare New Release : iAnyGo - Changer la position GPS sur iPhone/iPad/Android en un seul clic.
- Tenorshare 4MeKey : Supprimer le verrouillage d'activation iCloud sans mot de passe/identifiant Apple. [Compatible avec iOS 16.7]

ReiBoot for iOS
N°1 Logiciel de Réparation et de Récupération du Système iOS Gratuit
Réparation Rapide et Facile