Tuto Windows : Comment démarrer un ordinateur sur une clé USB/CD/DVD ?
Dans ce guide, nous vous montrons les notions de base sur les raccourcis clavier au démarrage de Windows et comment démarrer votre ordinateur à partir d’une clé USB.
Sommaire
- Les différentes touches d’accès au menu de démarrage selon les modèles d’ordinateurs sous Windows
- Partie 1 : Comment configurer un ordinateur portable Acer pour qu’il démarre sur une clé USB
- Partie 2 : Comment configurer un ordinateur portable ASUS pour qu’il démarre sur une clé USB
- Partie 3 : Comment configurer un ordinateur portable Dell pour qu’il démarre sur une clé USB
- Partie 4 : Comment configurer un ordinateur portable HP pour qu’il démarre sur une clé USB
- Partie 5 : Comment configurer un ordinateur portable Lenovo pour qu’il démarre sur une clé USB
- Partie 6 : Comment configurer un ordinateur portable Samsung pour qu’il démarre sur une clé USB
- Partie 7 : Comment configurer un ordinateur portable Sony pour qu’il démarre à partir d’une clé USB
- Partie 8 : Comment configurer un ordinateur portable Toshiba pour qu’il démarre sur une clé USB
Les différentes touches d’accès au menu de démarrage selon les modèles d’ordinateurs sous Windows
| Fabricant | Type | Modèles | Touche de démarrage |
|---|---|---|---|
| Acer | NetBook | Aspire One ZG5, ZG8, Timeline, V3, V5 | F2 |
| Asus | Ordinateur de bureau | - | F9 |
| Asus | Ordinateur portable | VivoBook f200ca, f202e, q200e, s200e, s400ca, s500ca, u38n, v500ca, v550ca, v551, x200ca, x202e, x550ca, z202e | Delete |
| Asus | NoteBook | k25f, k35e, k34u, k35u, k43u, k46cb, k52f, k53e, k55a, k60ij, k70ab, k72f, k73e, k73s, k84l, k93sm, k93sv, k95vb, k501, k601, R503C, x32a, x35u, x54c, x61g, x64c, x64v, x75a, x83v, x83vb, x90, x93sv, x95gl, x101ch, x102ba, x200ca, x202e, x301a, x401a, x401u, x501a, x502c, x750ja | F8 |
| Asus | Ordinateur portable | N550JV, N750JV, N550LF, Rog g750jh, Rog g750jw, Rog g750jx, Zenbook Infinity ux301, Infinity ux301la, Prime ux31a, Prime ux32vd, R509C, Taichi 21, Touch u500vz, Transformer Book TX300 | F2 |
| Dell | Ordinateur portable, Ordinateur de bureau | Tous les modèles | F2 |
| HP | Ordinateur de bureau | Pavilion Media Center a1477c, Pavilion g6 and g7, Pavilion HPE PC, h8-1287c, Pavilion PC, p6-2317c, Pavilion PC, p7-1297cb, TouchSmart 520 PC | ESC |
| HP | Ordinateur de bureau | Pavilion 23 All In One, Pavilion Elite e9000, e9120y, e9150t, e9220y, e9280 | F10 |
| HP | Ordinateur portable | 2000 | ESC |
| HP | Notebook | Pavilion g4, ProBook 4520s, 4525s, 4540s, 4545s, 5220m, 5310m, 5330m, 5660b, 5670b | F10 |
| HP | Notebook | ENVY x2, m4, m4-1015dx, m4-1115dx, sleekbook m6, m6-1105dx, m6-1205dx, m6-k015dx, m6-k025dx, touchsmart m7, Envy, dv6 and dv7 PC, dv9700, Spectre 14, Spectre 13, 2000-2a20nr, 2a53ca, 2b16nr, 2b89wm, 2c29wm, 2d29wm | Esc |
| Lenovo | Ordinateur de bureau | Inspiron One 2020, 2305, 2320, 2330, 2335 | F2 |
Partie 1 : Comment configurer un ordinateur portable Acer pour qu’il démarre à partir d’une clé USB
Si vous avez un ordinateur portable Acer et que vous souhaitez le faire démarrer avec une clé USB, il suffit de suivre ces quelques étapes :
- Étape 1 : Assurez-vous que votre clé USB est bootable.
- Étape 2 : Ensuite, insérez la clé USB dans l’ordinateur.
- Étape 3 : Redémarrez puis entrez en mode BIOS.
- Étape 4 : Vous verrez le logo de la marque sur l’écran, il suffit d’appuyer sur F2 pour accéder aux paramètres du BIOS.
Étape 5 : Utilisez maintenant les touches fléchées pour passer à l’onglet « Boot ».

Ensuite, suivez les instructions ci-dessous pour démarrer à partir de la clé USB.
- Étape 1 : Faites monter « Hard drive » en première position de la liste.
- Étape 2 : Étendre ensuite cette ligne afin de voir toutes les options disponibles.
- Étape 3 : Il suffit de déplacer votre périphérique USB en première position.
- Étape 4 : Enregistrez maintenant tous les changements et quittez le BIOS.
Partie 2 : Comment configurer un ordinateur portable ASUS pour qu’il démarre à partir d’une clé USB
Le processus de démarrage d’un ordinateur ASUS à partir d’une clé n’est pas compliqué. Il vous suffit de suivre les étapes suivantes :
- Étape 1 : Assurez-vous que votre clé USB est bootable, puis branchez-la sur votre ordinateur portable.
Étape 2 : Redémarrez le système et entrez dans le paramétrage BIOS.
Étape 3 : Passez à l’onglet « Boot » en utilisant les touches fléchées.
- Étape 4 : Allez à l’option « Boot Option #1 » et appuyez dessus. Après avoir tapé sur ce bouton, vous verrez apparaître une fenêtre popup contenant différents noms d’appareils. Sélectionnez celui de votre clé USB et appuyez sur la touche d’entrée.
Étape 5 : Enregistrez les modifications.
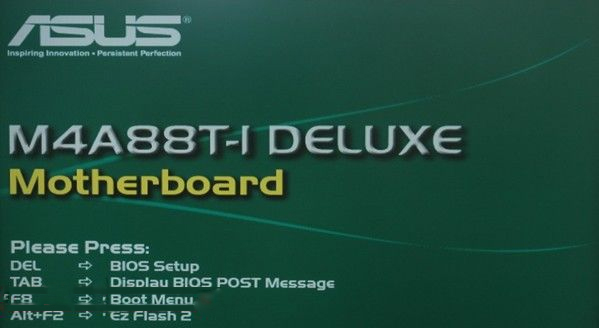
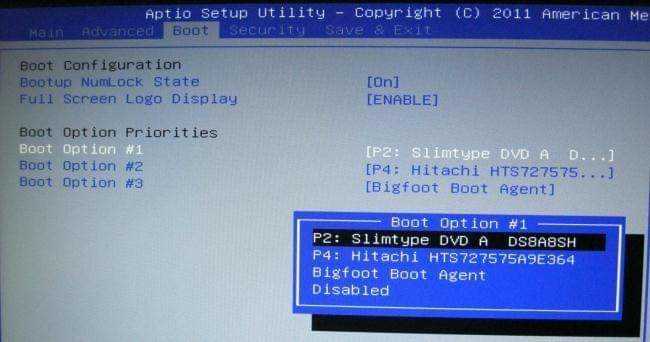

Partie 3 : Comment configurer un ordinateur portable Dell pour qu’il démarre à partir d’une clé USB ?
Il suffit de suivre les étapes ci-dessous si vous souhaitez configurer votre ordinateur Dell pour qu’il démarre à partir d’une clé USB.
- Étape 1 : Tout d’abord, insérez votre clé USB sur l’ordinateur portable.
- Étape 2 : Cliquez ensuite sur le bouton F2 pour accéder aux paramètres du BIOS de votre appareil.
Étape 3 : Ensuite, allez à l’onglet « Boot ».
- Étape 4 : Changez maintenant l’ordre des appareils. Déplacez « Removable Device » en première position puis développez cette ligne afin de sélectionner le nom de votre clé USB dans la liste qui s’affiche.
Étape 5 : Enregistrez les modifications et redémarrez votre ordinateur.


Partie 4 : Comment configurer un ordinateur portable HP pour qu’il démarre à partir d’une clé USB
Configurer un ordinateur portable HP pour démarrer à partir d’une clé USB n’est pas une tâche difficile. Tout ce dont vous avez besoin est d’une clé USB bootable et de suivre les instructions suivantes.
- Étape 1 : Redémarrez votre ordinateur après avoir branché votre clé USB.
- Étape 2 : Après avoir vu le logo HP sur votre écran, appuyez sur F10.
Étape 3 : Vous pouvez maintenant passer à l’onglet « Boot » en utilisant les touches fléchées.
Étape 4 : Ouvrez « Boot Device Priority » et à la première position, sélectionnez le nom de votre clé USB dans la liste et appuyez sur Entrée.
Étape 5 : Enregistrez les changements et quittez le BIOS.
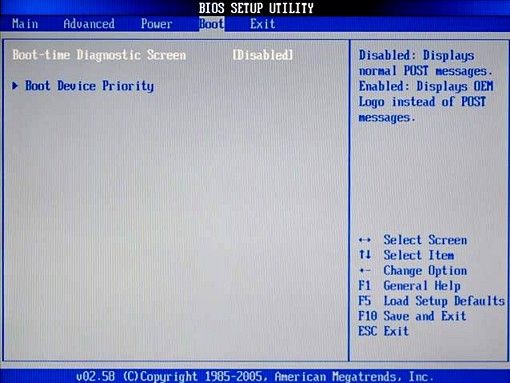
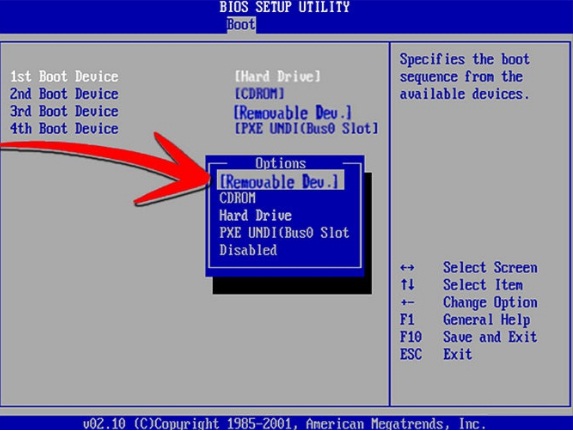

Partie 5 : Comment configurer un ordinateur portable Lenovo pour qu’il démarre à partir d’une clé USB
Configurer un ordinateur Lenovo au démarrage par clé USB est une tâche facile à réaliser. Il suffit de suivre les étapes suivantes :
- Étape 1 : Branchez votre clé USB.
Étape 2 : Redémarrez votre ordinateur et tapez sur le bouton F11, F12 ou Del selon le modèle de votre appareil pour accéder au BIOS.
- Étape 3 : Allez à l’onglet « Boot » et changez l’ordre des appareils. Déplacez « Removable Device » en première position puis
Étape 4 : Enregistrez les modifications et redémarrez votre ordinateur.


Partie 6 : Comment configurer un ordinateur portable Samsung pour qu’il démarre à partir d’une clé USB
Tout comme pour les autres marques, il n’est pas difficile de configurer un ordinateur Samsung.
- Étape 1 : Branchez votre clé USB sur votre ordinateur.
- Étape 2 : Redémarrez votre appareil. Une fois que vous voyez le logo du fabricant, appuyez sur le bouton F2 ou F10 pour entrer dans le BIOS.
Étape 3 : De là, allez à l’onglet « Boot » et passez à la priorité de démarrage.
- Étape 4 : Remonter votre périphérique en première position.
Étape 5 : Enregistrez les modifications.
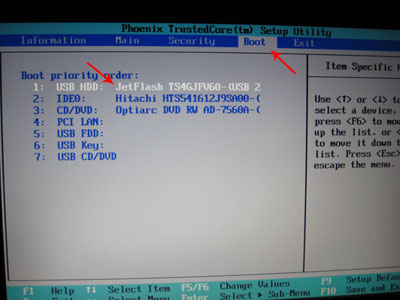

Partie 7 : Comment configurer un ordinateur portable Sony pour qu’il démarre à partir d’une clé USB
Il suffit de suivre les étapes ci-dessous si vous souhaitez configurer votre ordinateur portable Sony au démarrage à partir d’une clé USB.
- Étape 1 : Branchez votre clé USB sur votre ordinateur portable et redémarrez-le.
- Étape 2 : Au moment de voir le logo Sony, tapez sur le bouton F1, F2 ou F3 selon votre modèle pour passer aux paramètres du BIOS.
- Étape 3 : À partir de là, allez à l’onglet « Boot Menu » et choisissez le nom de votre clé USB.
Étape 4 : Ensuite, enregistrez les modifications.
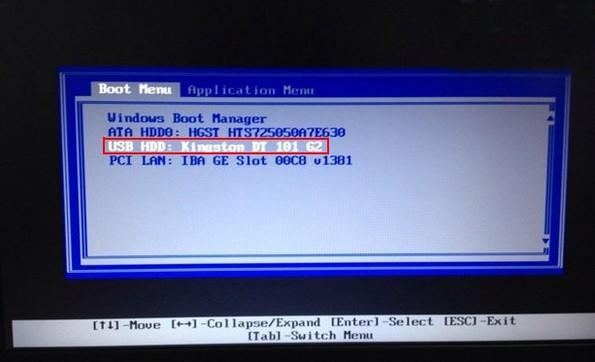
Partie 8 : Comment configurer un ordinateur portable Toshiba pour qu’il démarre à partir d’une clé USB
La configuration d’un ordinateur Toshiba est tout aussi facile.
- Étape 1 : Branchez votre clé USB sur votre ordinateur et redémarrez-le.
- Étape 2 : Au moment de voir le logo Toshiba, tapez sur le bouton F12 pour passer aux paramètres BIOS.
- Étape 3 : À partir de là, allez à l’onglet « Boot Menu » et choisissez le nom de votre clé USB.
Étape 4 : Enfin, enregistrez les modifications.
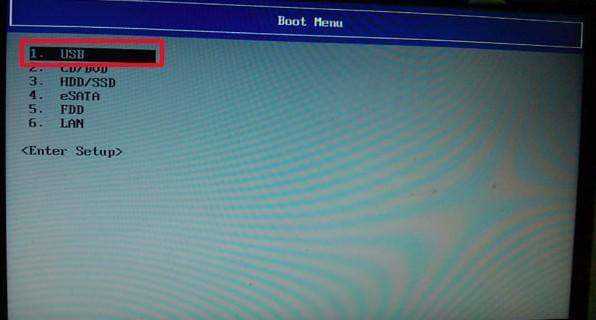
Partie 9 : Comment configurer un Microsoft Surface qu’il démarre à partir d’une clé USB
Configurer un Microsoft Surface au démarrage à partir d’une clé USB peut paraître un peu difficile, mais il suffit de suivre les instructions suivantes.
- Étape 1 : Branchez votre clé USB sur votre ordinateur.
- Étape 2 : Appuyez sur le bouton de réduction du volume de votre tablette et maintenez-le enfoncé.
- Étape 3 : Ensuite, appuyez sur le bouton de démarrage tout en maintenant le bouton de volume.
- Étape 4 : Après un certain temps, vous verrez le logo Microsoft Surface sur votre écran. Le système démarrera directement à partir de la clé insérée.
Une fois que vous avez réussi à démarrer votre ordinateur, vous pouvez continuer à jailbreaker votre appareil iOS sous Windows et contourner le verrouillage d’activation iCloud.




