Guide pour Tenorshare 4uKey - Password Manager
Guide pour Win
Essayez 4uKey Password Manager maintenant
Apprenez à exporter des mots de passe depuis 1Password, Chrome, LastPass, etc., à créer un fichier CSV, et à les importer sur iPhone/iPad avec 4uKey - Password Manager sur Windows/macOS.
Essayez 4uKey Password Manager maintenant
Ce guide explique comment exporter des mots de passe depuis 1Password, Chrome, LastPass, Keeper et Dashlane, et comment les remplir manuellement dans un fichier CSV pour les importer facilement sur iPhone ou iPad avec 4uKey - Password Manager sur Windows 11/10/8/7 et macOS 10.11 ou versions ultérieures.
Utilisez 4uKey - Password Manager pour importer des mots de passe dans le trousseau iCloud sur les appareils iOS, y compris iPhone et iPad. Ces mots de passe peuvent ensuite être remplis automatiquement.
![]() Note:
Note:
Les mots de passe Wi-Fi ne sont actuellement pas pris en charge pour l'importation.
Étape 1 Connectez l'appareil iOS et commencez l'importation
Téléchargez et lancez 4uKey - Password Manager sur votre PC. Connectez votre iPhone/iPad avec un câble USB. Sur la gauche, cliquez sur "Importer un mot de passe", puis cliquez sur "Démarrer" pour commencer.
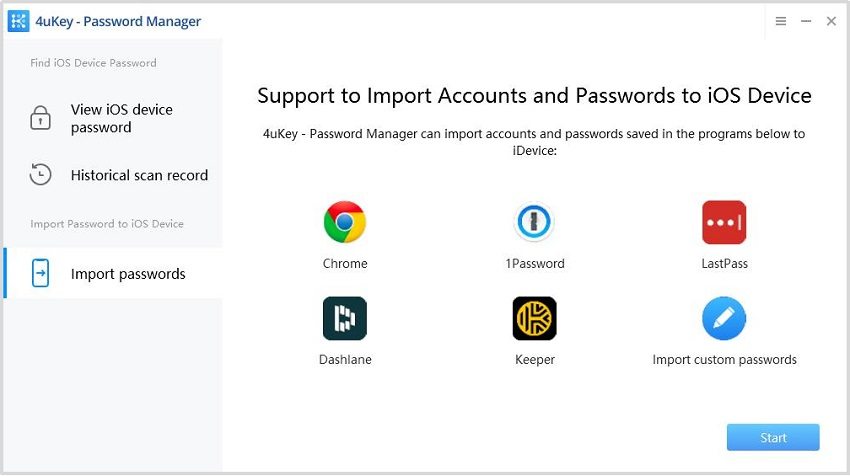
Étape 2 Exportez ou créez un fichier personnalisé de mots de passe
Sélectionnez une source des mots de passe à importer sur votre appareil iOS et cliquez sur "Suivant" pour continuer.
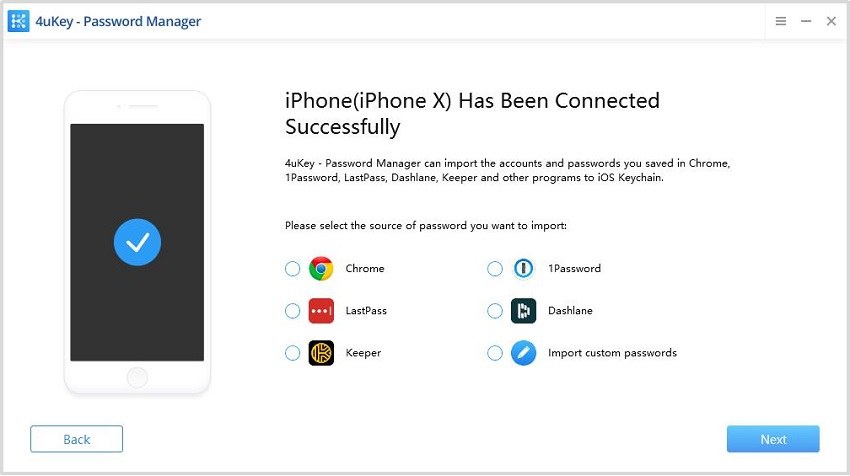
Suivez les étapes affichées à l'écran pour exporter des mots de passe depuis 1Password, Chrome, LastPass, Keeper, Dashlane ou remplissez un fichier CSV exemple pour ajouter des mots de passe personnalisés. Une fois terminé, cliquez sur "Suivant". (Prenons l'exemple d'un fichier personnalisé.)
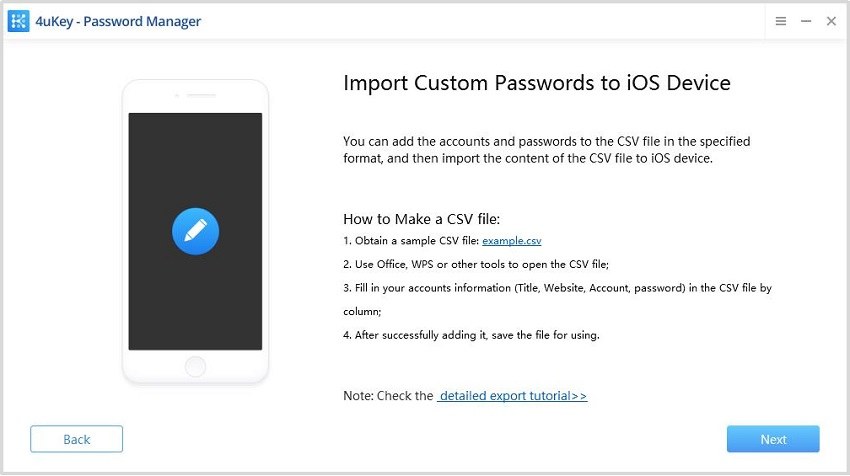
Étape 3 Prévisualisez et importez le fichier de mots de passe
Cliquez sur "Importer un fichier" et sélectionnez le fichier de mots de passe enregistré sur votre ordinateur, puis cliquez sur "Suivant".
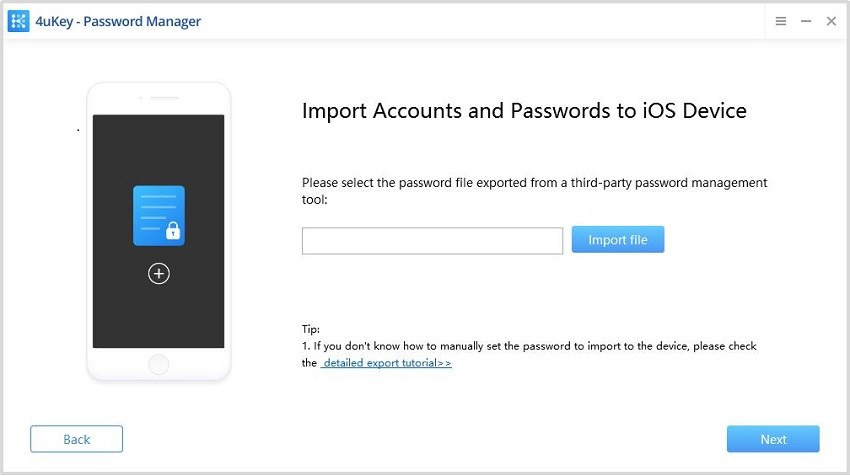
Les informations de compte et de mot de passe s'affichent à l'écran. Sélectionnez celles que vous souhaitez importer, puis cliquez sur le bouton "Importer vers l'appareil". Si la liste est trop longue, utilisez la barre de recherche en haut à droite.
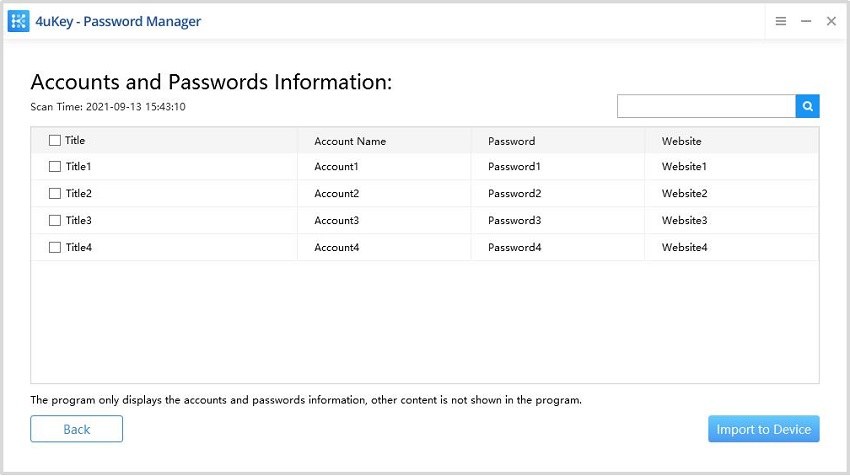
Vous devrez peut-être entrer le mot de passe de sauvegarde. Sinon, le programme définira un mot de passe temporaire "a". Entrez "a" pour continuer. Redémarrez votre appareil pour supprimer ce mot de passe temporaire.
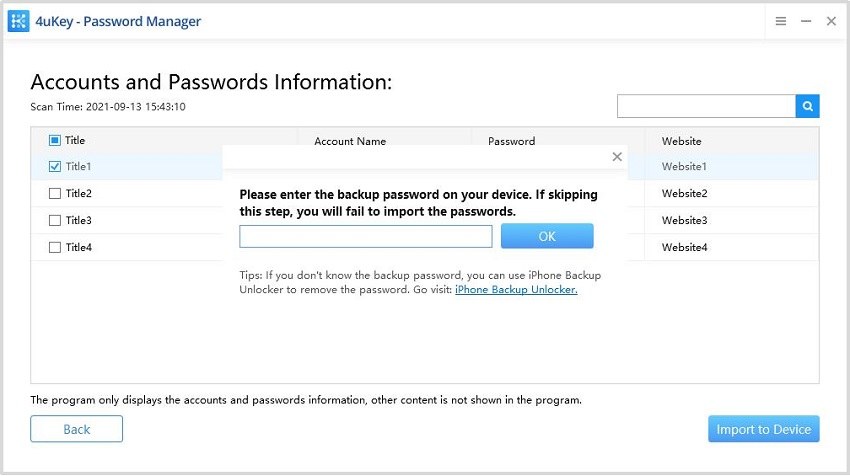
Selon votre fichier, l'importation peut prendre plusieurs minutes. Veuillez patienter.
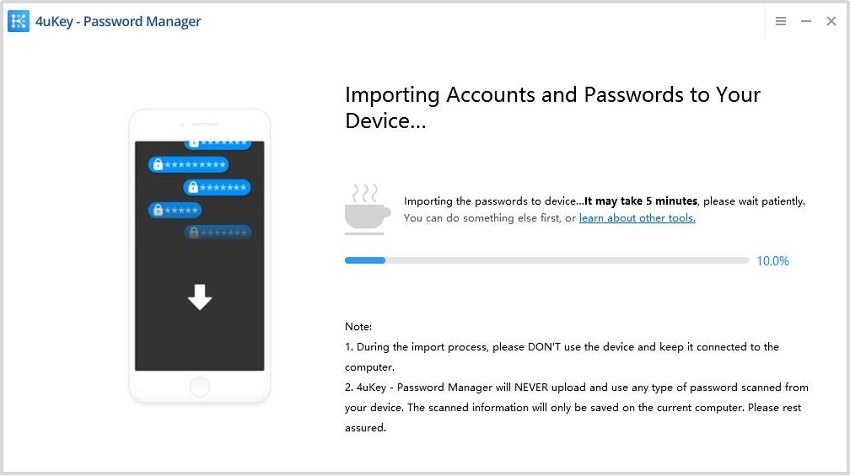
Une fois terminé, les comptes et mots de passe seront importés avec succès. Accédez à votre appareil pour les vérifier.
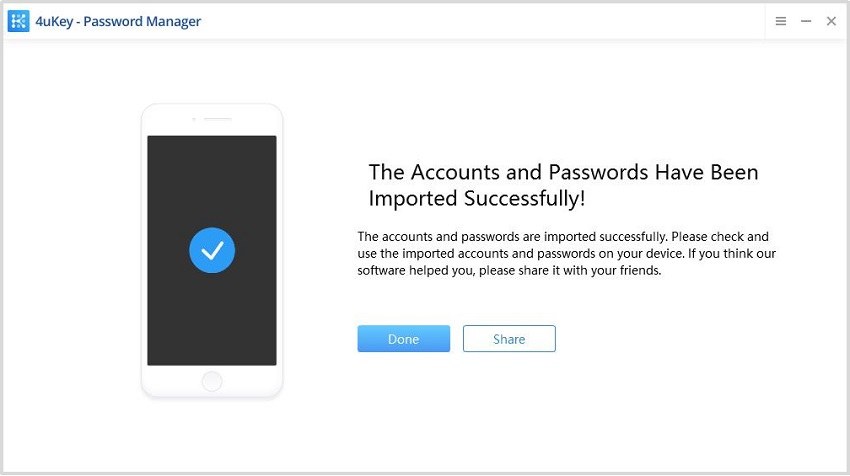
Voici des tutoriels détaillés pour exporter des mots de passe depuis 1Password, Chrome, LastPass, Keeper et Dashlane.
1 Exporter les mots de passe depuis 1Password
Puis-je exporter mes mots de passe depuis 1Password ? Voici les étapes détaillées pour exporter des données depuis 1Password.
Depuis l'interface principale de 1Password, sélectionnez "Logins" dans la section "CATEGORIES".
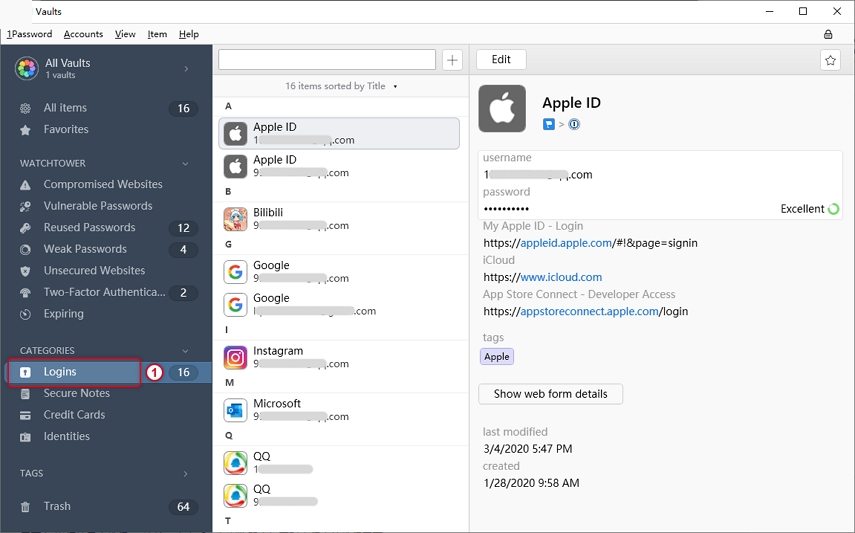
Note: 1Password stocke plusieurs types d'informations. Pour éviter toute erreur lors de l'importation sur l'appareil, vérifiez l'option "Connexion" et consultez uniquement les informations des comptes enregistrés et des mots de passe.
Placez la souris sur la liste des comptes et mots de passe au centre de l'interface. Faites un clic droit et sélectionnez "Tout sélectionner" pour tout sélectionner.
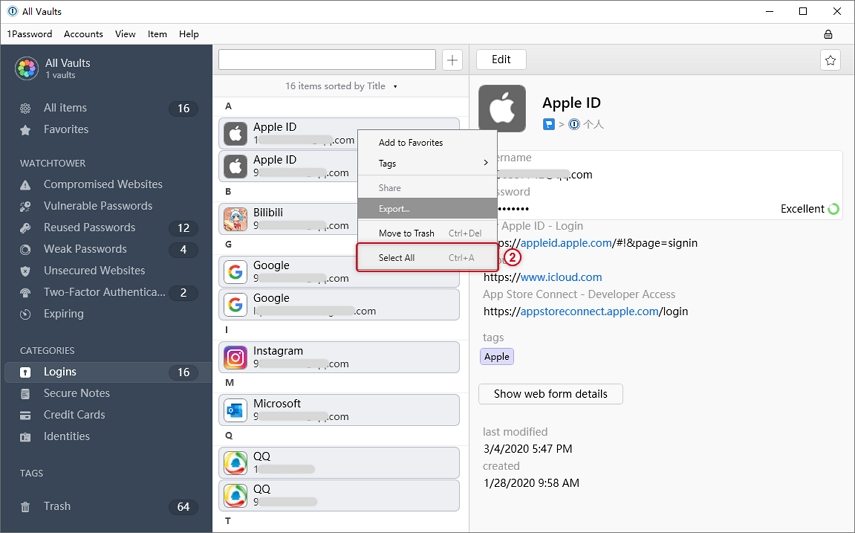
Faites un clic droit sur les mots de passe sélectionnés, puis choisissez l'option "Exporter..." pour les exporter.
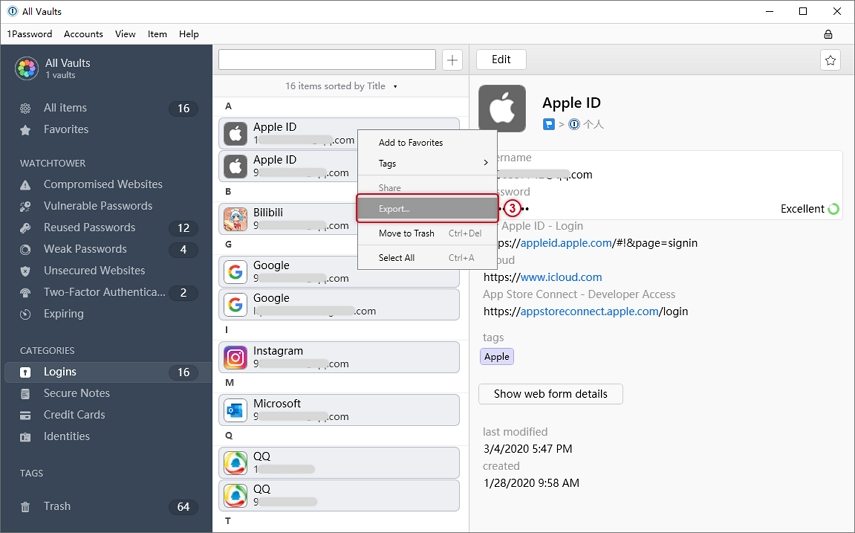
Lors de l'enregistrement du fichier, choisissez le format Fichiers texte (*.txt), puis cliquez sur le bouton "Économiser".
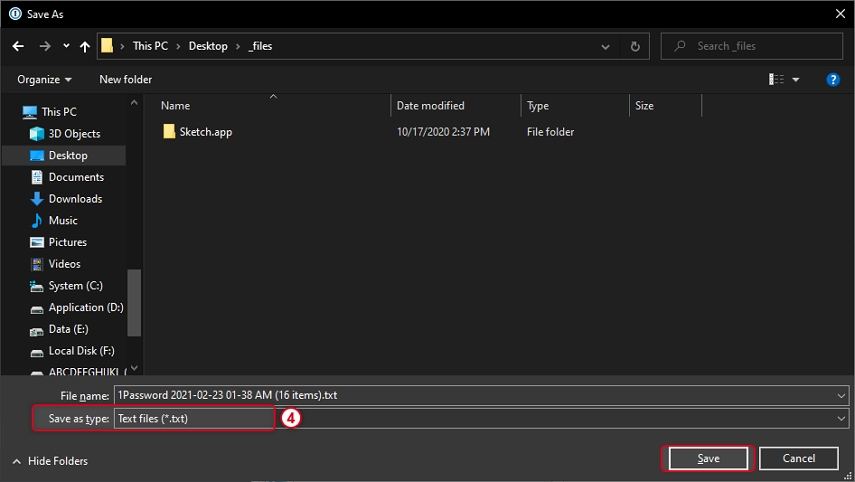
2 Tutoriel pour exporter les mots de passe depuis Chrome
Depuis l'interface principale de Chrome, cliquez sur le menu Plus dans la barre d'outils, puis sélectionnez "Paramètres".
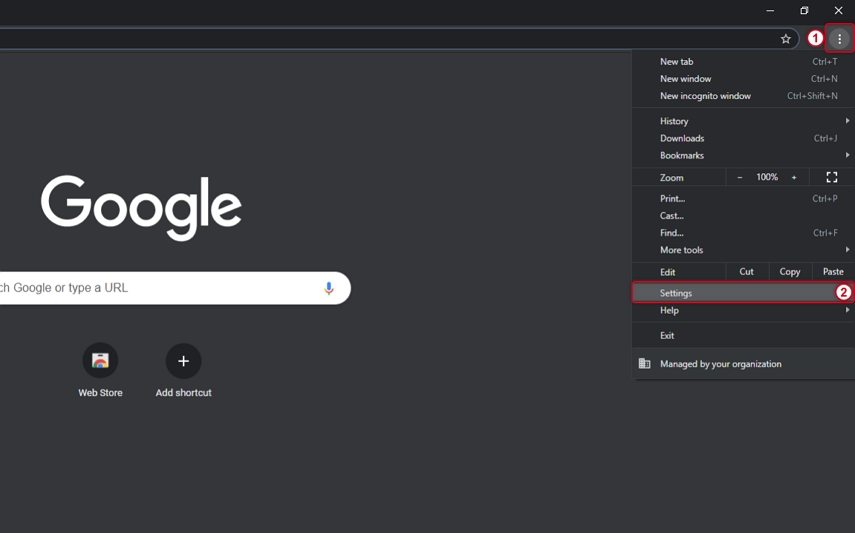
Cliquez sur "Mots de passe".
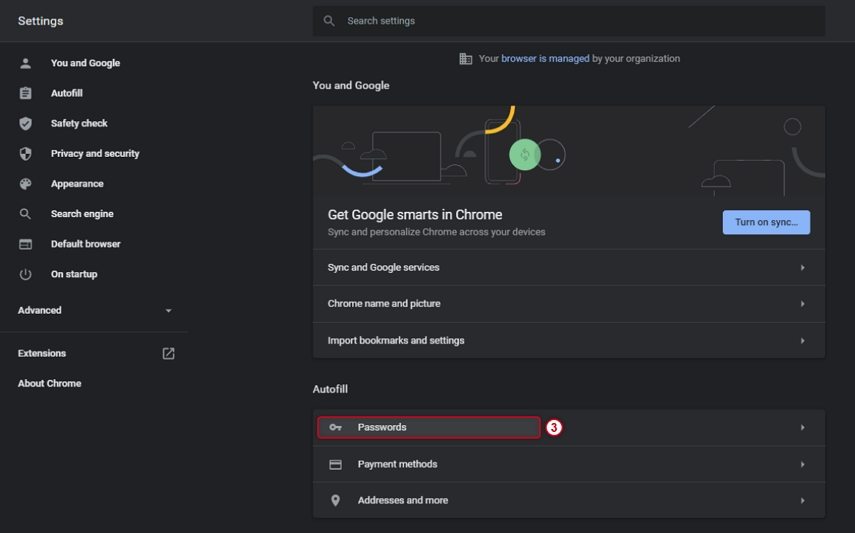
Dans la liste des mots de passe enregistrés, cliquez à nouveau sur le menu Plus.
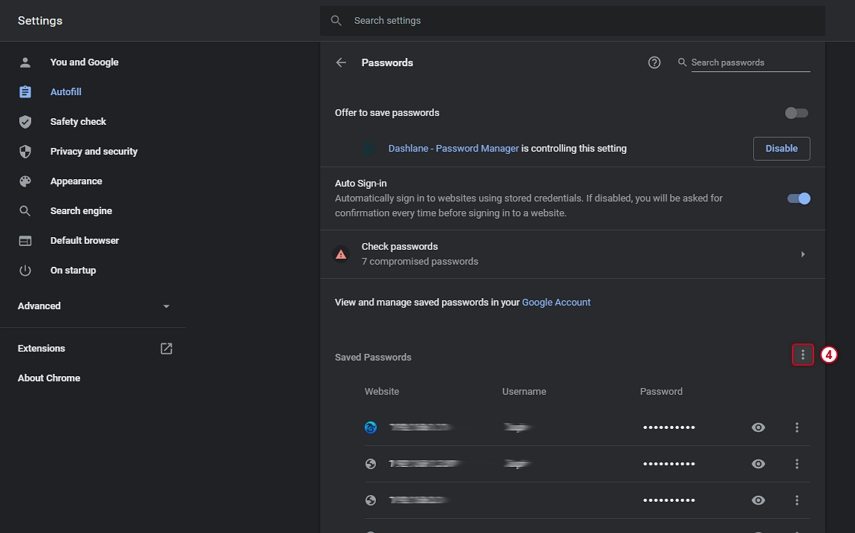
Sélectionnez "Exporter les mots de passe...".
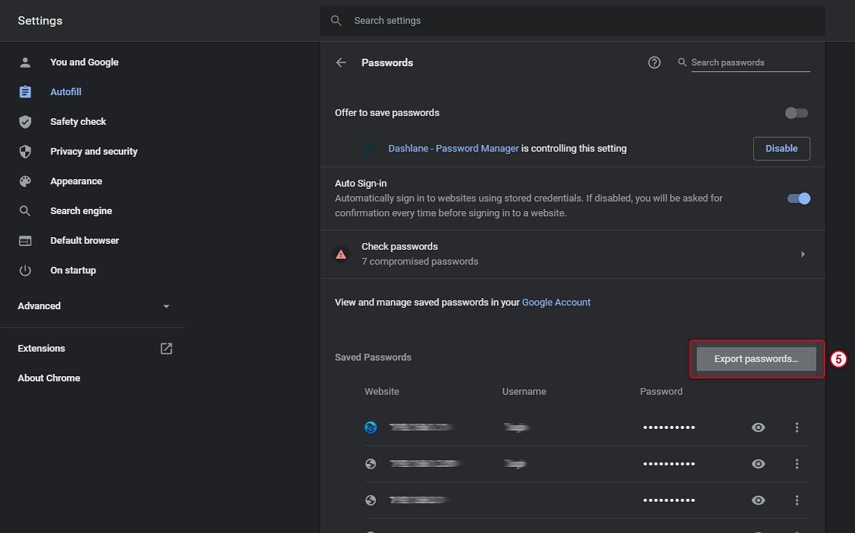
3 Exporter les mots de passe depuis LastPass
Ouvrez LastPass.com dans votre navigateur, cliquez sur "Options avancées" dans la barre latérale, puis choisissez "Exporter".

Sélectionnez tout le texte affiché à l'écran (Ctrl + A) et copiez-le (Ctrl + C).

Ouvrez Notepad et collez les mots de passe copiés (Ctrl + V). Enregistrez ensuite ce texte localement sur l'ordinateur.
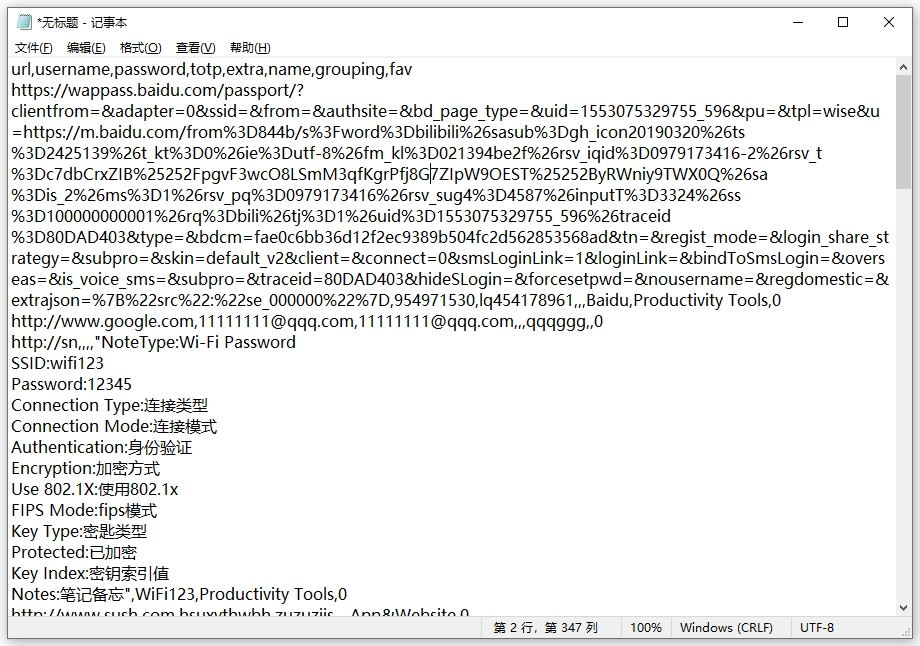
4 Exporter les mots de passe depuis Keeper
Accédez à "Compte" > "Paramètres".
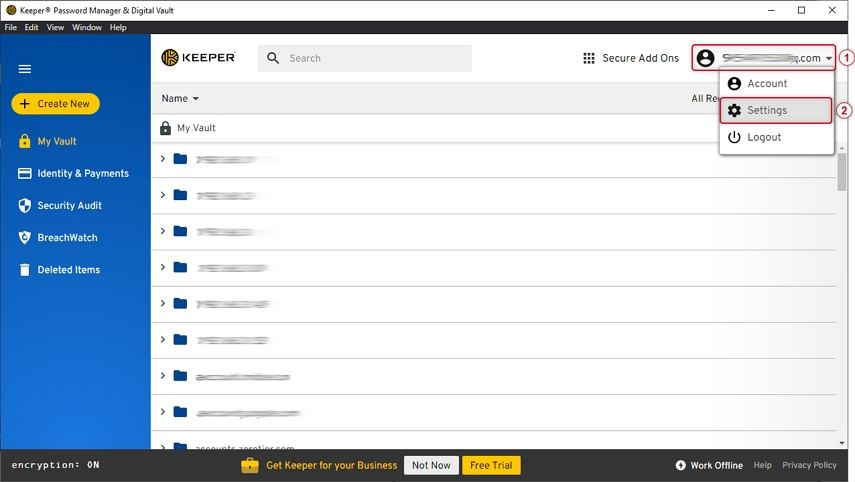
Cliquez sur "Exporter" et, à côté de "Exporter vers un fichier CSV", cliquez sur le bouton "Exporter maintenant".
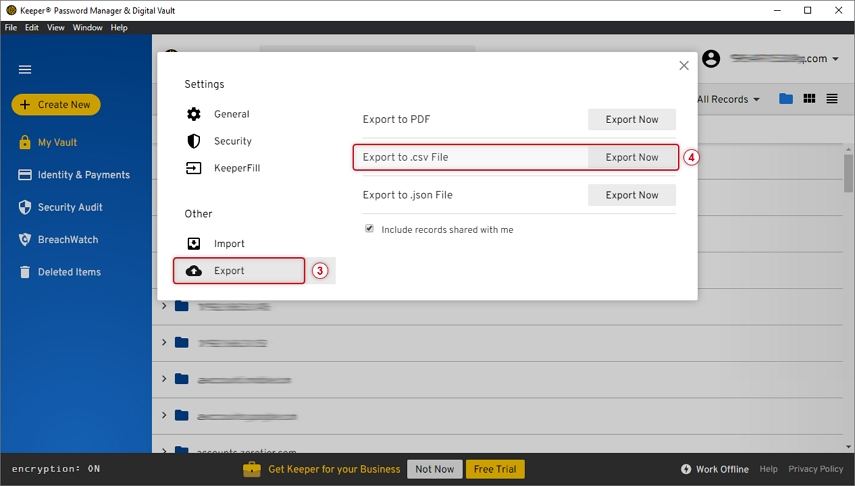
5 Exporter les mots de passe depuis Dashlane
Pour exporter les mots de passe depuis Dashlane, suivez ces étapes : Ouvrez Dashlane et cliquez sur Fichier > Exporter > Archive non sécurisée (lisible) au format JSON.

Voici des tutoriels détaillés pour exporter des mots de passe depuis 1Password, Chrome, LastPass, Keeper et Dashlane sur Mac.
1 Exporter les mots de passe depuis 1Password
Puis-je exporter mes mots de passe depuis 1Password ?
Depuis l'interface principale de 1Password, sélectionnez "Connexion" dans la section "CATEGORIES".
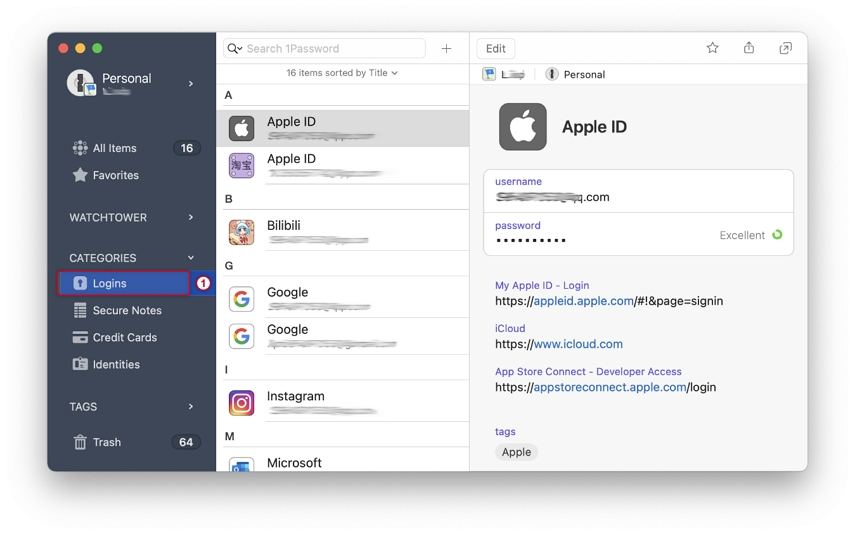
Placez la souris sur la liste des comptes et mots de passe au centre de l'interface. Faites un clic droit et sélectionnez "Tout sélectionner" pour tout sélectionner.
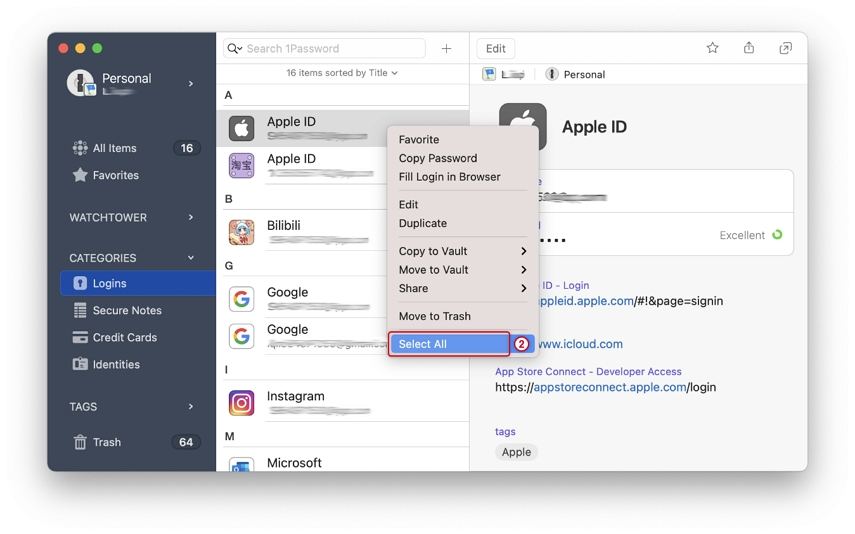
Ensuite, cliquez sur "Fichier" > "Exporter" > "Éléments sélectionnés...".

Choisissez le format Texte délimité par des virgules (.csv) et cochez "Champs communs" dans la section Champs à exporter. Entrez un nom de fichier, puis cliquez sur "Enregistrer".
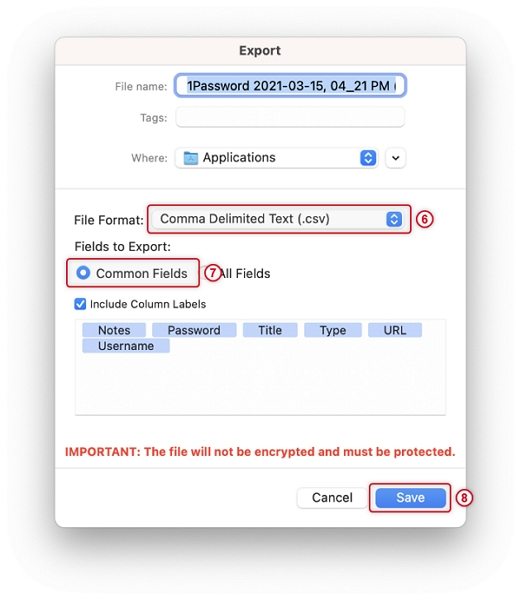
2 Exporter les mots de passe depuis Chrome
Depuis l'interface principale de Chrome, cliquez sur le menu Chrome dans la barre d'outils, puis choisissez "Préférences...".

Cliquez sur "Mots de passe".
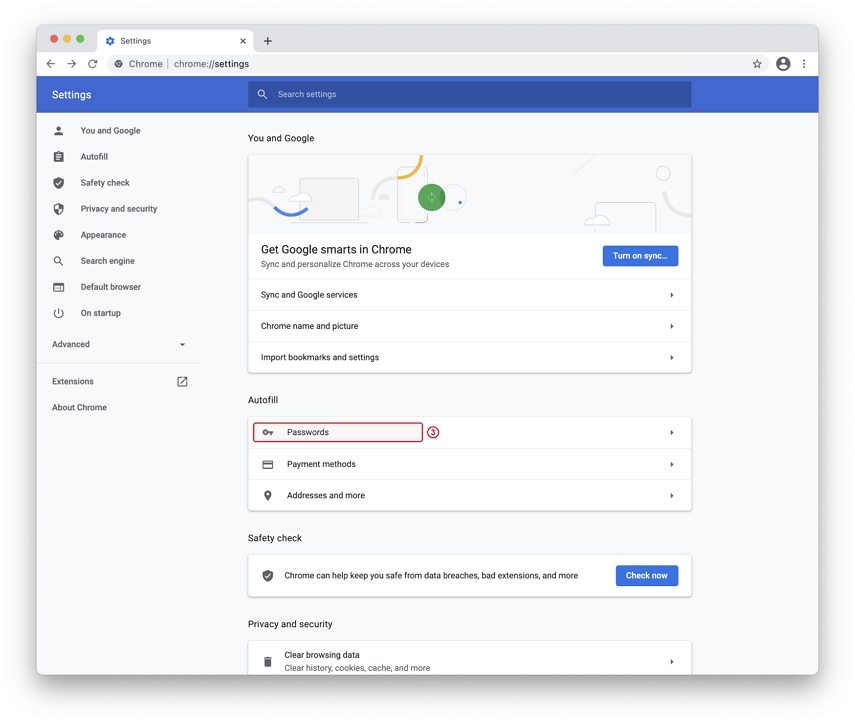
Dans la liste des mots de passe enregistrés, cliquez sur le menu Plus.

Sélectionnez "Exporter les mots de passe...".

3 Exporter les mots de passe depuis LastPass
Ouvrez LastPass.com dans votre navigateur, cliquez sur "Options avancées" dans la barre latérale, puis choisissez "Exporter".
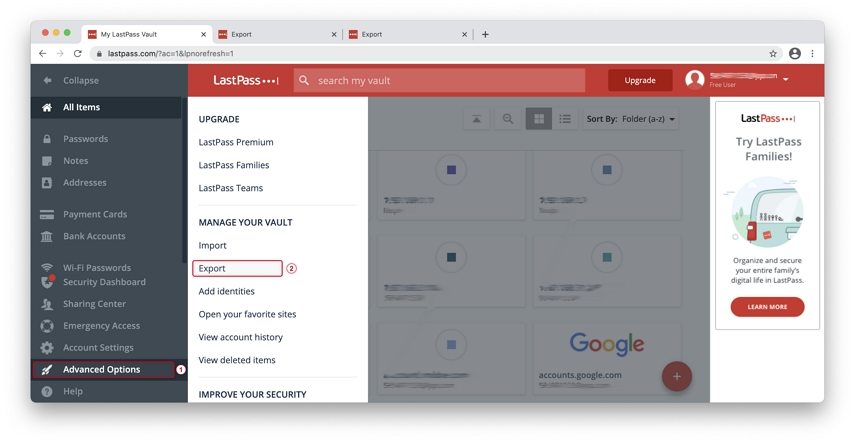
Sélectionnez tout le texte affiché à l'écran (Ctrl + A) et copiez-le (Ctrl + C).
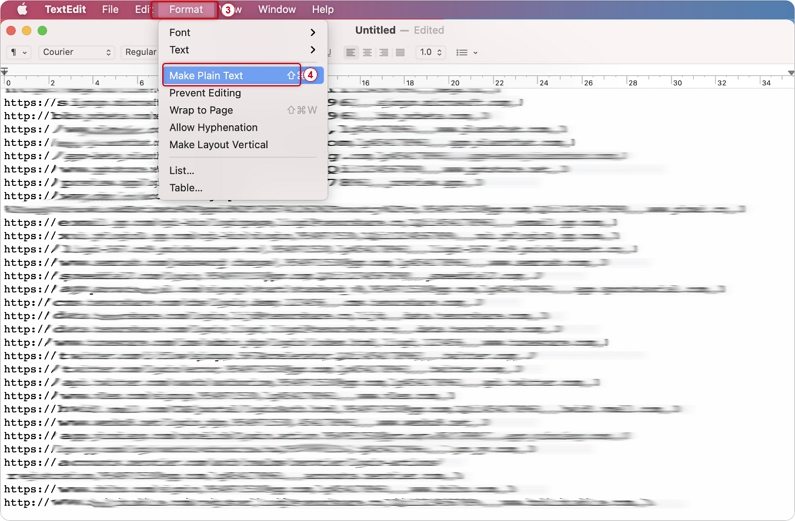
Ouvrez Notepad et collez les mots de passe copiés (Ctrl + V). Ensuite, dans la barre de menu, cliquez sur Format > Créer du texte brut. Enfin, enregistrez ce texte localement sur l'ordinateur.
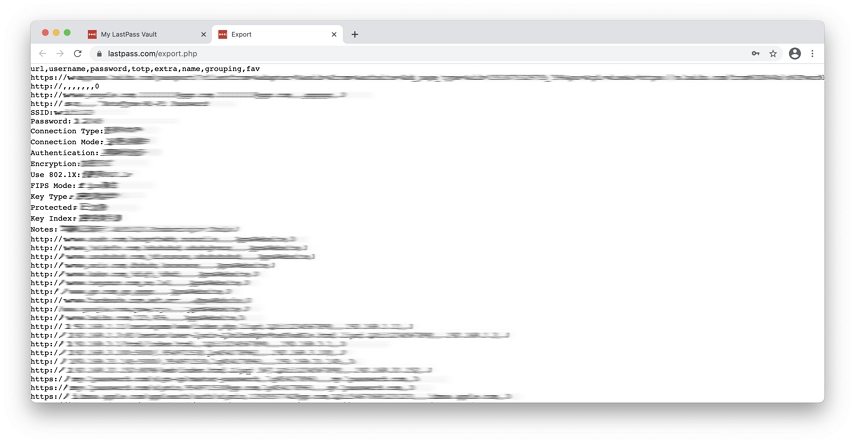
4 Exporter les mots de passe depuis Keeper
Accédez à "Compte" > "Paramètres".
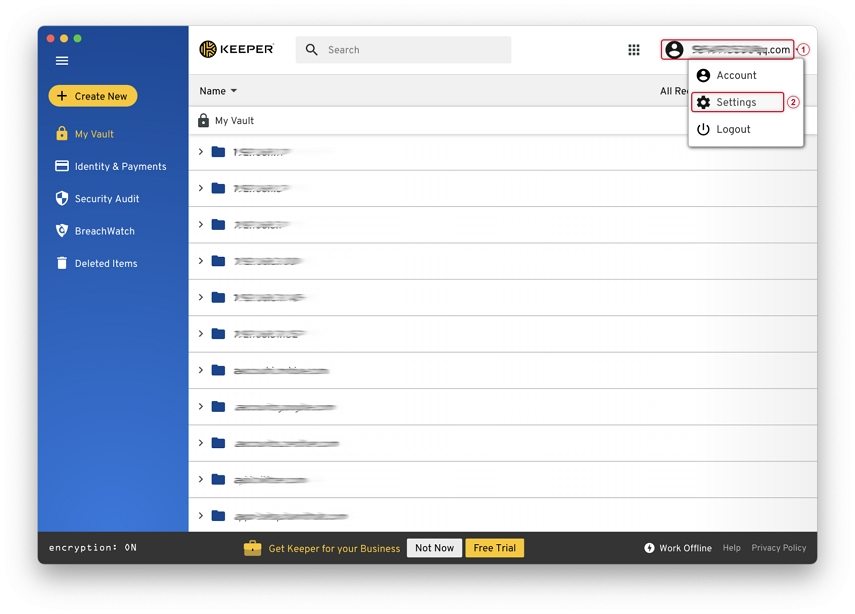
Cliquez sur "Exporter" > sélectionnez "CSV" et appuyez sur le bouton "Exporter".

5 Exporter les mots de passe depuis Dashlane
Comment exporter les mots de passe depuis Dashlane ? Pour exporter tous vos mots de passe, suivez ces étapes : Ouvrez Dashlane et cliquez sur Fichier > Exporter > Archive non sécurisée (lisible) au format JSON.
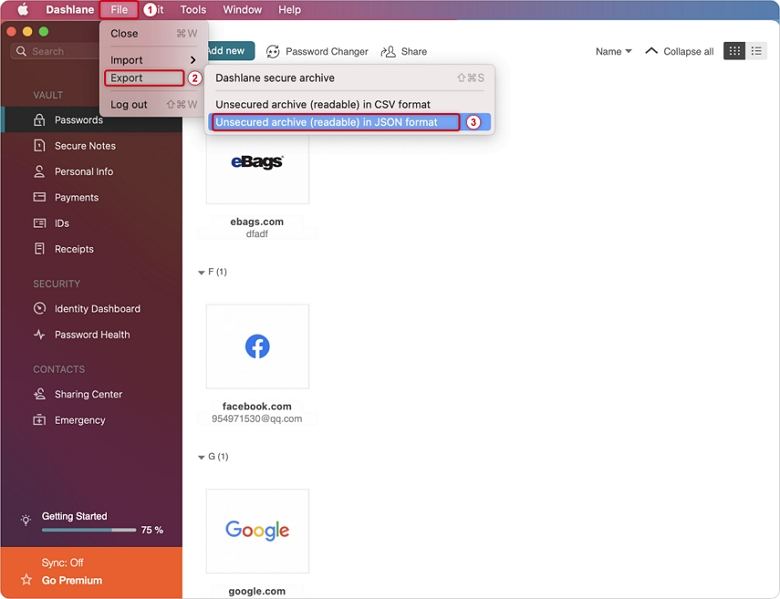
Si vos mots de passe ne sont pas stockés dans des outils comme 1Password, Chrome, LastPass, Keeper, Dashlane, etc., vous pouvez les remplir manuellement dans un fichier CSV, puis les importer sur votre appareil. (Remarque : Les mots de passe Wi-Fi ne sont pas pris en charge.)
Étape 1 Ouvrir le fichier modèle CSV
Ouvrez le fichier modèle CSV avec Microsoft Office ou WPS, etc. (Cliquez pour télécharger le modèle CSV.) Après avoir cliqué, un fichier CSV sera téléchargé séparément.
Étape 2 Remplir les mots de passe dans le tableau CSV
Étape 3 Enregistrez le fichier sur votre ordinateur local après l'avoir rempli
Example:
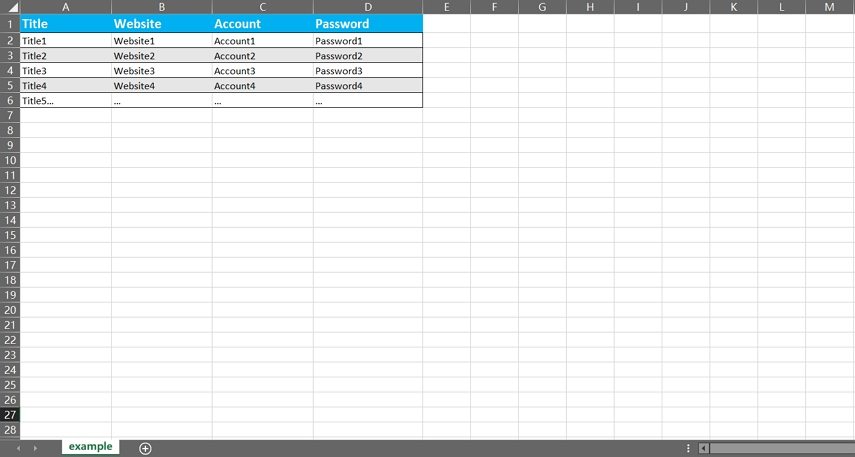
Cette page est-elle utile ?
Vous avez encore besoin d'aide ?
Contactez notre équipe d'assistance et nous vous répondrons dans les 24 heures les jours ouvrables.
Contactez nous