Guide pour Tenorshare Phone Mirror (French)
Guide pour Win
Tenorshare Phone Mirror
Tenorshare Phone Mirror
La fonctionnalité de clavier de jeu de Phone Mirror vous permet de jouer à des jeux Android sur votre ordinateur avec votre clavier et votre souris. Définissez les mappages de touches personnalisés pour jouer à PUBG Mobile, Among Us, Genshin Impact et d'autres jeux. Disponible sur Windows et Mac.
Nous jouons à des jeux mobiles sur Android et contrôlons les actions avec l'écran tactile. Mais avec le clavier de jeu sur Phone Mirror, vous pouvez définir des mappages de touches pour contrôler les actions avec le clavier et la souris.
Pour utiliser pleinement cette fonctionnalité, consultez l'introduction du menu ci-dessous. Ensuite, cliquez sur le bouton pour créer une touche, ou vous pouvez directement faire glisser la touche vers la position spécifiée pour la configurer.
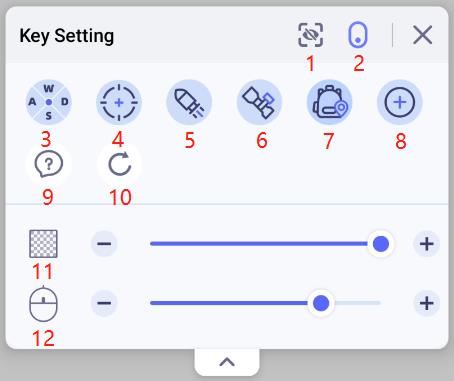
1. Masquer/Afficher: Masquez toutes les touches que vous avez définies. Les touches masquées peuvent être utilisées normalement. Cliquez à nouveau dessus pour afficher toutes les touches masquées.
2. Activer/Désactiver: Activez ou désactivez la fonctionnalité du clavier de jeu.
3. Contrôle directionnel: Utilisez 4 touches pour contrôler la direction : haut, bas, gauche ou droite.
Le premier ensemble de touches par défaut est A, S, D et W, que vous pouvez également éditer selon vos habitudes. Vous pouvez ajouter un pavé directionnel supplémentaire et définir les touches que vous souhaitez. Il suffit de cliquer dessus pour éditer les touches. Elles peuvent aussi être agrandies ou réduites.
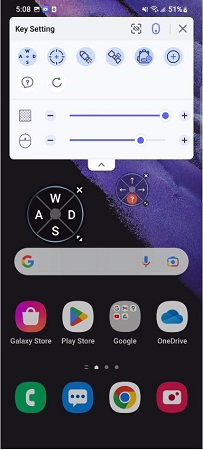
4. Sight: Utilisez la touche de visée pour regarder autour de vous et contrôler votre vue en déplaçant la souris.
Appuyez sur la touche ~ du clavier pour activer la touche de visée. Pour la désactiver, appuyez à nouveau sur la touche ~. Une seule touche de visée peut être définie à la fois.

5. Tir: Utilisez la touche de tir pour tirer, shooter ou attaquer.
Après avoir activé la touche de visée en appuyant sur la touche ~, vous pouvez cliquer gauche pour tirer. Vous pouvez définir une seule touche de tir à la fois.
6. Viser: Utilisez la touche de visée pour viser l'objet choisi.
Après avoir activé la touche de visée en appuyant sur la touche ~, vous pouvez cliquer droit pour viser. Vous pouvez définir une seule touche de visée à la fois.
7. Carte & Sac à dos: Personnalisez la touche. Après avoir appuyé sur cette touche, la touche de visée sera désactivée, vous pourrez donc utiliser la souris pour consulter les cartes ou l'inventaire. Appuyez à nouveau pour activer la touche de visée.
8. Ajouter: Définissez des touches personnalisées et placez-les où vous voulez.
Cliquez dessus et entrez la touche que vous souhaitez. Il n'y a aucune limite au nombre de touches pouvant être ajoutées.
9. Aide: Si vous ne savez pas comment utiliser le clavier de jeu, cliquez sur le bouton Aide pour obtenir des instructions.
10. Restaurer: Restaurez tous les paramètres dans l'application ou la page aux paramètres par défaut.
11. Opacité: Ajustez l'opacité des touches que vous avez définies.
12. Sensibilité de la souris: Ajustez la sensibilité de la souris lorsque vous utilisez la souris pour la visée.
![]() Astuces :
Astuces :
1. Tous les paramètres des touches sont enregistrés automatiquement.
2. Le logiciel a défini des mappages de touches par défaut pour PUBG Mobile, Game for Peace, Free Fire, Among Us, et Genshin Impact. Jouez directement à ces jeux avec le clavier de jeu sur Phone Mirror une fois que vous lancez le jeu.
Étape 1 Lancez Phone Mirror sur votre PC ou Mac
Téléchargez et installez Phone Mirror sur votre PC ou Mac. Ensuite, lancez-le avec succès.
Étape 2 Activez le débogage USB sur votre téléphone
Connectez votre téléphone Android à votre PC avec un câble USB et activez le débogage USB sur votre appareil. L'écran Android sera automatiquement affiché sur votre ordinateur.
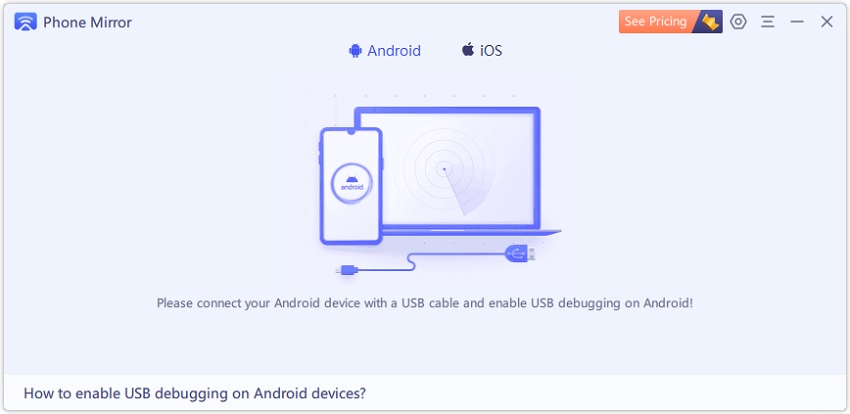

Étape 3 Téléchargez l'application Phone Mirror
Téléchargez l'application Phone Mirror sur votre téléphone Android. Vous pouvez choisir de l'installer directement ou de vous rendre sur Google Play Store/Samsung Galaxy Store pour l'installer.
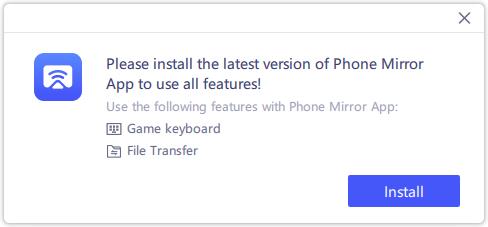
Ouvrez l'application et autorisez la fenêtre flottante pour afficher le mappage des touches du clavier de jeu sur votre téléphone.
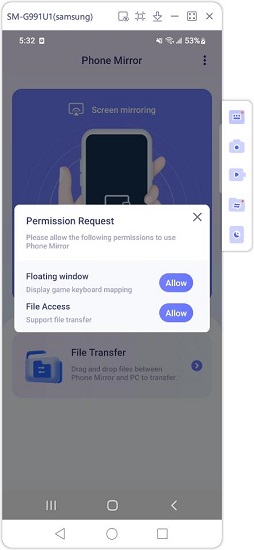
![]() Note :
Note :
Pour télécharger l'application, certains téléphones Android nécessitent des paramètres supplémentaires. Par exemple, activez l'option "Installer via USB" dans les options pour développeurs sur les téléphones Xiaomi.
Étape 4 Configurez le clavier de jeu
Cliquez sur l'option "Clavier de jeu" dans la barre d'outils à droite. Ensuite, personnalisez les paramètres des touches comme vous le souhaitez. Si vous ne savez pas comment configurer, retournez à la Partie 1, qui a expliqué les paramètres en détail.
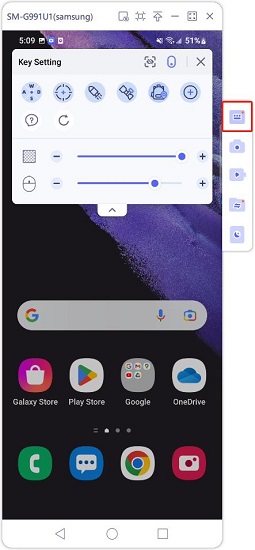
Si vous jouez à PUBG Mobile, Game for Peace, Free Fire, Among Us et Genshin Impact, les mappages de touches par défaut ont déjà été configurés.
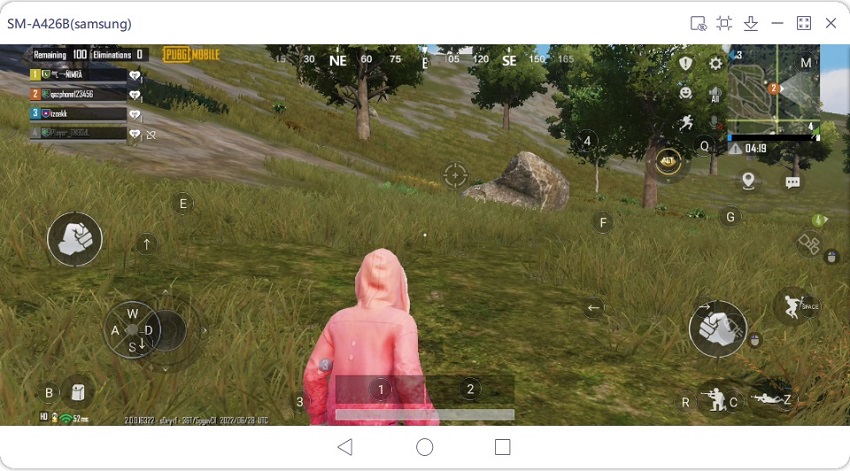
Pour les autres jeux, vous devrez configurer le mappage du clavier vous-même. Cette fonctionnalité peut également être utilisée dans d'autres applications. Par exemple, ajoutez des touches personnalisées dans les applications de messagerie comme ci-dessous.
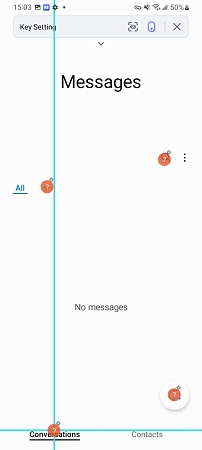
Étape 5 Jouer à des jeux Android sur PC
Vous pouvez maintenant jouer au jeu et profiter d'une meilleure expérience de jeu, ou utiliser des applications avec mappage des touches. Vous pouvez également maximiser l'écran pour une vue plus claire.
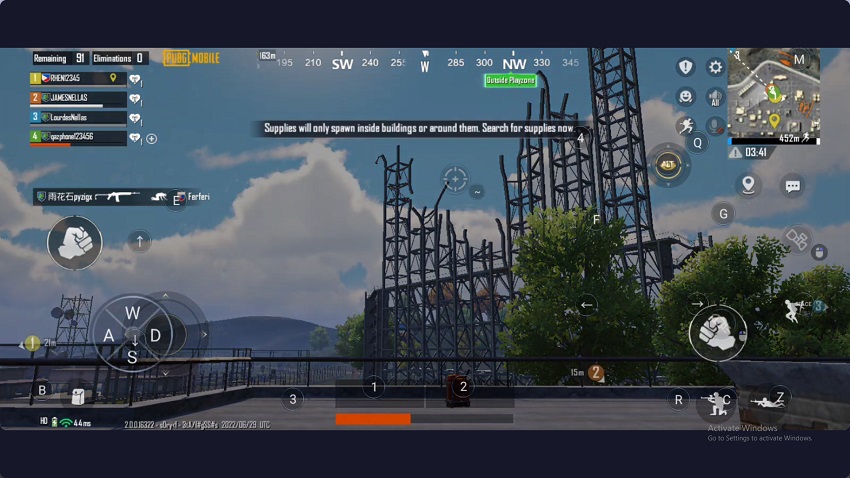
FAQ 1 Pourquoi ne trouve-je pas la fonctionnalité du clavier de jeu ?
Veuillez installer ou mettre à jour la dernière version du logiciel Phone Mirror. Vous verrez ensuite cette option dans la barre d'outils à droite.
FAQ 2 Puis-je utiliser la fonctionnalité du clavier de jeu gratuitement ?
Oui, vous pouvez utiliser cette fonctionnalité gratuitement pendant 10 minutes. Après cela, vous devrez acheter un plan pour une utilisation illimitée. Pendant l'essai gratuit, un compte à rebours sera affiché.
FAQ 3 Pourquoi ne puis-je pas utiliser le clavier de jeu sur Mac ?
Pour utiliser le mappage du clavier sur Mac, vous devez configurer des préférences système supplémentaires. Lorsque vous cliquez sur l'option du clavier de jeu, vous verrez une fenêtre contextuelle. Cliquez sur "Ouvrir les Préférences Système".

Ensuite, dans Confidentialité > Accessibilité, cochez Tenorshare Phone Mirror, et autorisez l'application à contrôler votre Mac.

FAQ 4 Vais-je perdre les paramètres des touches après les avoir fermés ? Comment restaurer ou réinitialiser le mappage des touches ?
Les paramètres des touches sont enregistrés automatiquement une fois que vous les avez définis. La prochaine fois que vous accédez à la même page ou ouvrez la même application, le mappage des touches sera toujours disponible.
Si vous souhaitez réinitialiser ou restaurer les touches, cliquez sur le bouton Restaurer. Tous les paramètres reviendront aux paramètres par défaut.
FAQ 5 Puis-je entendre du son en jouant à des jeux sur mon ordinateur ?
Actuellement, Phone Mirror ne prend pas en charge la voix. Si vous souhaitez entendre du son, vous pouvez utiliser votre téléphone Android ou porter un casque.
Cette page est-elle utile ?
Besoin d'aide ?
Contactez notre équipe d'assistance, et nous vous répondrons dans un délai de 24 heures les jours ouvrables.
Nous contacter