Guide pour Tenorshare iCareFone iTransGo
Guide pour Win
iCareFone iTransGo
Transférez facilement vos données entre appareils avec iCareFone iTransGo, un outil fiable qui garantit une expérience rapide, sécurisée et sans perte de données.
iCareFone iTransGo
Vous voulez transférer des données d’un téléphone à un autre, mais vous ne savez pas comment faire ? La meilleure option est iCareFone iTransGo. Il simplifie le transfert de données et élimine les limites liées aux systèmes d’exploitation pour transférer des données entre iPhone et Android. Le meilleur dans tout cela, c’est que vous pouvez transférer les données après avoir configuré le téléphone, sans besoin de le réinitialiser ! Le processus de transfert est très simple et fait gagner du temps. Suivez les instructions ci-dessous pour essayer !
Étape 1 Télécharger et lancer iCareFone iTransGo
Téléchargez et lancez iCareFone iTransGo sur votre ordinateur. Ensuite, cliquez sur le bouton “Démarrer” dans la section Android vers iOS de l'interface principale.

Étape 2 Connecter les appareils Android et iOS
Connectez vos appareils Android et iOS à l'ordinateur à l'aide de câbles USB. Pour rendre vos appareils détectables, activez certaines autorisations sur ceux-ci.
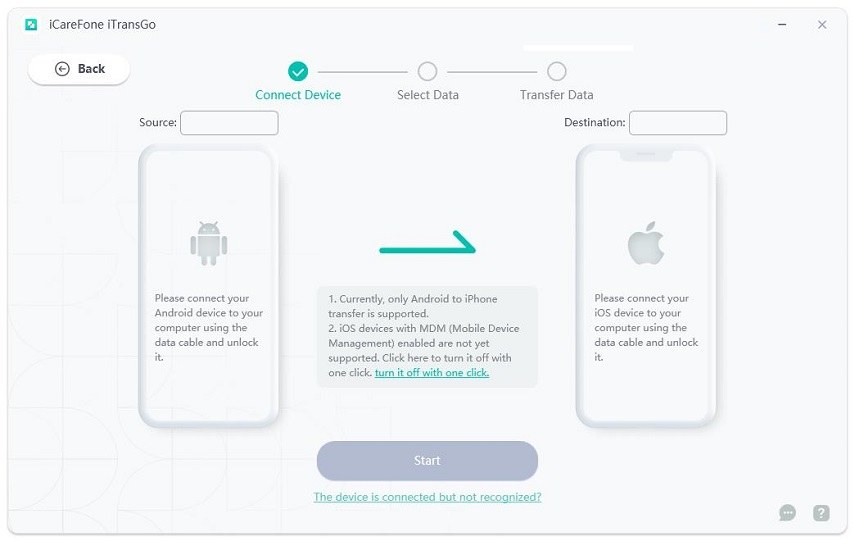
Sur Android :
Sur votre appareil Android, vous devez activer le débogage USB en suivant les instructions. (Le moyen le plus rapide : Recherchez le débogage USB dans les paramètres et activez-le.)
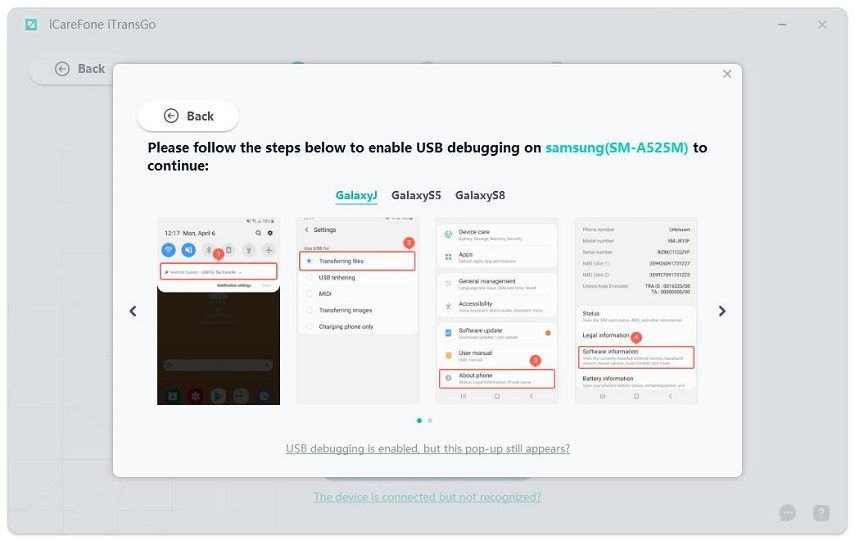
Sur iOS :
Sur votre iPhone, cliquez sur Faire confiance. Si la fenêtre contextuelle ne s'affiche pas, reconnectez votre appareil à l'ordinateur.
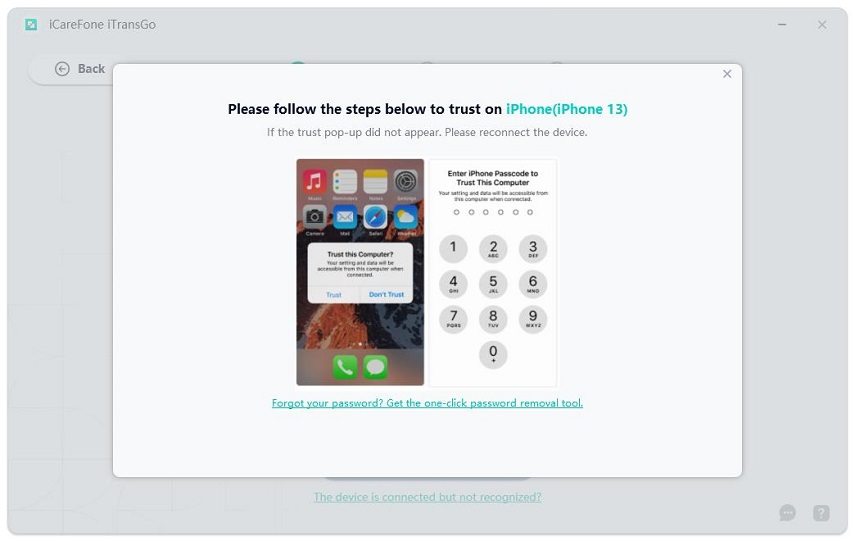
Vos appareils Android et iOS sont maintenant détectés. Cliquez sur “Démarrer” pour continuer.

Étape 3 Scanner les données de l'appareil source et commencer le transfert
1. Sélectionnez maintenant les données à scanner.

![]() Remarque :
Remarque :
Si les données “Messages” sont sélectionnées, vous devez définir l'application “Connect” comme application SMS par défaut sur votre Android.
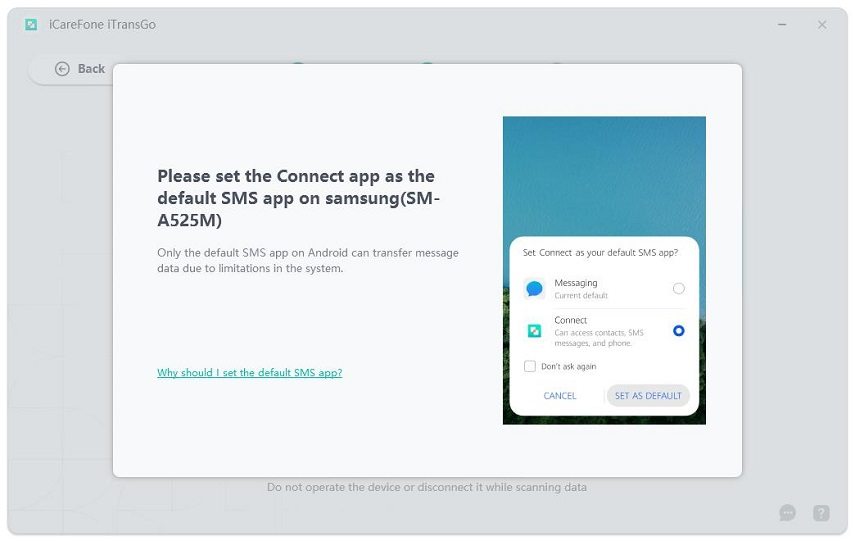
![]() Pourquoi faire cela :
Pourquoi faire cela :
· Seule l'application SMS par défaut sur Android permet de transférer les messages en raison des restrictions du système.
· Une fois le transfert terminé, vous pouvez rétablir l'application SMS par défaut de votre système.
· Soyez tranquille, aucune de vos informations privées ne sera enregistrée durant le processus.
2. Cliquez maintenant sur "Démarrer l'analyse" pour continuer.

![]() Remarque :
Remarque :
Assurez-vous d’activer les autorisations nécessaires sur votre appareil Android. Ces autorisations sont indispensables pour scanner et transférer les données, en raison des limitations du système Android.
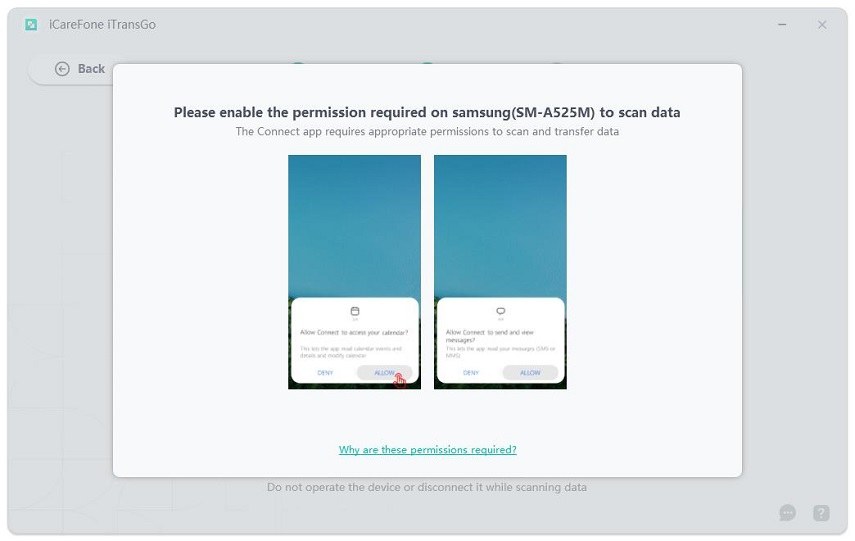
3. Le programme analyse les données de l'appareil source. En quelques secondes, vous verrez le nombre et la taille des données. Cliquez sur "Transférer les données" pour continuer.
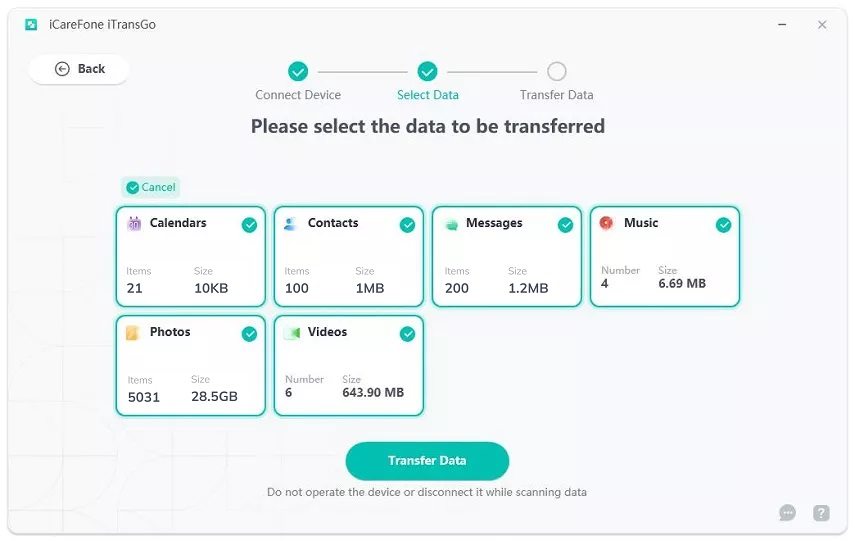
Étape 4 Données transférées avec succès
1. Les données sélectionnées sont en cours de transfert vers l'appareil cible. Veuillez ne pas déconnecter votre appareil pendant le processus. La durée peut varier selon le volume de données.

2. Félicitations ! Le transfert a été réalisé avec succès ! Vous pouvez maintenant accéder à votre appareil et vérifier les données. En cas de besoin, contactez notre équipe de support, qui vous répondra dans un délai de 24 heures les jours ouvrables.

Vidéo Transférer des données d'Android vers iPhone sans réinitialisation
Étape 1 Télécharger et lancer iCareFone iTransGo
Commencez par télécharger et lancer iCareFone iTransGo sur votre ordinateur. Une fois l'installation terminée, cliquez sur le bouton "Démarrer" dans la section iOS vers Android de l'interface principale.

Étape 2 Connecter les appareils iOS et Android
Connectez vos appareils Android et iOS à l'ordinateur à l'aide de câbles USB. Pour assurer une détection réussie, activez les autorisations nécessaires sur vos appareils.
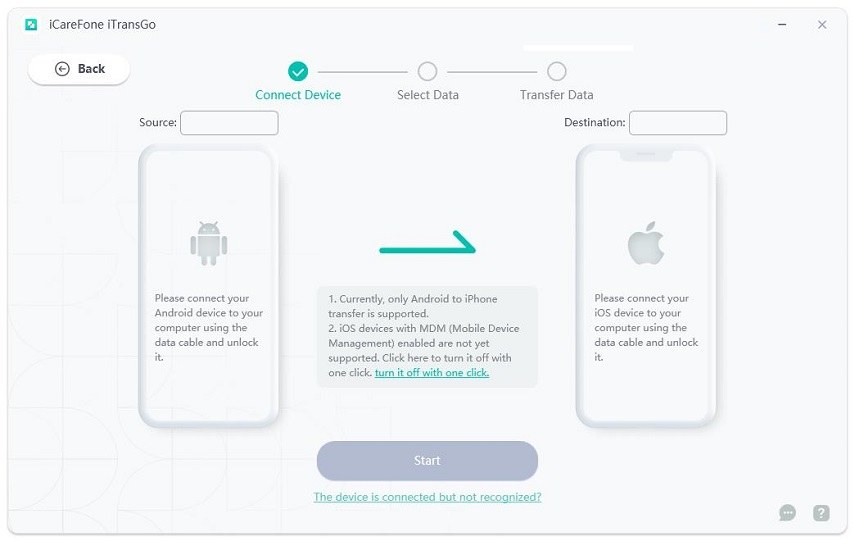
Sur iOS :
Sur votre iPhone, cliquez sur "Se fier". Si la fenêtre contextuelle n'apparaît pas, reconnectez votre appareil à l'ordinateur.
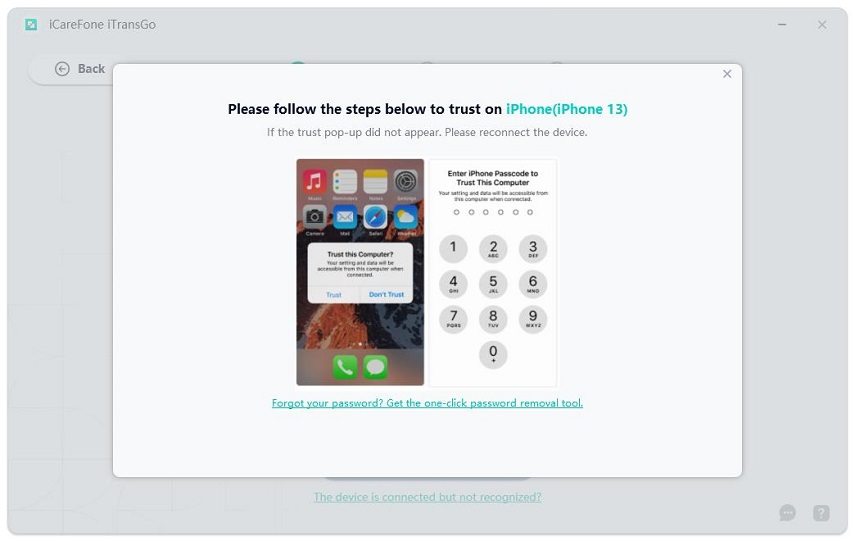
Sur Android :
Sur votre appareil Android, activez le débogage USB en suivant les instructions (le moyen le plus rapide est de rechercher "Débogage USB" dans les paramètres).
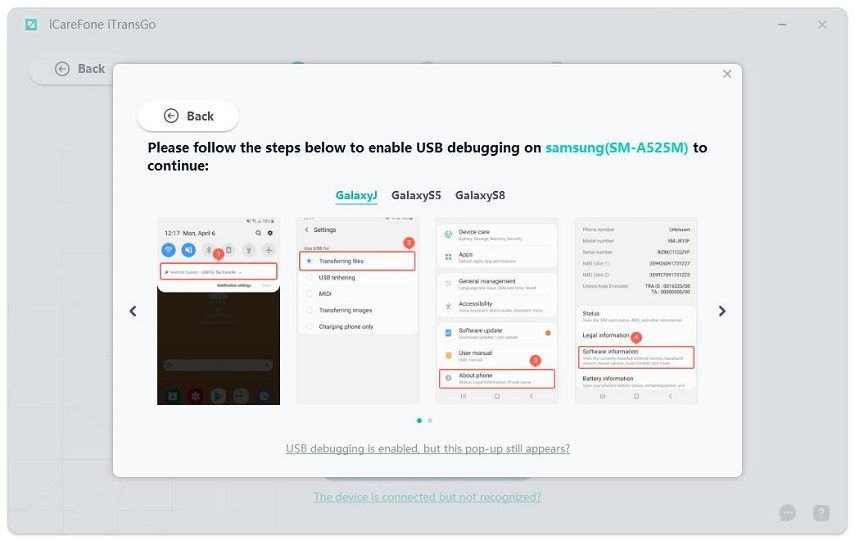
Une fois vos appareils détectés, cliquez sur "Démarrer" pour continuer.
Étape 3 Scanner les données de l'appareil source et lancer le transfert
1. Sélectionnez les données que vous souhaitez scanner.

![]() Remarque :
Remarque :
Si vous sélectionnez les "Messages", assurez-vous de définir l'application "Connect" comme application SMS par défaut sur votre appareil Android.
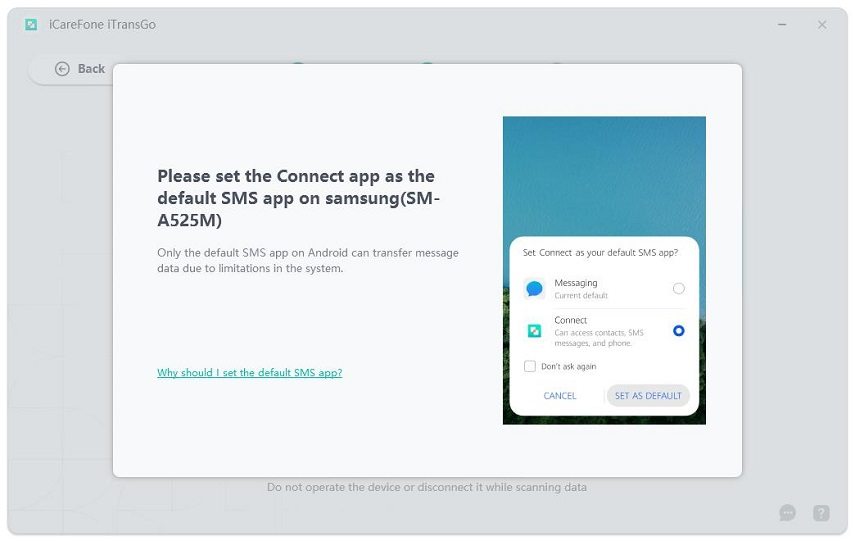
![]() Pourquoi faire cela ?
Pourquoi faire cela ?
· Seul l'application SMS par défaut sur Android peut transférer les messages en raison des limitations du système.
· Vous pouvez revenir à l'application SMS par défaut du système une fois le transfert terminé.
· Soyez rassuré : aucune information privée ne sera conservée pendant le processus.
2. Cliquez sur "Démarrer le scan" pour continuer.

![]() Remarque :
Remarque :
Assurez-vous d'activer les permissions nécessaires sur votre appareil Android. Il est essentiel de donner les autorisations requises avant de commencer le scan et le transfert des données, conformément aux limitations du système Android.
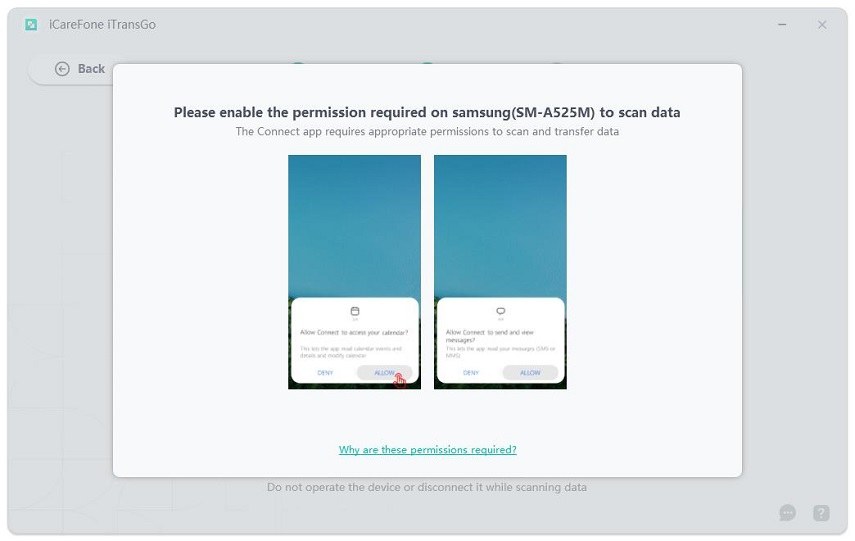
3. Le programme est en train de scanner les données de votre appareil source. En quelques secondes, vous verrez un aperçu détaillé des données à transférer, avec les tailles et le nombre d'éléments. Cliquez sur "Transférer les données" pour poursuivre.
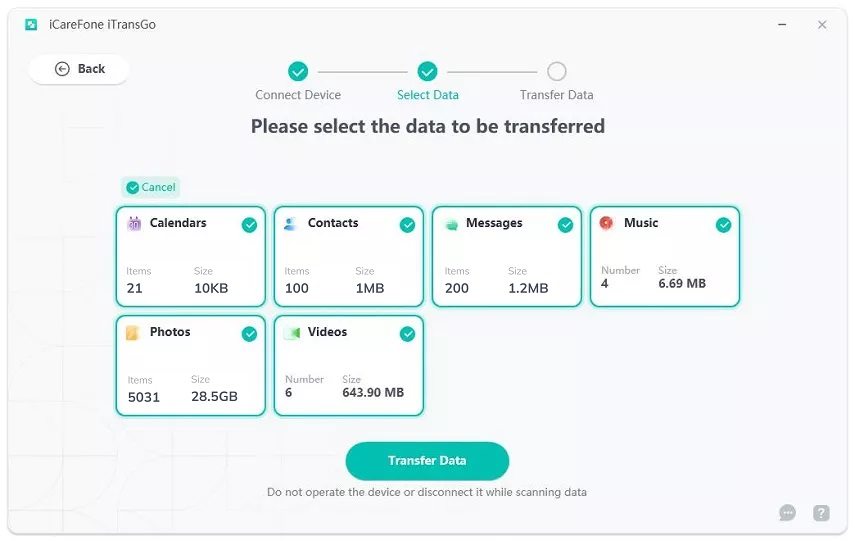
Étape 4 Transfert des données réussi
1. Les données sélectionnées sont en cours de transfert vers votre appareil cible. Veuillez ne pas déconnecter l'appareil pendant le processus. La durée du transfert peut varier en fonction de la quantité de données à transférer.

2. Félicitations ! Le transfert a été effectué avec succès. Vous pouvez maintenant ouvrir votre appareil et vérifier les données transférées.

Cette page est-elle utile ?
Besoin d'aide ?
Contactez notre équipe d'assistance, et nous vous répondrons dans un délai de 24 heures les jours ouvrables.
Nous contacter