Guide pour Tenorshare ReiBoot
Guide pour Win
Essayer Reiboot Maintenant
Tenorshare ReiBoot vous permet de mettre à jour facilement votre iPhone ou iPad vers la dernière version d'iOS/iPadOS sans perte de données. Découvrez comment mettre à jour votre appareil rapidement et en toute sécurité.
Avec ReiBoot, vous pouvez être sûr que votre Mac sera mis à jour vers la dernière version en toute simplicité et sans risque de perte de données ou de dommages à votre système. Voici comment mettre à jour votre iOS sans problème.
Étape 1 Connecter l'iPhone à l'ordinateur
Lancez ReiBoot sur votre PC ou Mac et connectez votre iPhone à l'ordinateur. Une fois les appareils connectés, cliquez sur "Mise à jour/rétrogradation d'iOS" en bas à gauche du panneau.

Étape 2 Choisir l'option de mise à jour
Que ce soit la version bêta ou la version finale, vous devez choisir le mode « Mise à jour ». Cliquez ensuite sur le bouton ci-dessous.

Étape 3 Télécharger le micrologiciel
ReiBoot détectera automatiquement la version de votre iOS et affichera le firmware iOS pouvant être mis à jour. Cliquez sur "Télécharger" pour obtenir le paquet.
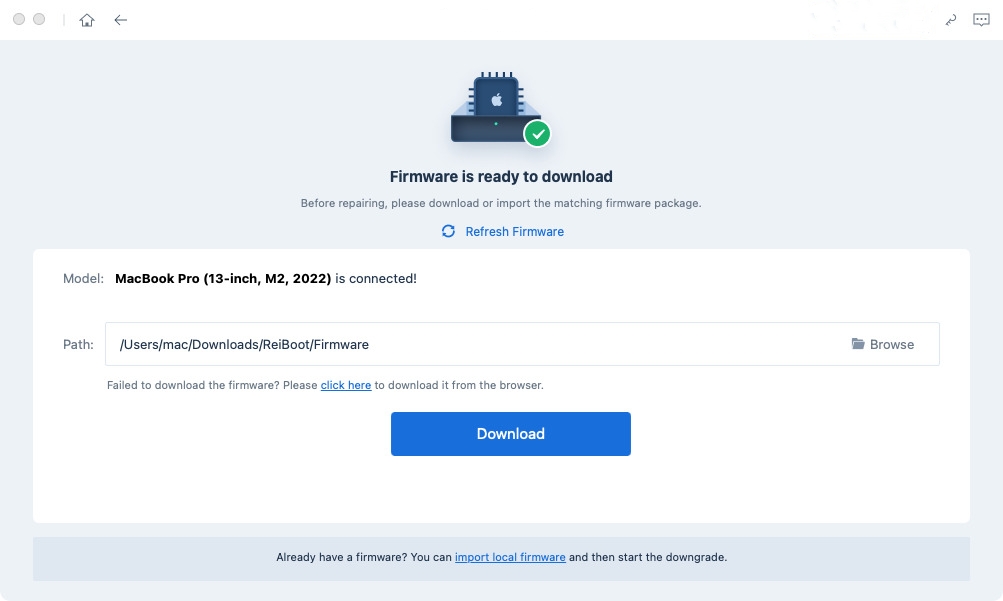
Si vous avez déjà téléchargé le micrologiciel sur votre ordinateur, il vous suffit de cliquer sur "Importer un fichier local" pour importer le micrologiciel manuellement.
Le téléchargement du micrologiciel peut prendre quelques minutes.
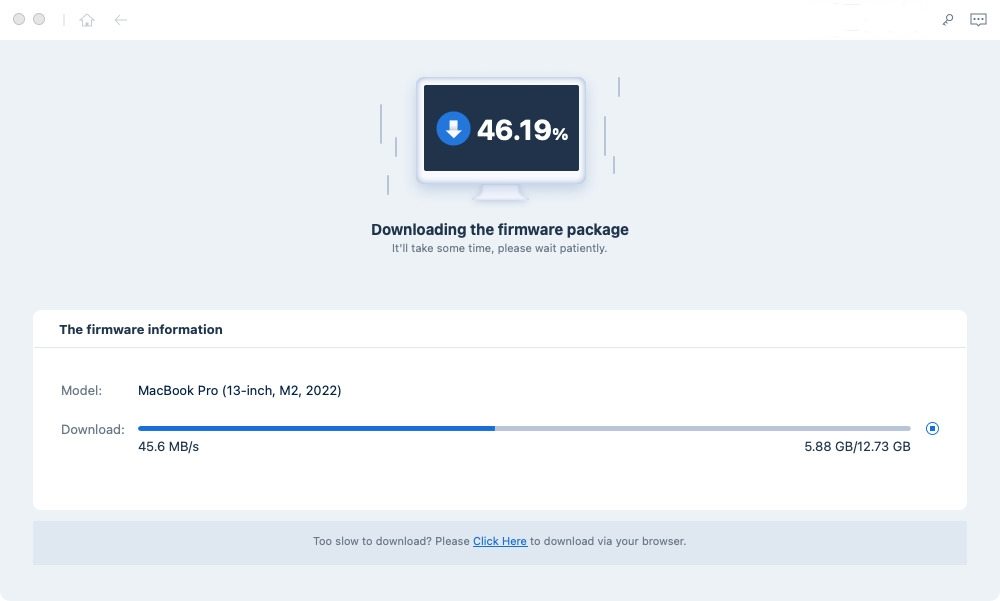
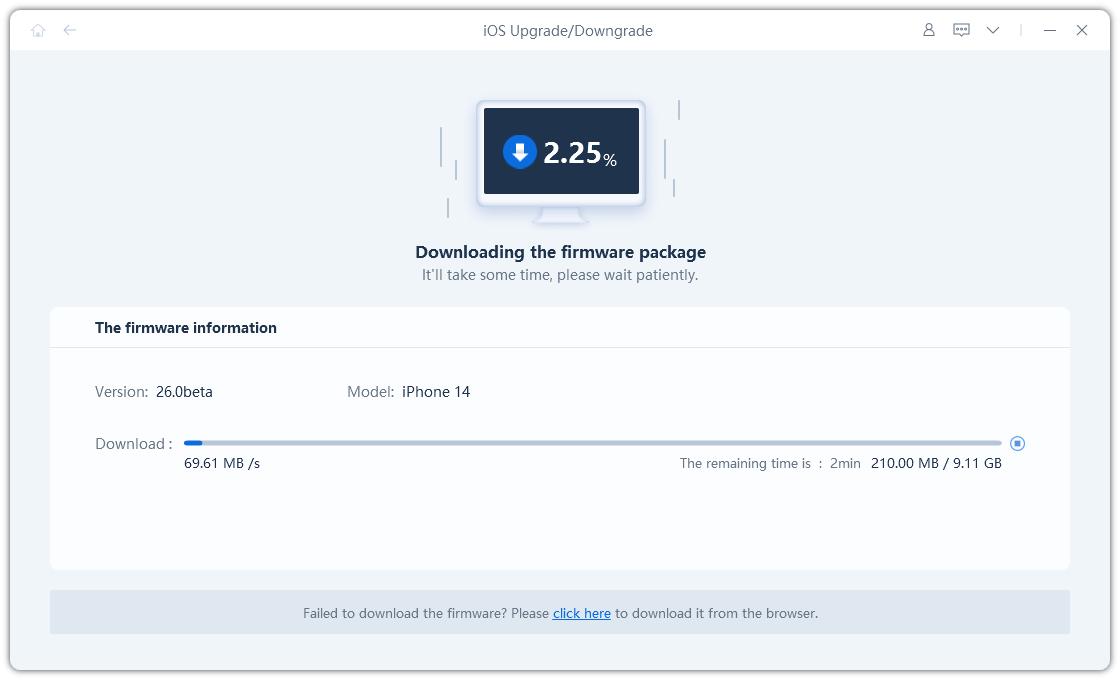
Note:
Les IPSW non signés ne peuvent actuellement pas être restaurés via ReiBoot. Si la version iOS n'est pas supportée pour la mise à niveau, le programme indiquera qu'aucun firmware iOS dégradable n'a été trouvé.

Étape 4 Lancer la mise à jour
Une fois le micrologiciel téléchargé sur votre ordinateur, vous pouvez cliquer sur " Lancer la mise à jour" pour mettre à jour iOS.
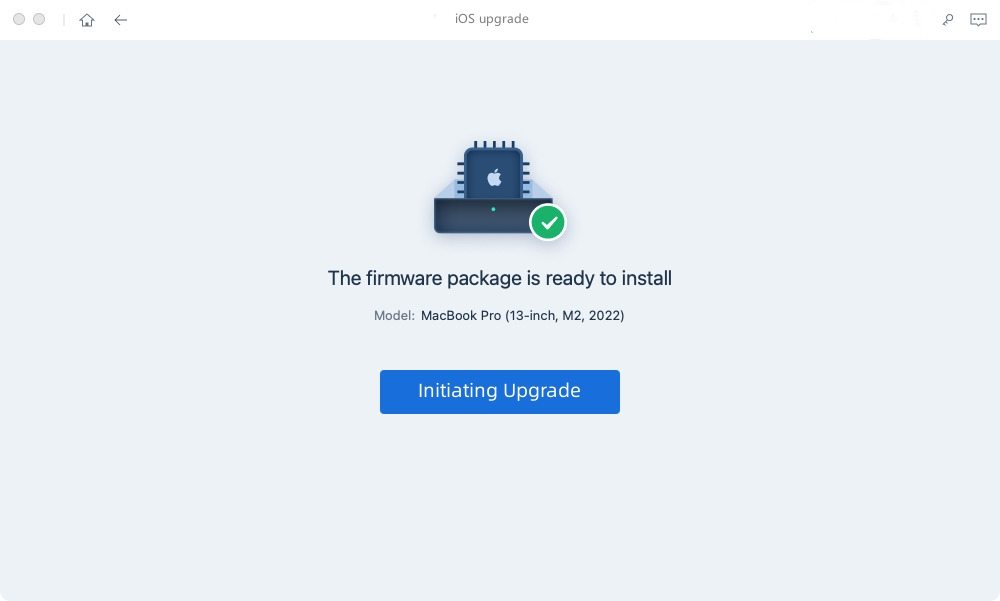
La mise à jour n'effacera pas vos données. Si vous confirmez, cliquez sur le bouton « Continuer ».
Étape 5 Mise à jour
Le programme commence à mettre à jour iOS, veuillez ne pas déconnecter votre appareil pendant le processus de mise à jour.
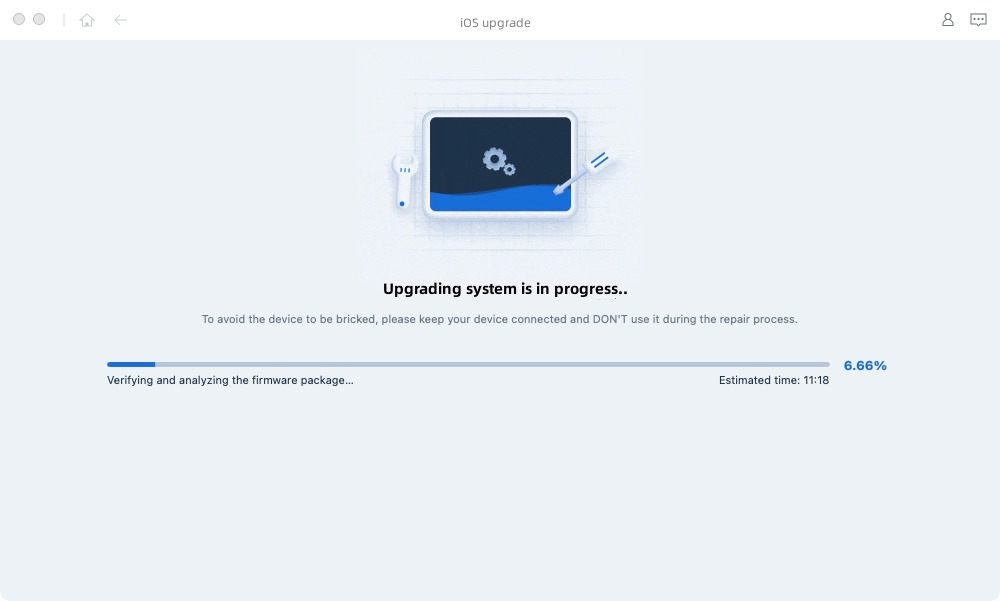
Lorsque la mise à jour est terminée, vous verrez la page terminée et vos appareils seront dotés de la version la plus récente.

Cette page vous a-t-elle été utile ?
Encore besoin d'aide?
Il vous suffit de contacter notre équipe d'assistance et nous vous répondrons dans les 24 heures ouvrables. jours ouvrables.
Contacter le support