Guide pour PDNob Image Translator for Windows (TS)(fr)
Guide pour Win
Essayez PDNob Image Translator maintenant
Apprenez à utiliser PDNob Image Translator pour extraire et traduire du texte à partir d'images en quelques secondes. Téléchargez la dernière version de PDNob AI Image Translator et commencez dès maintenant.
Essayez PDNob Image Translator maintenant
Bienvenue dans le guide de l'utilisateur de PDNob Image Translator ! Dans ce guide, nous allons vous montrer comment traduire facilement du texte à partir d'images. Que vous soyez nouveau dans l'outil ou que vous cherchiez à perfectionner vos compétences, vous trouverez des instructions simples, étape par étape, pour rendre votre processus de traduction d'images fluide et efficace.
Étape 1 Télécharger et installer PDNob Image Translator gratuitement
Étape 1. Cliquez sur le bouton Télécharger gratuitement ci-dessous. Téléchargez et installez PDNob Image Translator sur votre Windows ou Mac. Ouvrez-le en double-cliquant sur l'icône sur votre bureau.
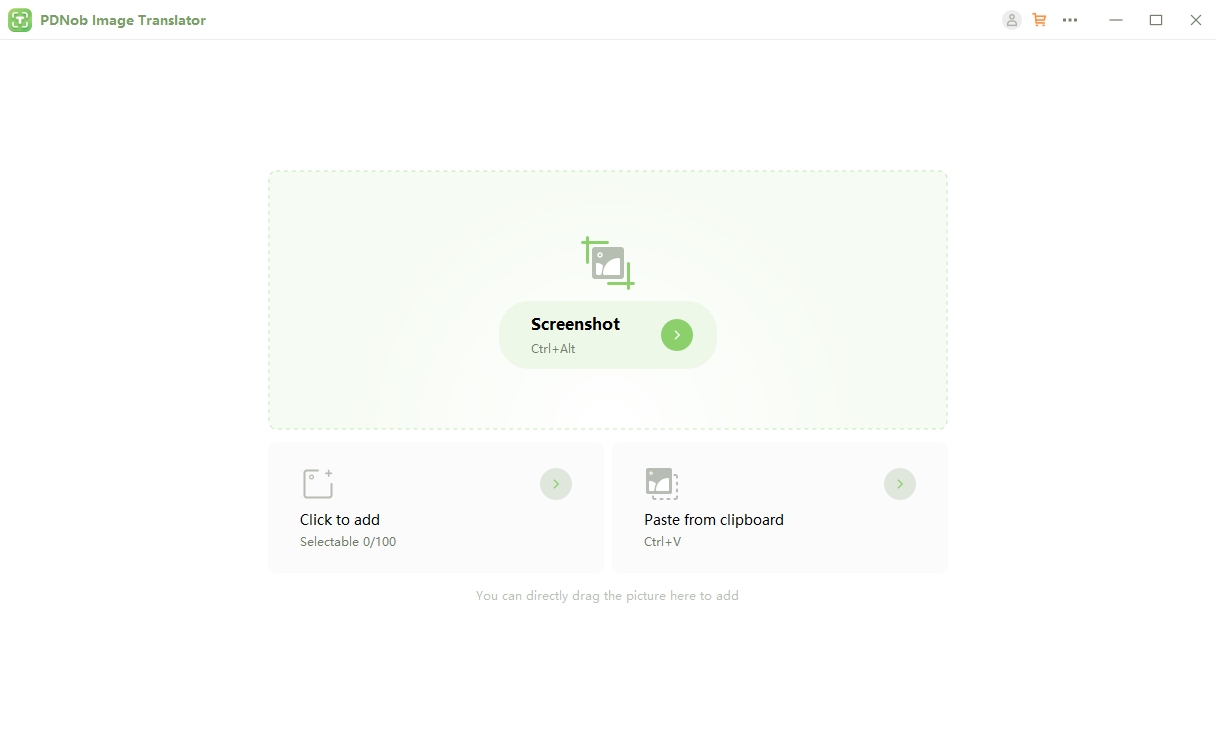
Étape 2 Connectez-vous à votre compte PDNob
Cliquez sur le bouton de profil dans le coin supérieur droit et connectez-vous à votre compte PDNob.

Étape 3 Ajoutez des photos
Ajoutez 1 à 100 photos en prenant une capture d'écran, en cliquant pour ajouter, en les collant depuis le presse-papiers ou en faisant glisser les images directement ici.
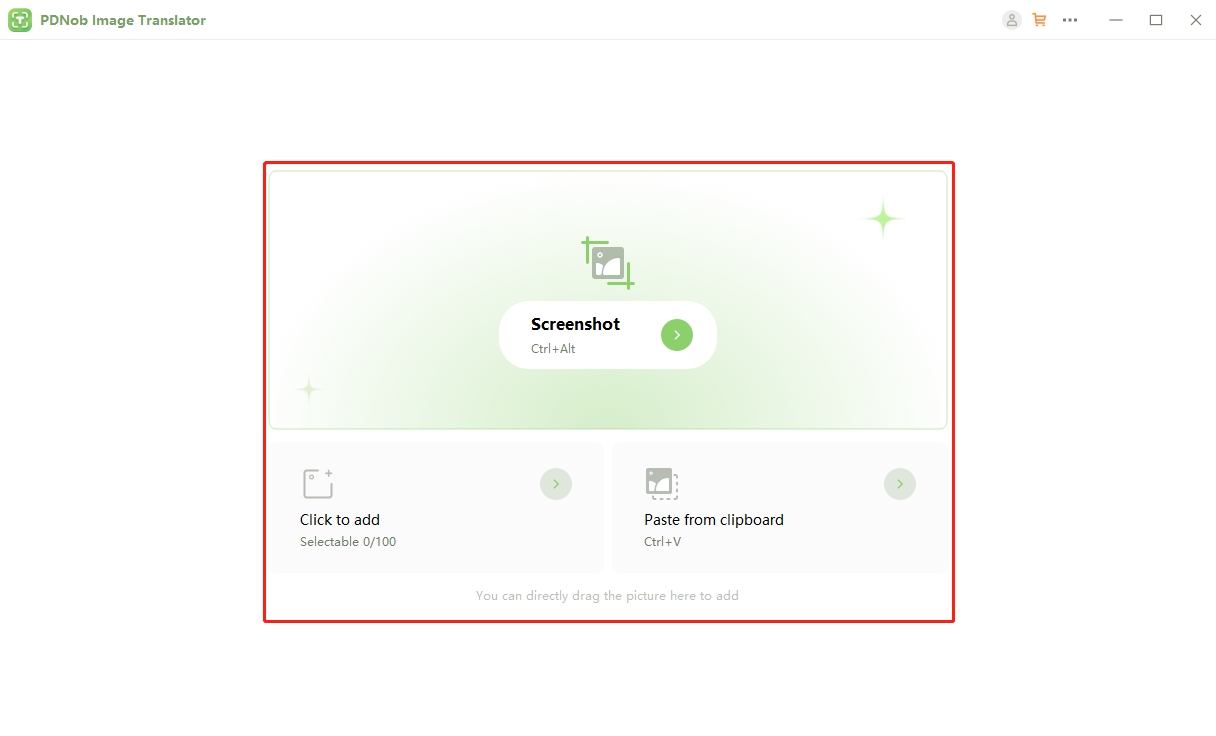
Étape 4 Sélectionnez la langue de traduction
Dans le panneau de droite, sélectionnez la langue de l'image téléchargée et la langue de la traduction souhaitée.
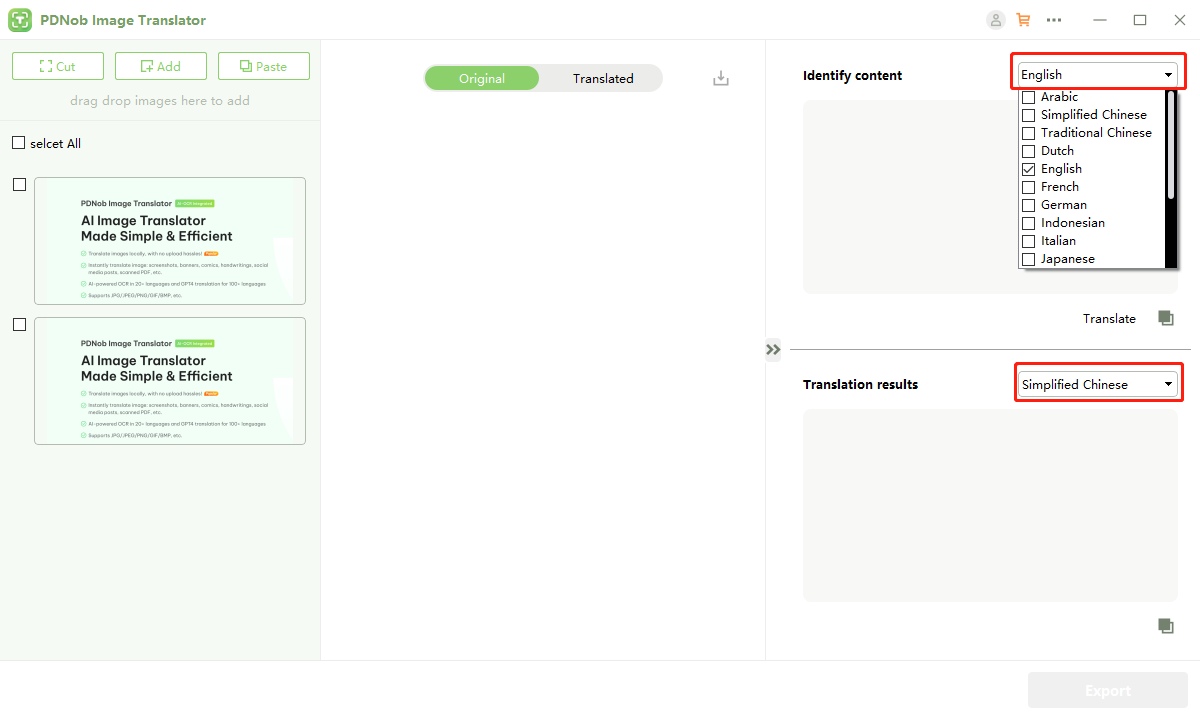
Étape 5 Traduire l'image
Sélectionnez l'image dans le panneau de gauche et elle générera automatiquement le texte original et la traduction dans le panneau de droite.
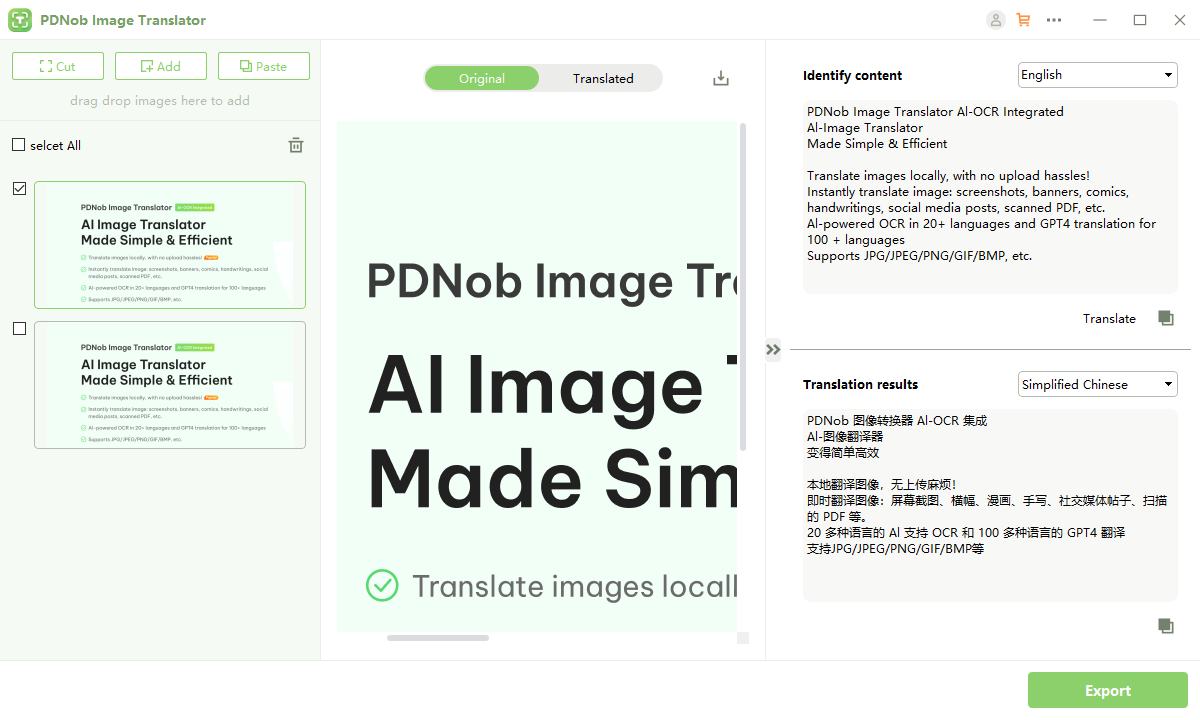
![]() Note:
Note:
Dans le panneau du milieu, cliquez sur l'image traduite pour modifier le texte, y compris la police, la taille de la police, la couleur, etc.
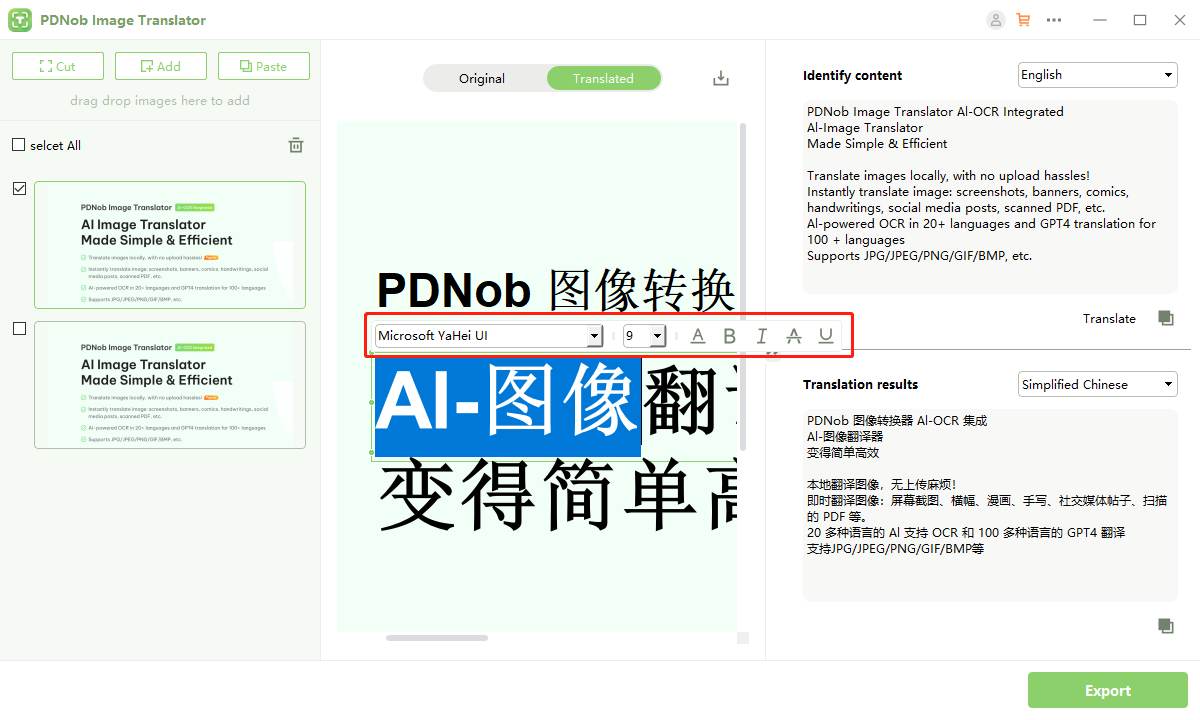
Étape 6 Exporter une image de traduction/une traduction
Cliquez sur le bouton Exporter dans le coin inférieur droit. Et dans le panneau d'exportation contextuel, sélectionnez le formulaire d'exportation, le format de fichier, l'emplacement d'exportation, etc. Appuyez sur le bouton Exporter après le réglage.
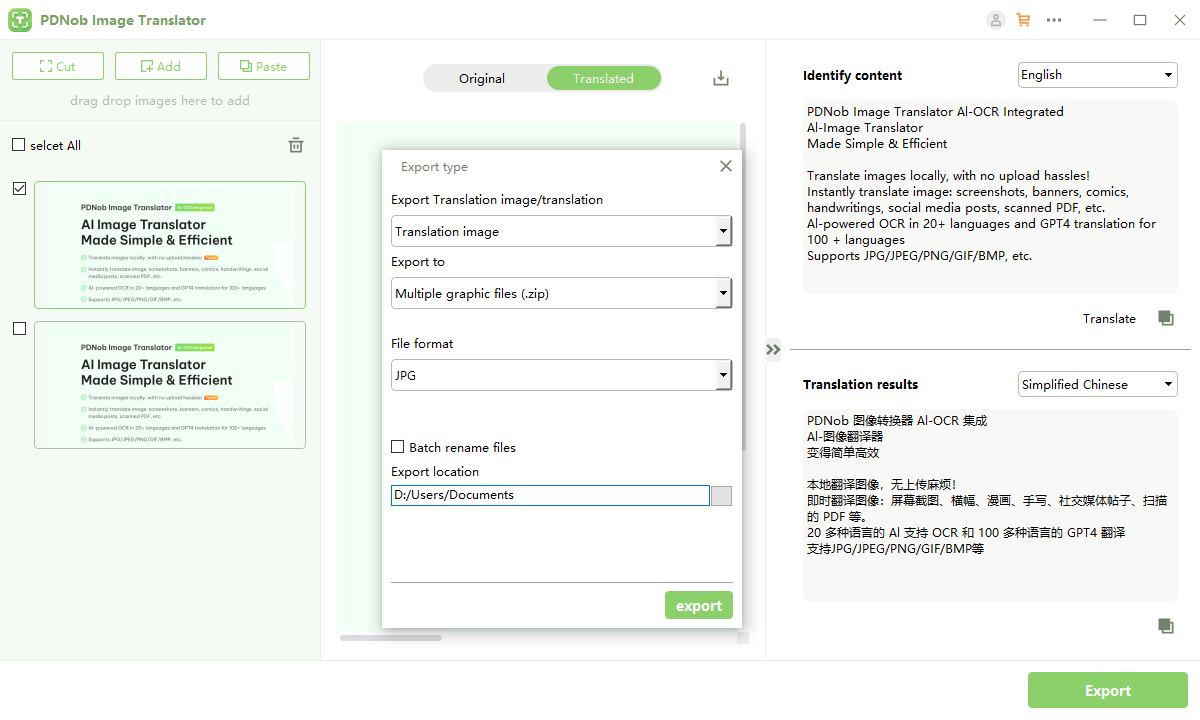
Cette page est-elle utile ?
Encore besoin d'aide?
Contactez simplement notre équipe d'assistance et nous vous répondrons dans les 24 heures les jours ouvrables.
Contactez-nous