Guide pour Tenorshare PDNob
Guide pour Win
Essayez Tenorshare PDNob maintenant
Essayez Tenorshare PDNob maintenant
Bienvenue dans le guide de l'utilisateur de l'éditeur PDF de PDNob ! Ce guide vous guidera à travers les fonctionnalités essentielles de l'éditeur, notamment comment modifier, annoter, convertir et gérer efficacement vos fichiers PDF. Que vous soyez un débutant ou un utilisateur avancé, vous trouverez des étapes faciles à suivre pour améliorer votre expérience de l'édition de PDF.
Télécharger et Installer PDNob PDF Editor Gratuit
Étape 1. Cliquez sur le bouton TÉLÉCHARGER GRATUIT ci-dessous, et le fichier d'installation commencera à se télécharger sur votre ordinateur.
Étape 2. Pour les utilisateurs de Windows :
Une fois le téléchargement terminé, ouvrez votre dossier de téléchargements et double-cliquez sur le fichier téléchargé. Suivez les instructions à l'écran pour commencer l'installation. Vous devrez lire et accepter la politique de confidentialité et le contrat de licence utilisateur avant de cliquer sur le bouton Installer.
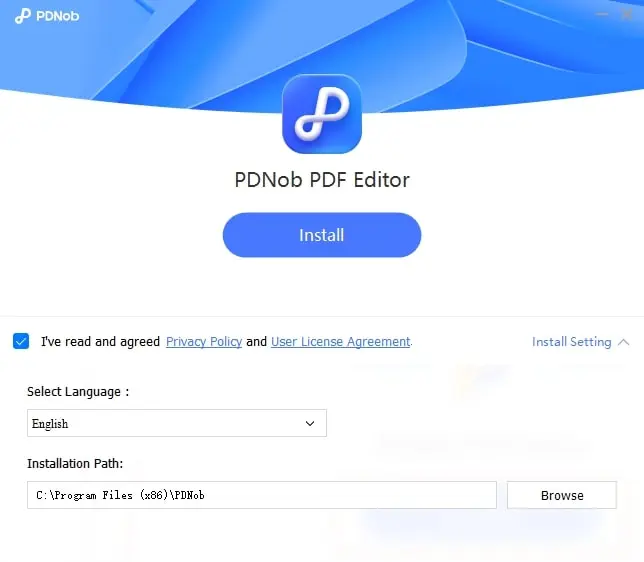
Pour les utilisateurs de Mac :
Une fois l'installateur lancé, commencez par consulter notre politique de confidentialité et le contrat de licence utilisateur. Ensuite, cliquez sur le bouton Installer après avoir coché la case indiquant que vous acceptez la politique de confidentialité et le contrat de licence utilisateur. En quelques secondes, PDNob PDF Editor sera prêt à être utilisé sur votre Mac.

Créer un compte
Étape 1. Ouvrez PDNob PDF Editor : Une fois PDNob PDF Editor installé, lancez le programme depuis votre bureau ou le menu Démarrer.
Étape 2. Sur l'interface principale, cliquez sur le logo utilisateur en haut à droite et sélectionnez Créer un compte pour entrer votre e-mail et créer un mot de passe. Ensuite, cliquez sur le bouton Envoyer, un code de vérification sera envoyé à votre e-mail. Enfin, entrez le code de vérification avant de cliquer sur Inscrire.
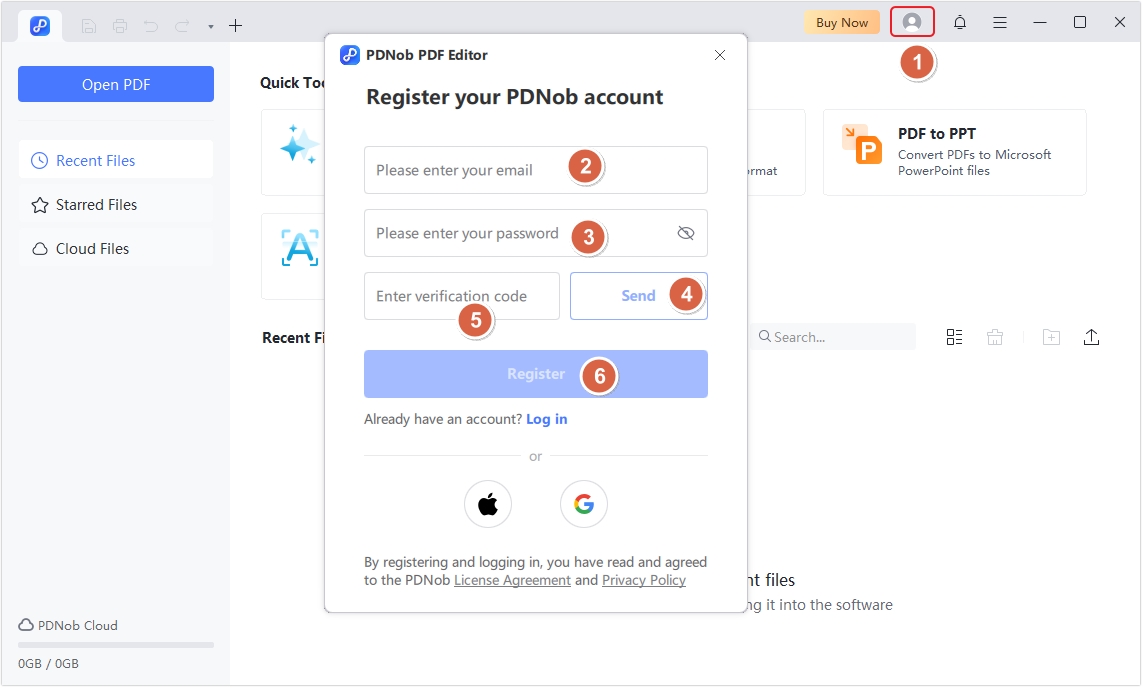
Un e-mail de vérification sera envoyé à votre boîte de réception. Ouvrez l'e-mail et cliquez sur le lien de vérification pour activer votre compte.
Vous pouvez vous inscrire via Apple ou Google. Pour un processus d'inscription plus rapide, vous pouvez également vous inscrire en utilisant votre compte Apple ou Google existant :
Étape 3. Connectez-vous à votre compte. Cliquez sur l'icône Compte en haut, entrez votre e-mail et mot de passe, puis cliquez sur Se connecter.
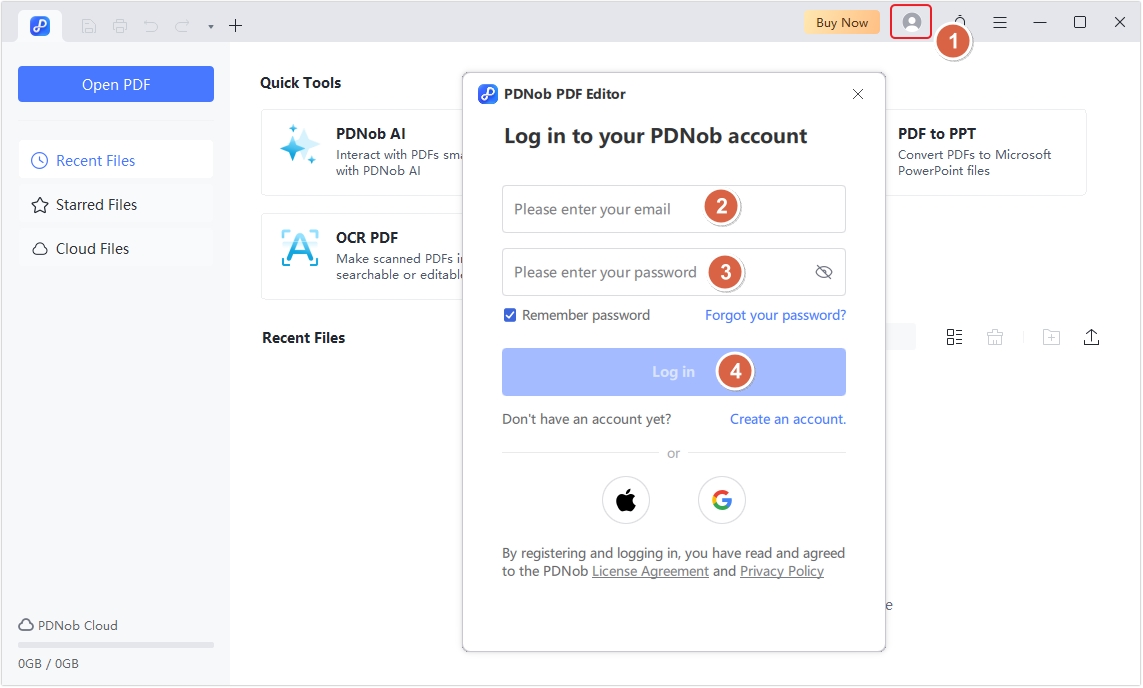
Configuration requise
Le PDNob PDF Editor est compatible avec Windows 10 64 bits et versions plus récentes, macOS 10.15 et versions supérieures. Voici les exigences matérielles minimales pour Windows :
Les exigences matérielles minimales pour Mac :
IA PDF
Le PDNob PDF Editor offre des fonctionnalités IA étendues qui vous permettent de résumer un PDF et de poser toutes sortes de questions.
Étape 1. Ouvrez PDNob PDF Editor et dans l'interface principale, cliquez sur PDNob IA. Cela vous invitera à ouvrir le document PDF.
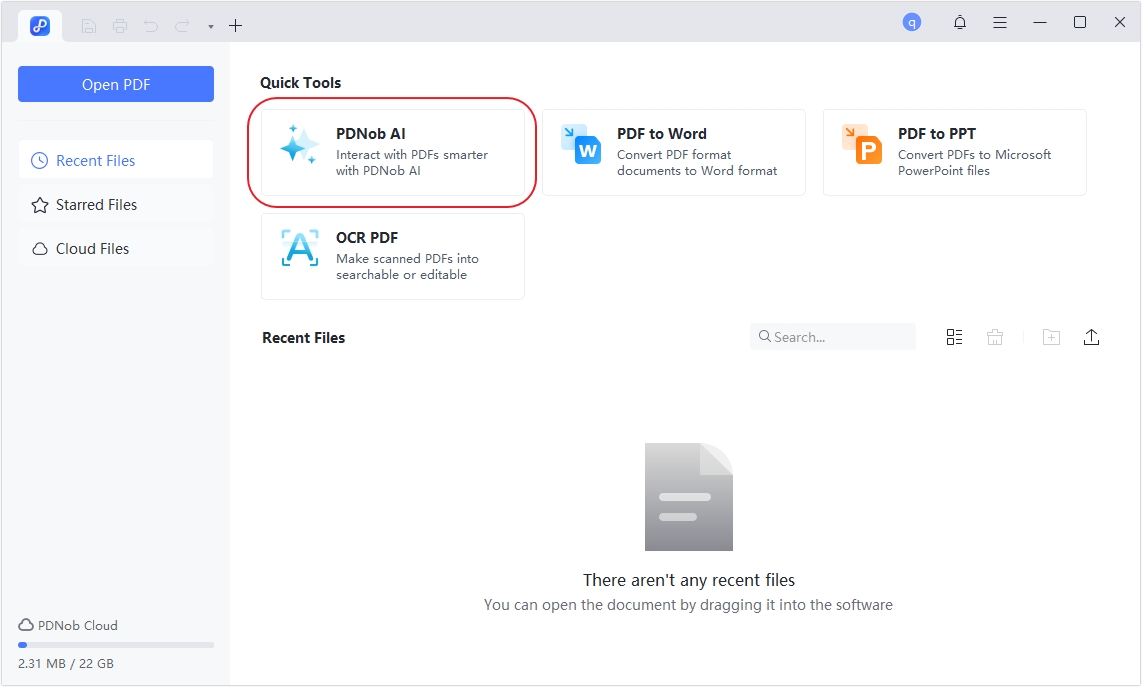
Étape 2. Une fois le document ouvert, cliquez sur le bouton Démarrer pour permettre à PDNob IA de commencer l’analyse du document.
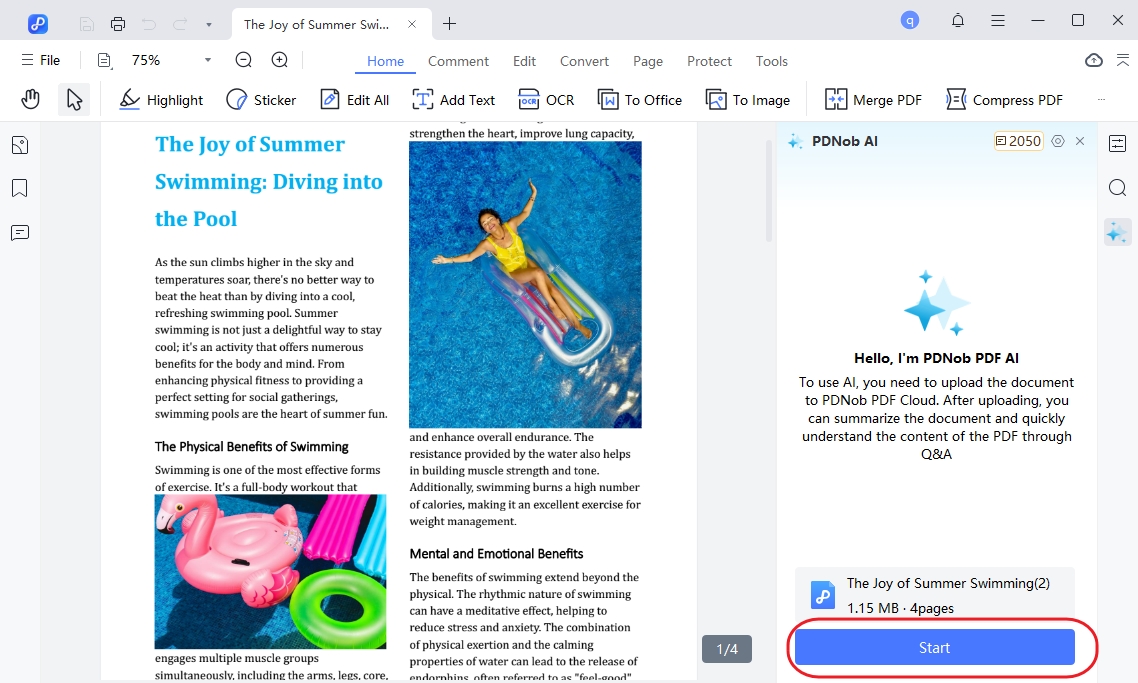
Convertir PDF
Le PDNob PDF Editor propose des fonctionnalités de conversion PDF très efficaces qui vous permettent de convertir des PDF en différents formats. Voici comment utiliser cette fonctionnalité.
Étape 1. Cliquez sur l'onglet Convertir dans la barre d'outils supérieure après avoir ajouté votre fichier PDF. Une gamme d'options de format apparaîtra dans la barre de navigation ; sélectionnez le format dans lequel vous souhaitez convertir votre PDF.
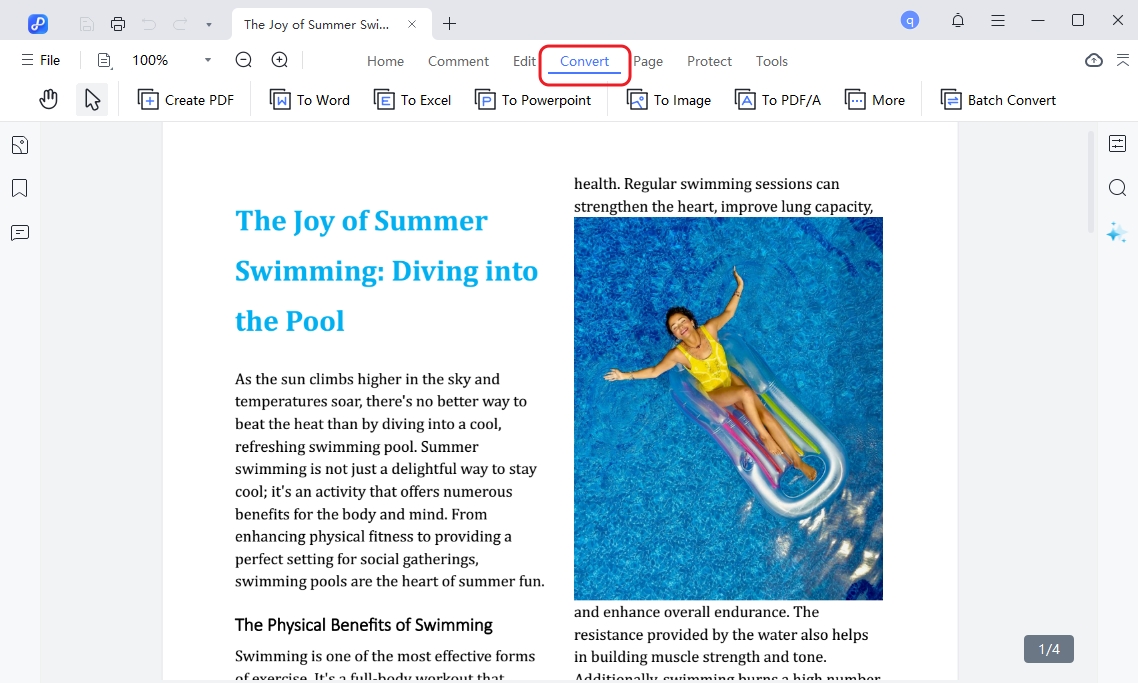
Étape 2. Dans la fenêtre pop-up, définissez la plage de pages et sélectionnez le format de fichier souhaité. Ensuite, cliquez sur le bouton Convertir pour démarrer la conversion. Votre PDF sera prêt dans quelques instants.
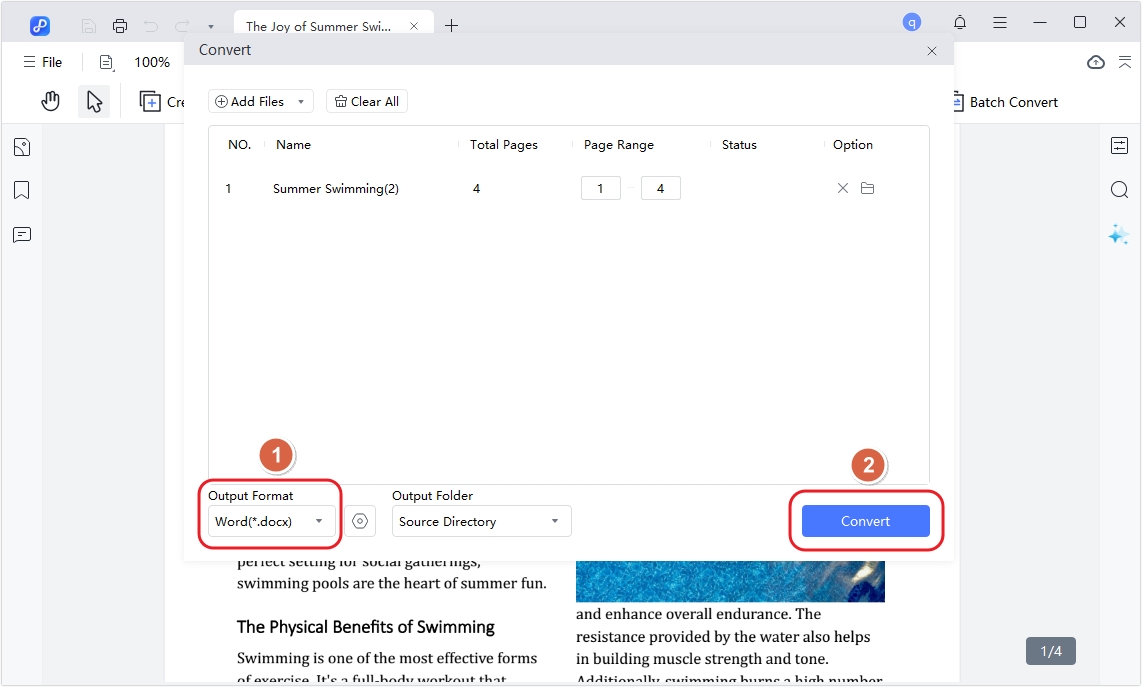
Pour convertir des PDFs en lot avec PDNob PDF Editor, sélectionnez l'onglet Conversion par lot. Cliquez sur Ajouter des fichiers pour télécharger plusieurs PDFs, définissez la plage de pages souhaitée pour chaque fichier (ou laissez la valeur par défaut pour une conversion complète), et choisissez le format de sortie préféré (par exemple, Word, Excel). Ensuite, sélectionnez un dossier de sortie où les fichiers convertis seront enregistrés. Enfin, cliquez sur Convertir pour commencer le processus. PDNob PDF Editor s'occupera de la conversion par lot, et vos fichiers seront prêts dans le dossier spécifié sous peu.
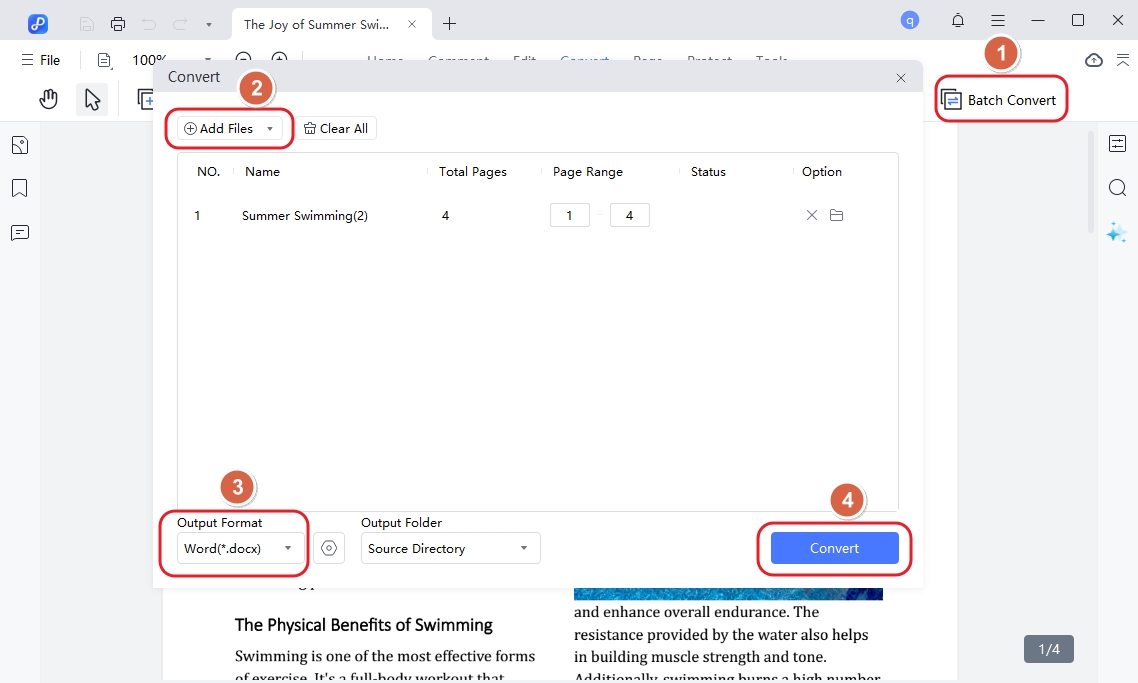
Modifier le PDF
Étape 1. Ouvrez PDNob PDF Editor depuis votre bureau ou le menu de démarrage. Cliquez sur le bouton Ouvrir un PDF ou faites glisser et déposez le PDF que vous souhaitez modifier dans l'espace de travail.

Étape 2. Modifier le texte existant ou ajouter du texte : Cliquez sur le bouton Modifier situé dans la barre d'outils en haut. Cliquez sur le texte que vous souhaitez modifier dans le PDF. Une zone de texte apparaîtra autour du contenu sélectionné. Une fois la zone de texte visible, vous pouvez directement taper pour ajouter ou modifier du texte. Vous pouvez également ajuster le style, la taille et la couleur de la police en utilisant les options de la barre d'outils.
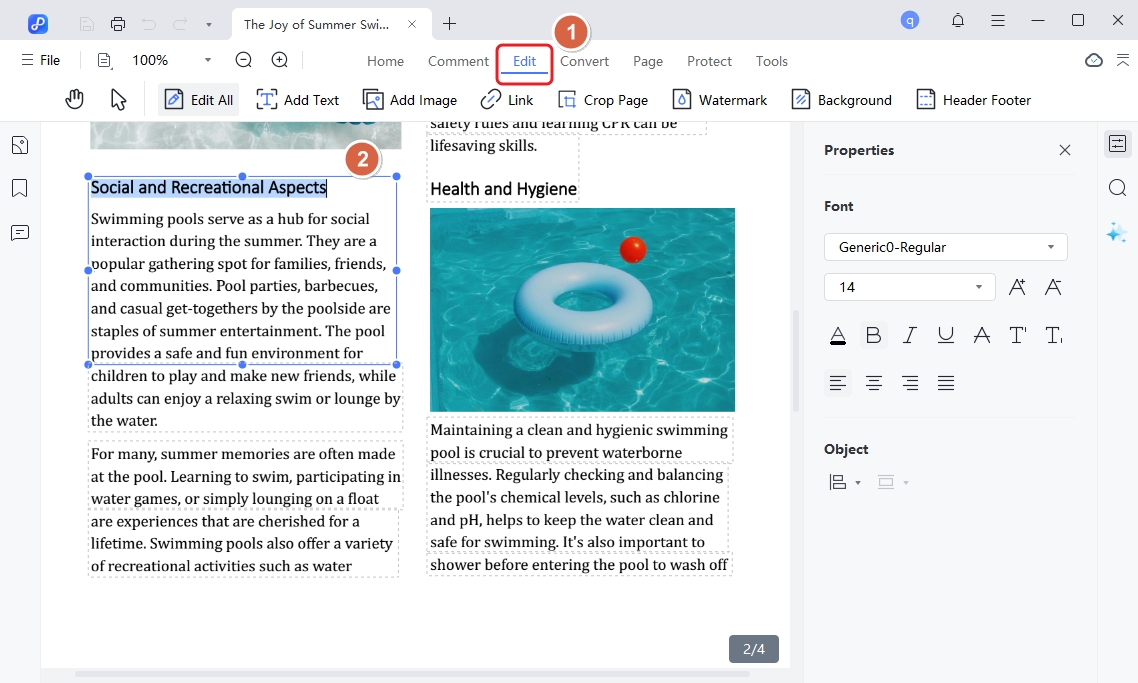
Pour ajouter du texte au PDF, cliquez sur le bouton Ajouter du texte sous la section Modifier.
Étape 3. Ajouter des images au PDF : Vous pouvez également ajouter des images au document PDF très facilement en cliquant simplement sur le bouton Ajouter une image.
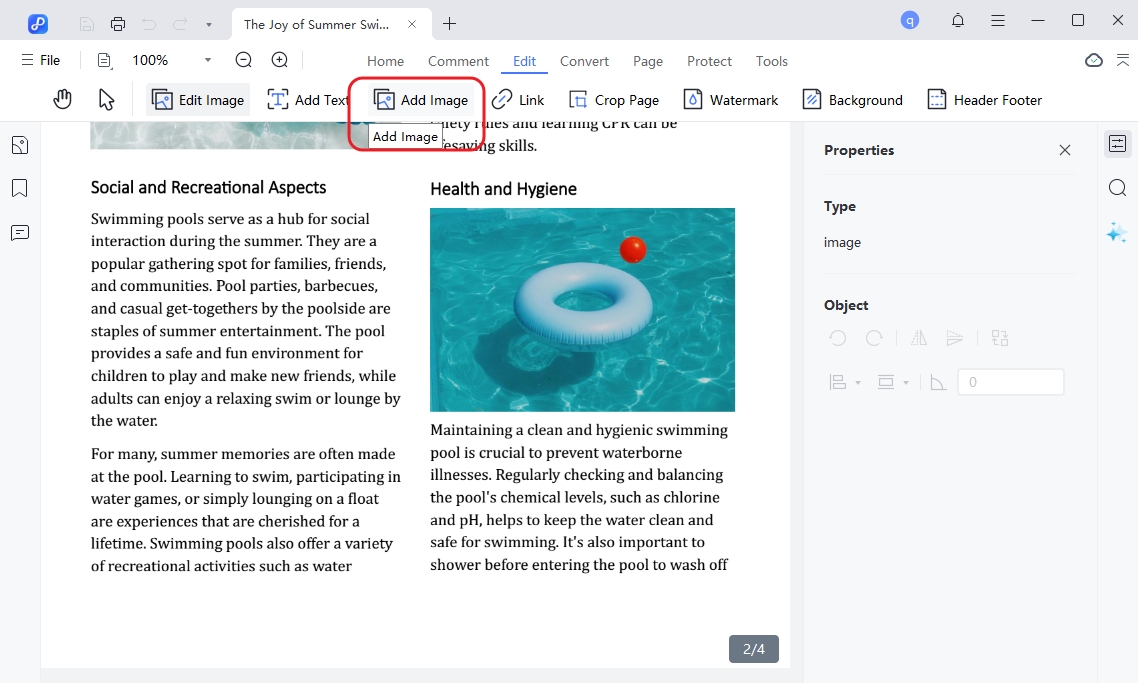
OCR PDF
Étape 1. Ouvrez PDNob PDF Editor et dans la fenêtre principale, sélectionnez OCR PDF. Cela vous permettra de parcourir votre ordinateur pour trouver le document PDF scanné.
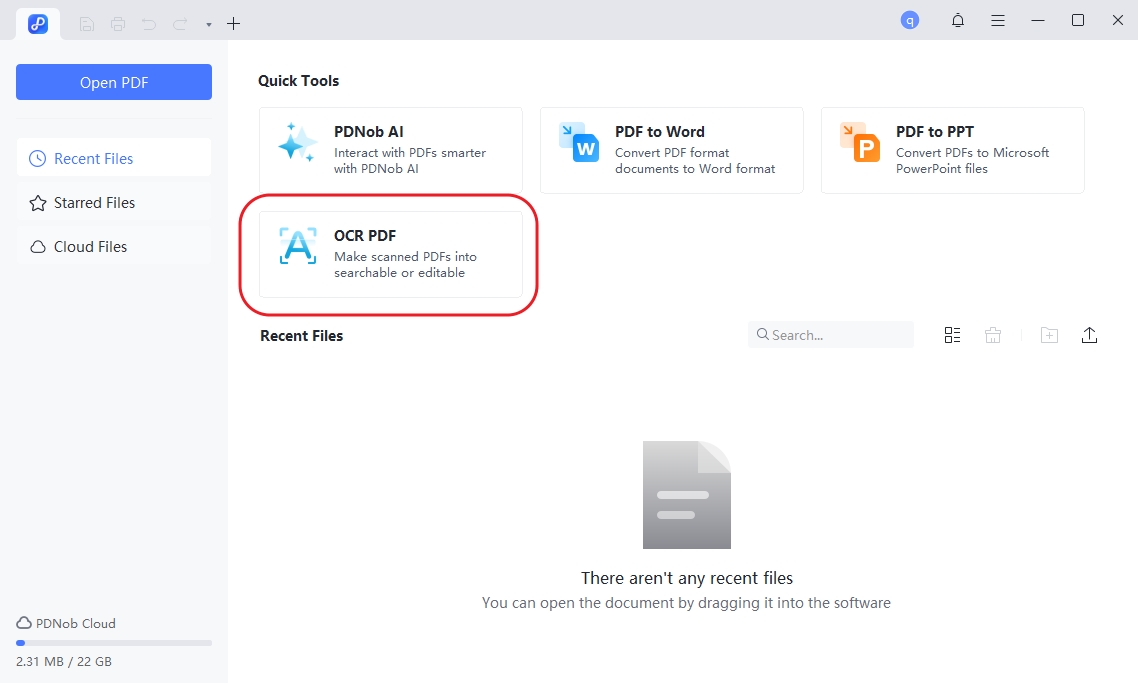
Étape 2. Une fois le document ouvert, cliquez sur Effectuer OCR en haut pour convertir le PDF scanné en un format éditable et consultable.
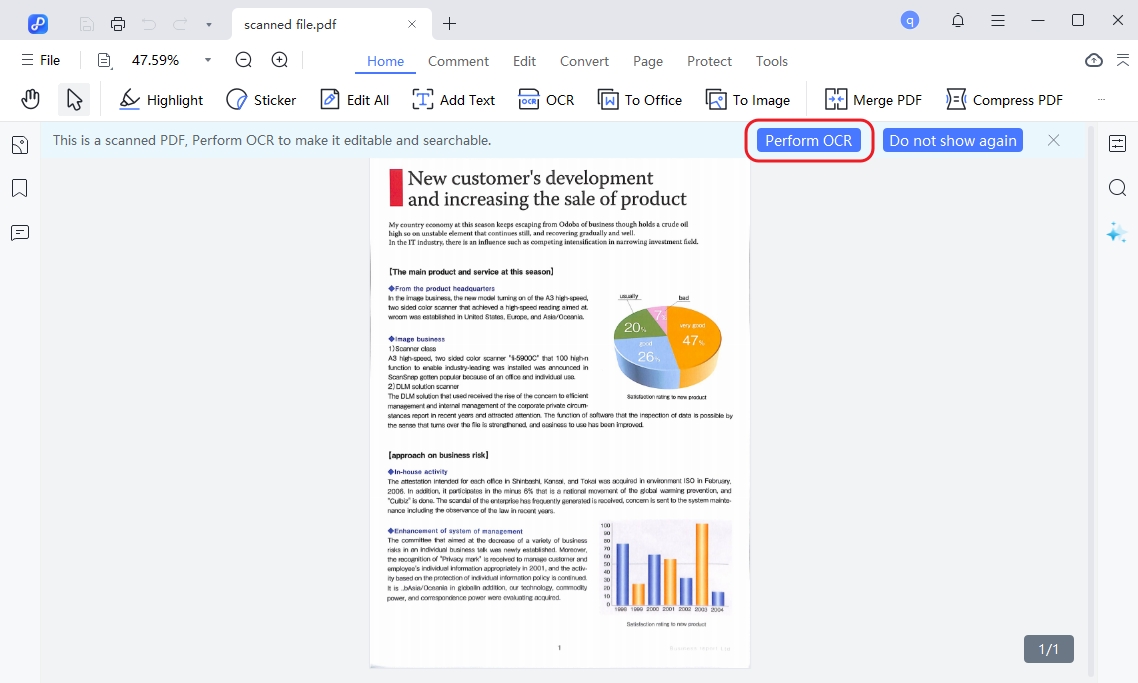
Annoter un PDF
Étape 1. Ouvrez PDNob PDF Editor et cliquez sur Ouvrir un PDF pour importer le document PDF à annoter.
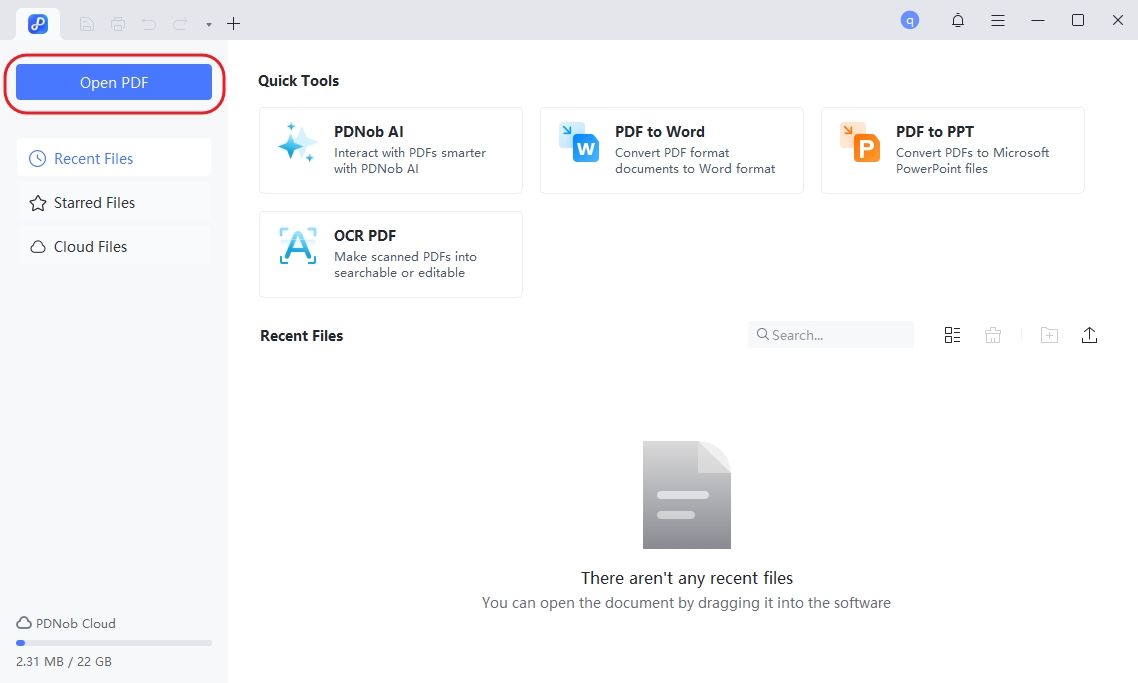
Étape 2. Une fois le document ouvert, cliquez sur Commentaire dans la barre d'outils principale. Vous y verrez divers outils d'annotation, notamment la surbrillance du texte, le barré, le souligné et les tampons. Sélectionnez le texte à annoter et choisissez un outil d'annotation à utiliser.
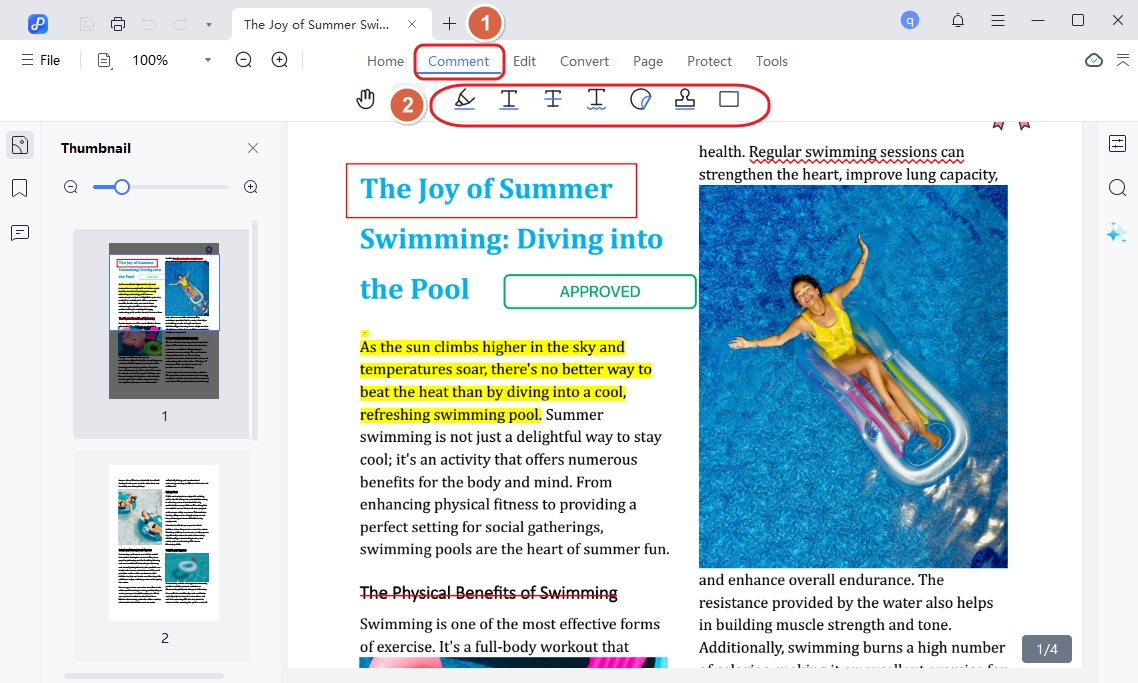
Organiser le PDF
Avec PDNob PDF Editor, vous avez une large gamme d'options pour organiser votre document PDF de différentes manières. Pour utiliser cette fonctionnalité, ouvrez PDNob PDF Editor et cliquez sur Ouvrir le PDF pour ouvrir le fichier PDF que vous souhaitez organiser. Ensuite, cliquez sur le bouton Page dans la barre d'outils principale et vous verrez diverses options, notamment Sélectionner la page, Extraire la page, Recadrer la page, Insérer et Diviser.
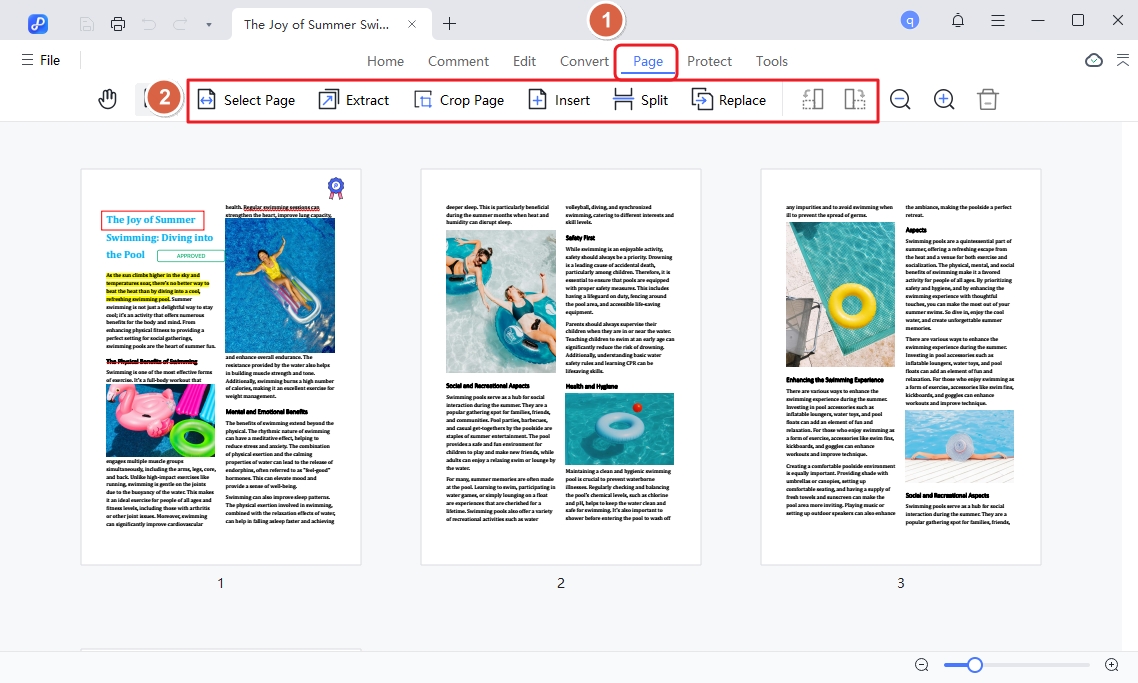
Créer un PDF
Cliquez sur le bouton Convertir dans la barre d'outils principale après avoir importé un fichier PDF, puis sélectionnez Créer un PDF. Vous pourrez ensuite parcourir vos fichiers pour sélectionner celui que vous souhaitez convertir en PDF. Il s'ouvrira dans PDNob PDF Editor et vous pourrez l'enregistrer en tant que fichier PDF.
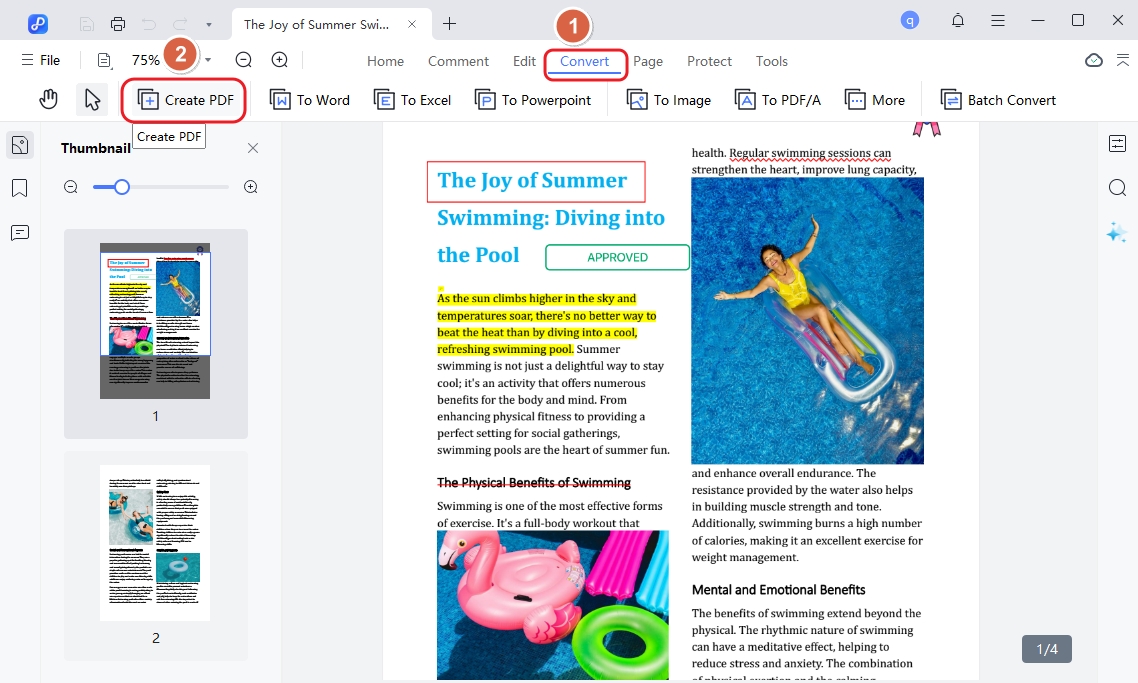
Protéger le PDF
Cliquez sur Protéger dans la barre d'outils principale après avoir importé votre fichier PDF, puis cliquez sur Chiffrer, et créez un mot de passe d'ouverture ou un mot de passe pour l'édition et l'extraction des pages du document.
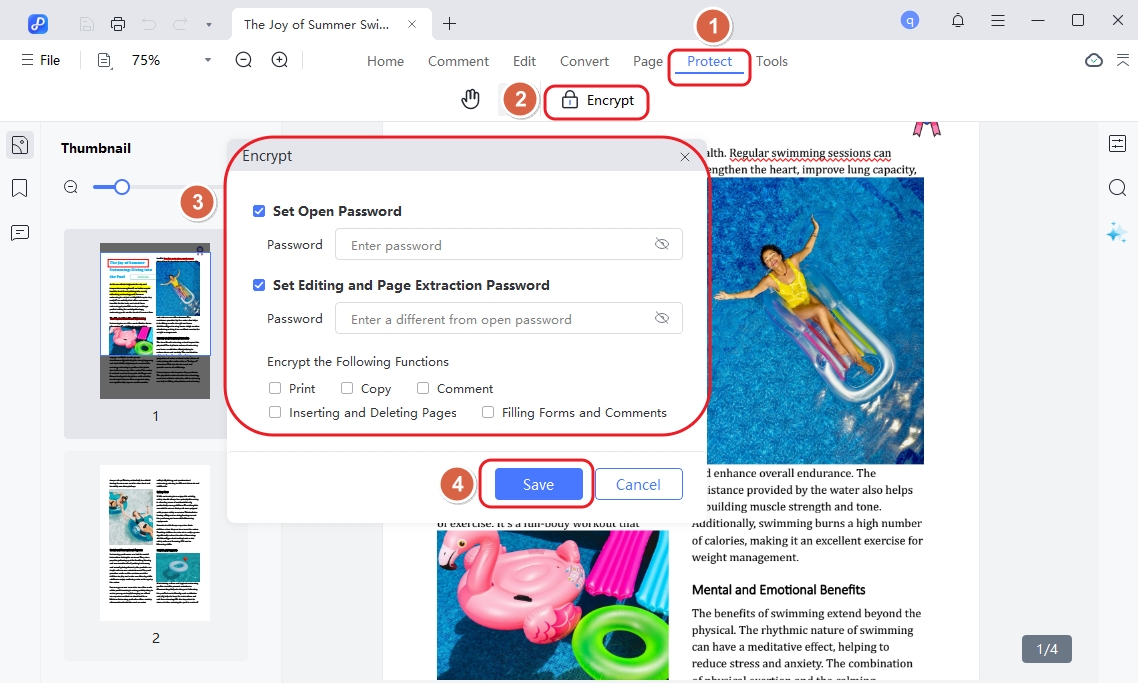
Imprimer le PDF
Cliquez sur l'icône Imprimer en haut à gauche de l'écran après avoir ajouté votre fichier PDF. Dans la boîte de dialogue qui apparaît, spécifiez les paramètres d'impression et cliquez sur Imprimer.
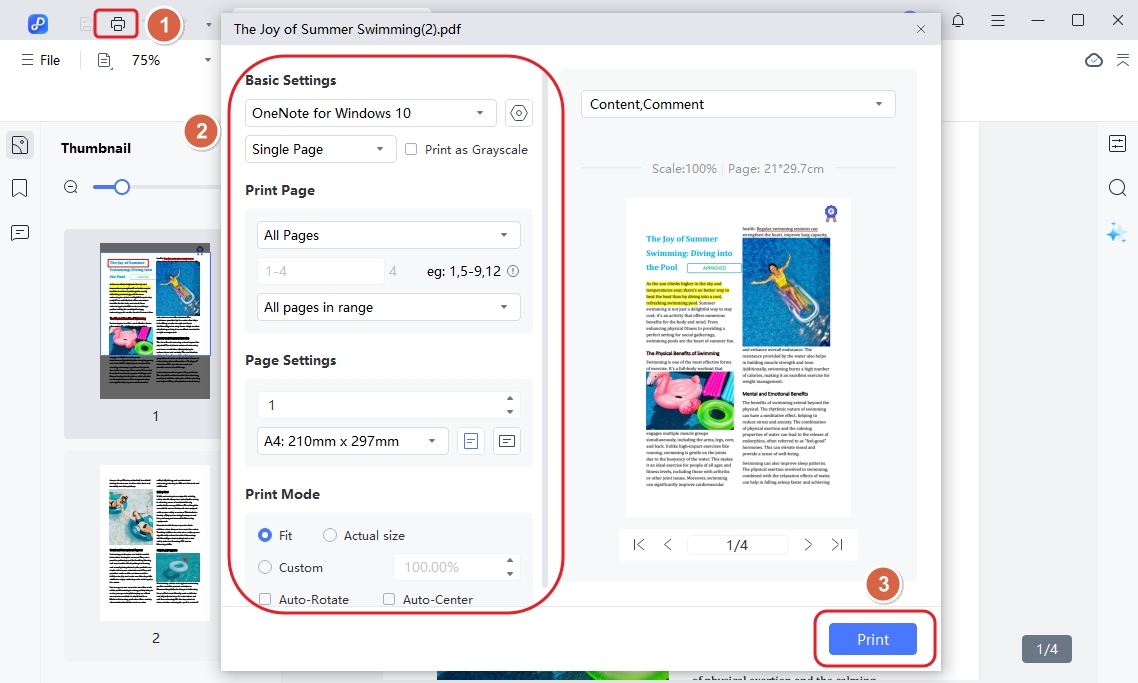
Lire le PDF
Lorsque vous importez un document PDF, il entre automatiquement en mode lecture PDF dans la section d'accueil. Cliquez sur l'icône Lire le document dans le coin supérieur gauche pour sélectionner différents modes de visualisation tels que Page unique, Défilement de page unique, Page double, et Défilement de page double. Vous pouvez ajuster le niveau de zoom en utilisant des options telles que Ajuster la hauteur, Ajuster la largeur, Taille réelle, Ajuster à la fenêtre, ou Plein écran pour améliorer votre expérience de lecture. Le panneau miniature à gauche permet une navigation rapide entre les pages, et vous pouvez facilement ajouter des signets pour accéder à des sections spécifiques plus tard.
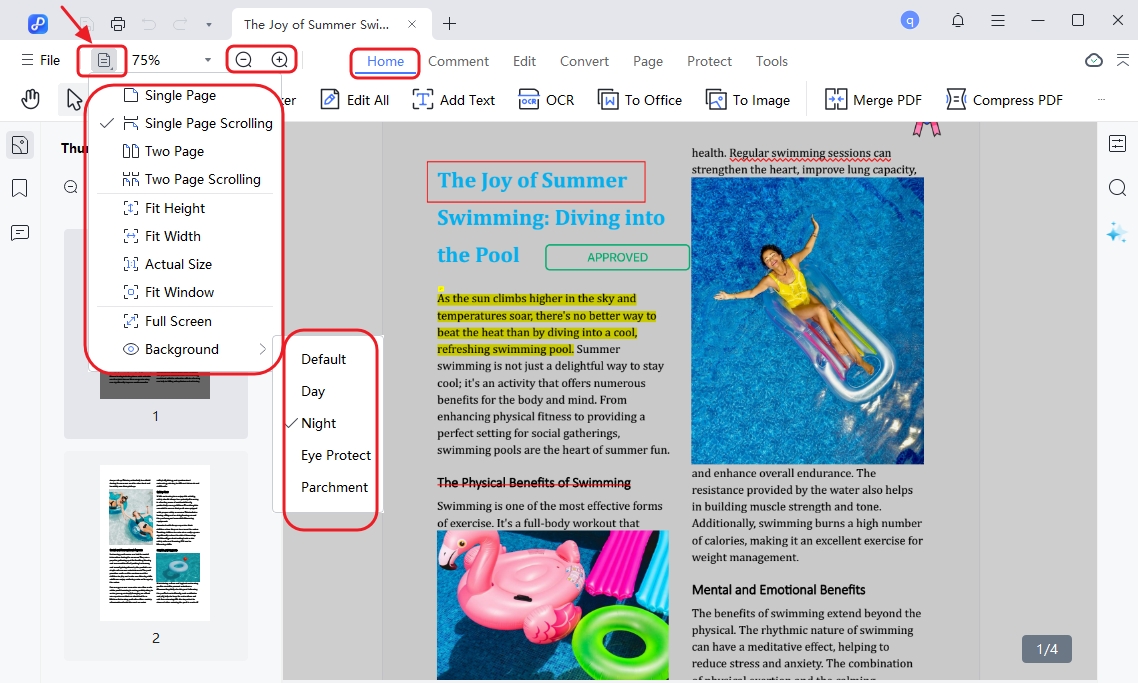
Paramètres des propriétés
PDNob PDF Editor facilite la visualisation et la modification des propriétés de vos fichiers PDF, telles que le titre, l'auteur, les mots-clés, et plus encore. Voici comment gérer les propriétés du PDF :
Étape 1. Après avoir ouvert votre fichier PDF, cliquez sur Fichier dans la barre d'outils en haut, puis sélectionnez Propriétés dans le menu déroulant.

Une fenêtre apparaîtra affichant des informations importantes sur le PDF, notamment :
Dans la fenêtre des propriétés, vous pouvez modifier des champs tels que le Titre, l'Auteur, le Sujet et les Mots-clés. Cliquez dans les zones de texte pour saisir ou mettre à jour les informations.
Étape 2. Une fois que vous avez effectué vos modifications, cliquez sur Appliquer pour enregistrer les nouvelles propriétés.
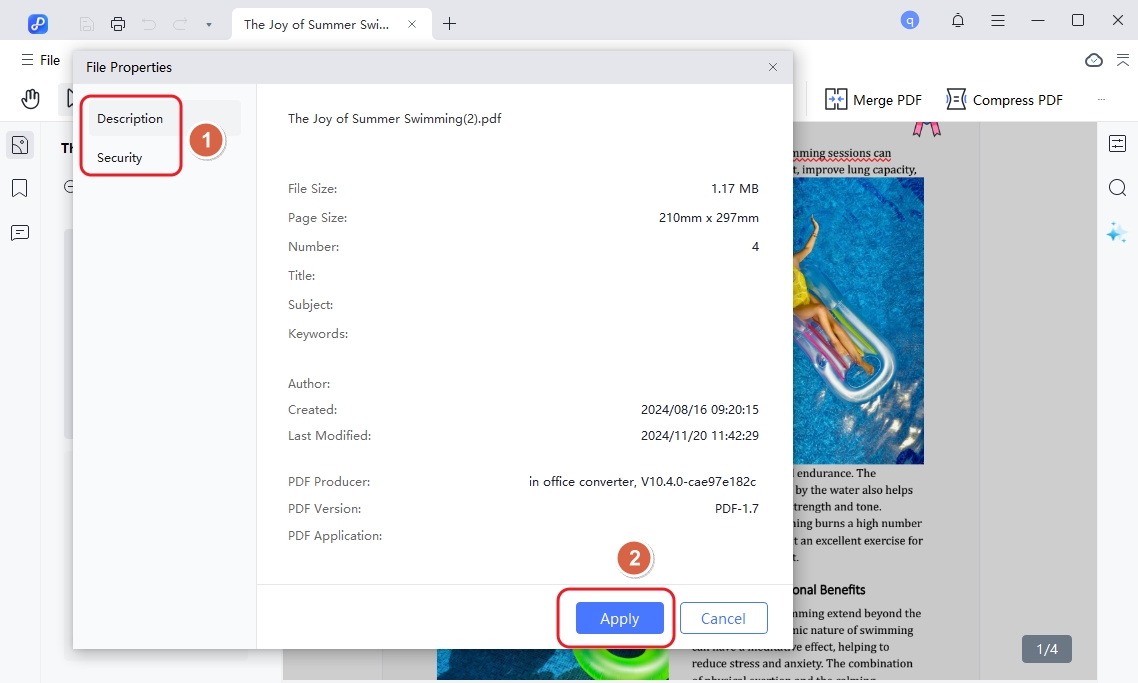
Paramètres des Préférences
Étape 1. Cliquez sur le menu Fichier en haut de l'écran, puis sélectionnez Préférences dans la liste déroulante.
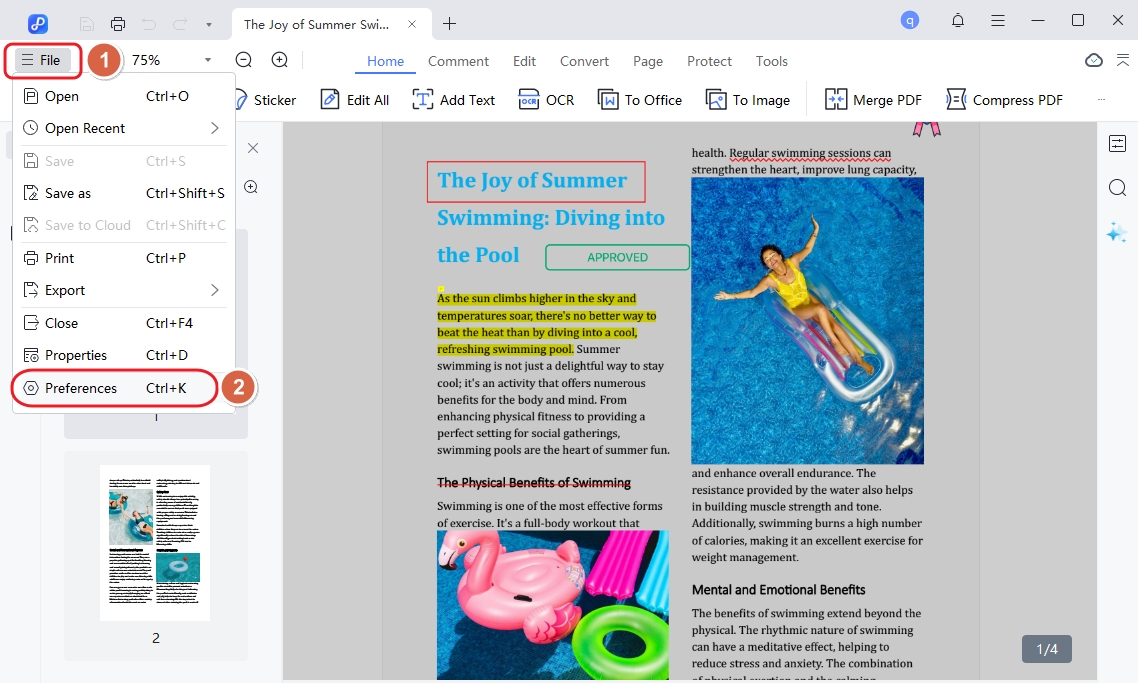
Dans la fenêtre des Préférences, vous trouverez plusieurs options pour modifier le comportement de PDNob PDF Editor :
Étape 2. Une fois que vous avez personnalisé les paramètres selon vos préférences, cliquez sur Appliquer pour enregistrer les modifications. PDNob PDF Editor fonctionnera désormais en fonction de vos nouvelles préférences.
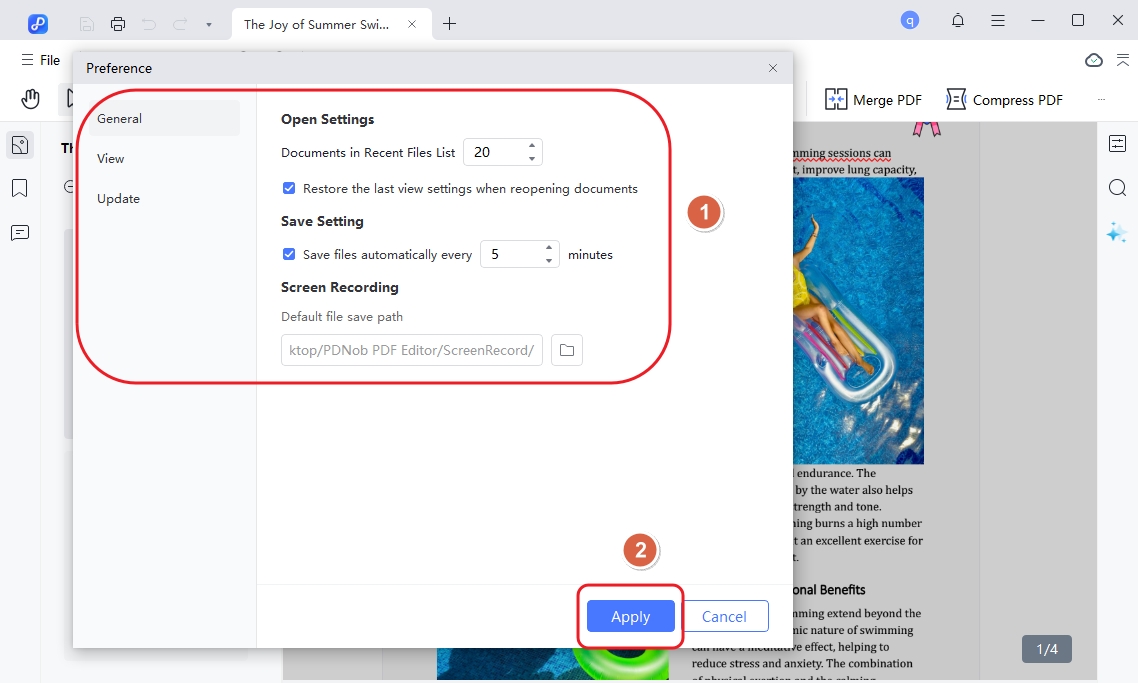
Cette page est-elle utile ?
Vous avez encore besoin d'aide ?
Contactez simplement notre équipe de support et nous vous répondrons dans les 24 heures pendant les jours ouvrables.
Contactez- nous