Guide pour Tenorshare iCareFone
Guide pour Win
Essayez iCareFone maintenant
Essayez iCareFone maintenant
En plus des fonctions principales (gestion de fichiers/transfert de fichiers/sauvegarde et restauration), Tenorshare iCareFone offre également des outils supplémentaires utiles, répondant aux divers besoins des utilisateurs. Le meilleur, c'est que la plupart de ces fonctions sont gratuites, comme le Convertisseur HEIC (gratuit pour 10 photos), le Contrôle d’Accessibilité de l’Appareil, ou encore l’Écran en Temps Réel de l’iPhone sur PC, etc.
Tenorshare iCareFone vous permet de convertir plusieurs images HEIC en JPG en quelques secondes. Il propose également un essai gratuit : convertir 10 fichiers HEIC en JPG gratuitement. Voyons comment l’utiliser :
Étape 1 Connecter l’Appareil
Téléchargez et installez Tenorshare iCareFone sur votre PC et connectez votre appareil à l’aide d’un câble Lightning vers USB. Si l’on vous demande de "Faire confiance à cet ordinateur", veuillez déverrouiller votre appareil et entrer le code d’accès pour garantir une détection réussie.
Après avoir connecté l'appareil, cliquez sur le bouton d'édition (représenté par une icône de crayon) à côté de la section Accès Rapide sur la page d'accueil. Ensuite, ajoutez l'outil de conversion HEIC à la section Accès Rapide pour l'utiliser.

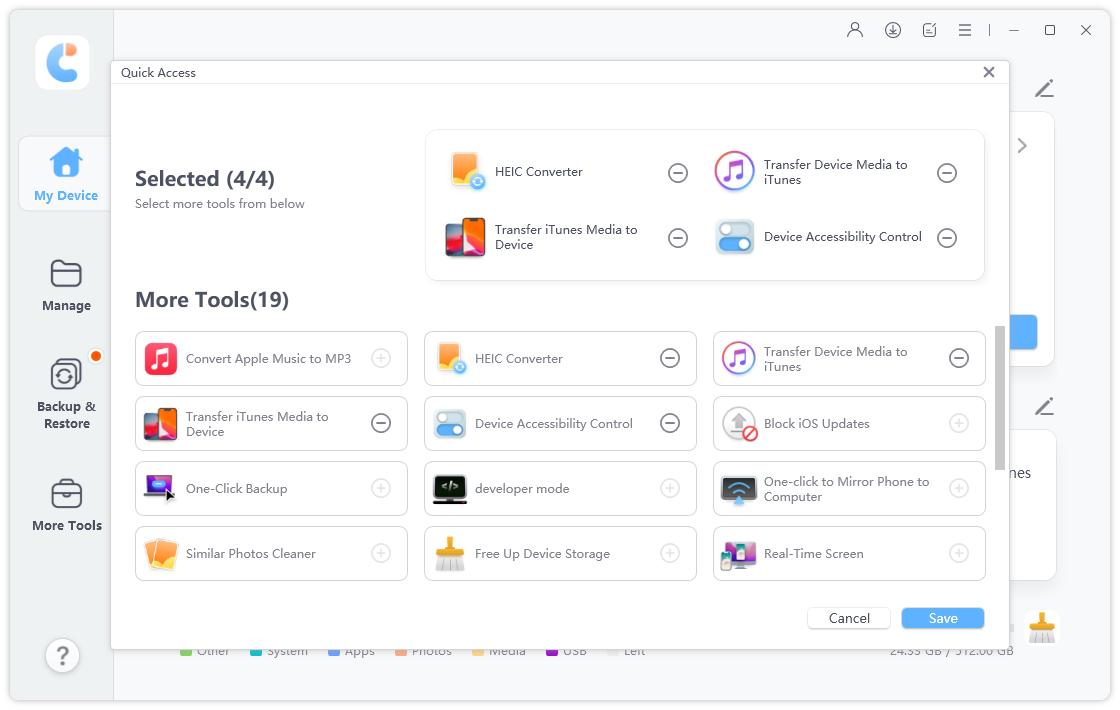
Étape 2 Sélectionner des photos HEIC
Choisissez Ajouter des photos, puis cliquez sur « Sélectionner des photos » ou « Sélectionner un dossier » pour sélectionner les photos HEIC. (« Sélectionner un dossier » vous permet de choisir plusieurs photos HEIC en une seule fois.)
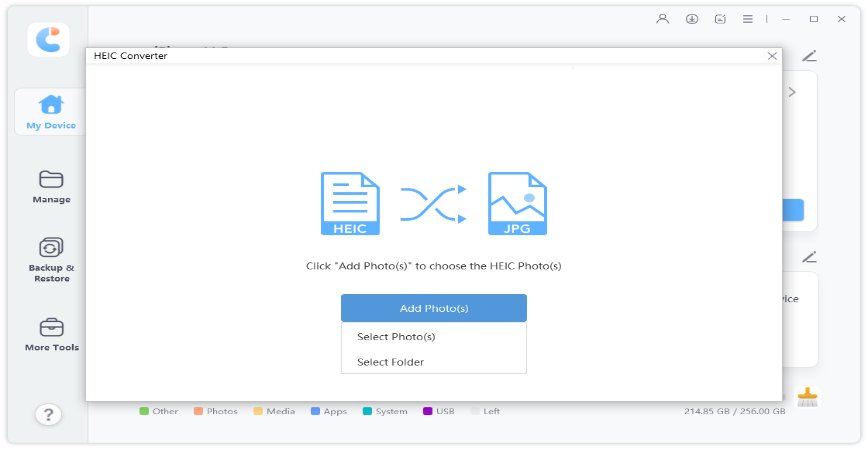
Vous pouvez également cliquer sur « Ajouter à nouveau » en haut à gauche pour ajouter d'autres photos. Si vous devez supprimer des photos, cliquez sur « Supprimer » dans la liste « Opération » pour supprimer une seule photo ou choisissez « Effacer la liste » pour effacer toutes les photos sélectionnées.
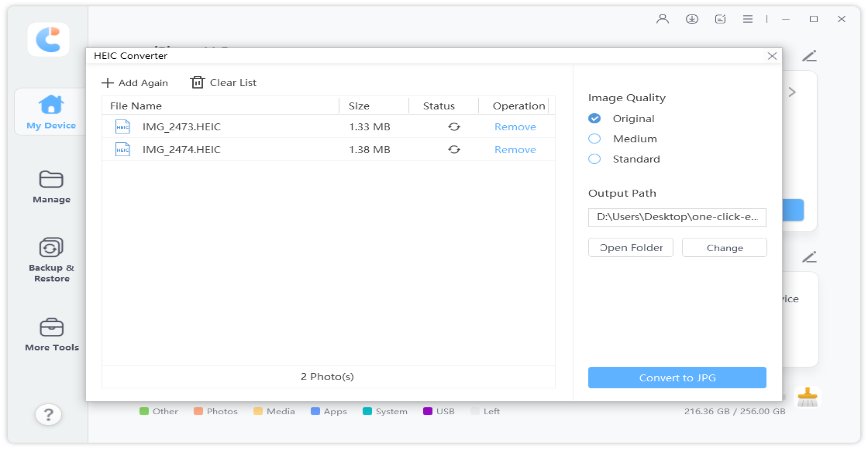
![]() Remarque :
Remarque :
Après avoir sélectionné les photos HEIC, vous pouvez choisir la qualité des images JPG converties parmi Original (95 %), Moyen (70 %) et Standard (40 %).
Étape 3 Commencer la conversion de HEIC en JPG
iCareFone enregistrera les photos JPG converties sur votre bureau par défaut. Vous pouvez cliquer sur le bouton « Modifier » pour sélectionner le chemin de sortie selon vos préférences. Une fois tous les paramètres définis, cliquez sur « Convertir en JPG » pour lancer la conversion.
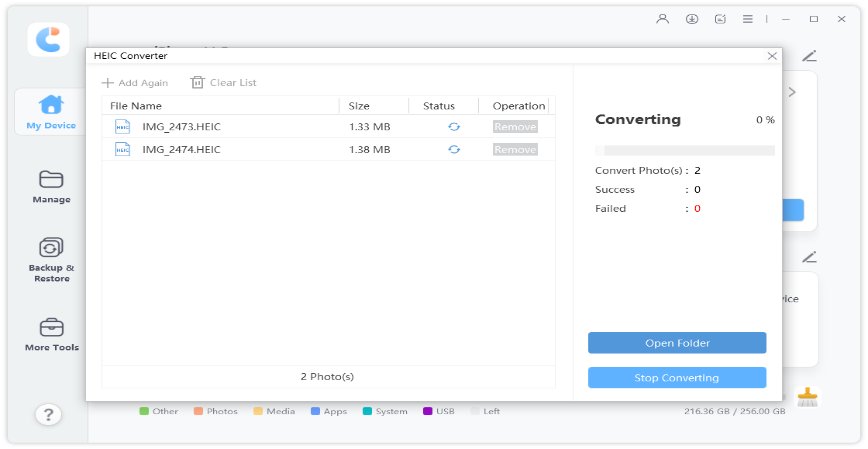
![]() Remarque :
Remarque :
Il n'est pas possible de convertir plus de 1 000 photos à la fois.
Étape 4 Conversion terminée
Une fois la conversion terminée, le dossier du chemin de sortie s’ouvrira automatiquement. Si ce n’est pas le cas, cliquez sur « Ouvrir le dossier » pour consulter les photos JPG converties.
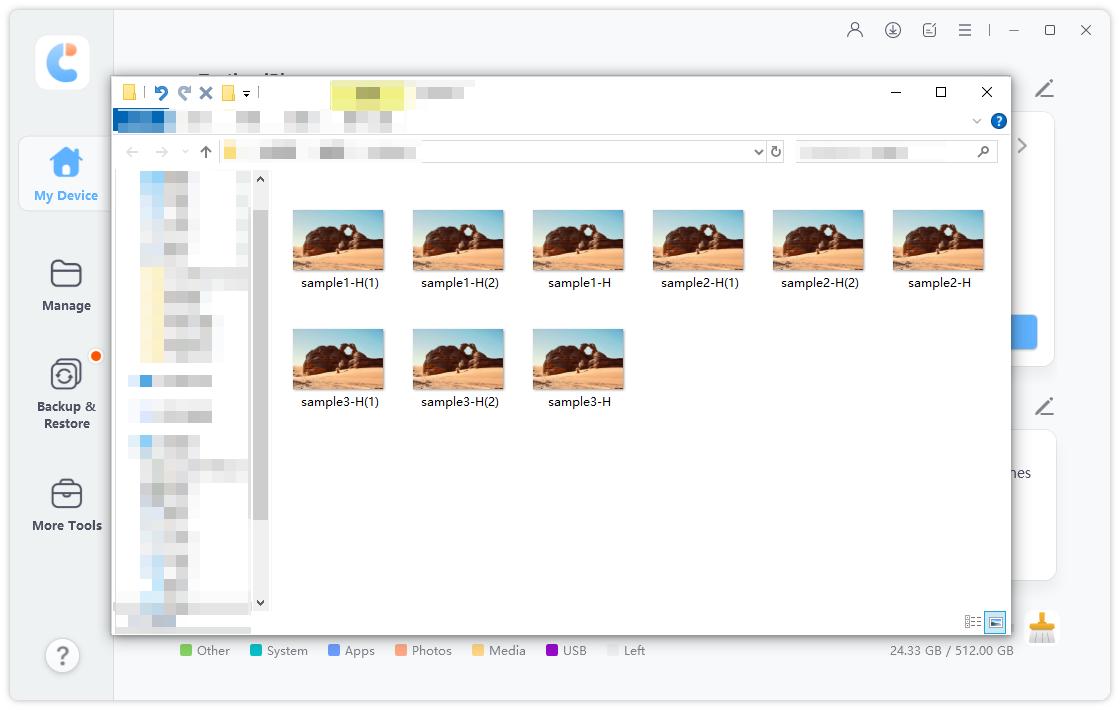
Apple Music empêche les utilisateurs de lire des chansons sur d'autres plateformes ou appareils en raison de son cryptage DRM. Heureusement, Tenorshare iCareFone vous permet de convertir les morceaux Apple Music en MP3/FLAC. Chaque utilisateur bénéficie de 3 conversions gratuites. Découvrons comment convertir Apple Music en MP3/FLAC de manière simple et sans perte de qualité.
Étape 1 Connectez-vous avec votre identifiant Apple
Sur l'interface principale, cliquez sur « Convertir en MP3 » dans la section Musique.
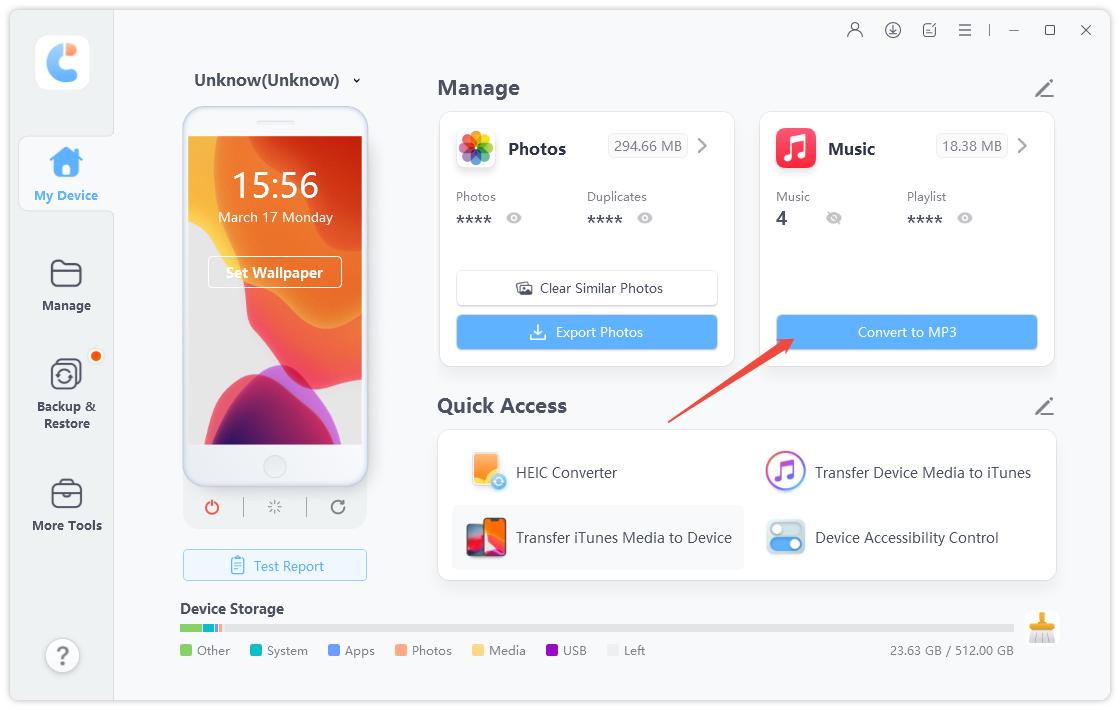
Ensuite, connectez-vous avec votre identifiant Apple en haut à droite pour accéder à Apple Music sur la page d'accueil.
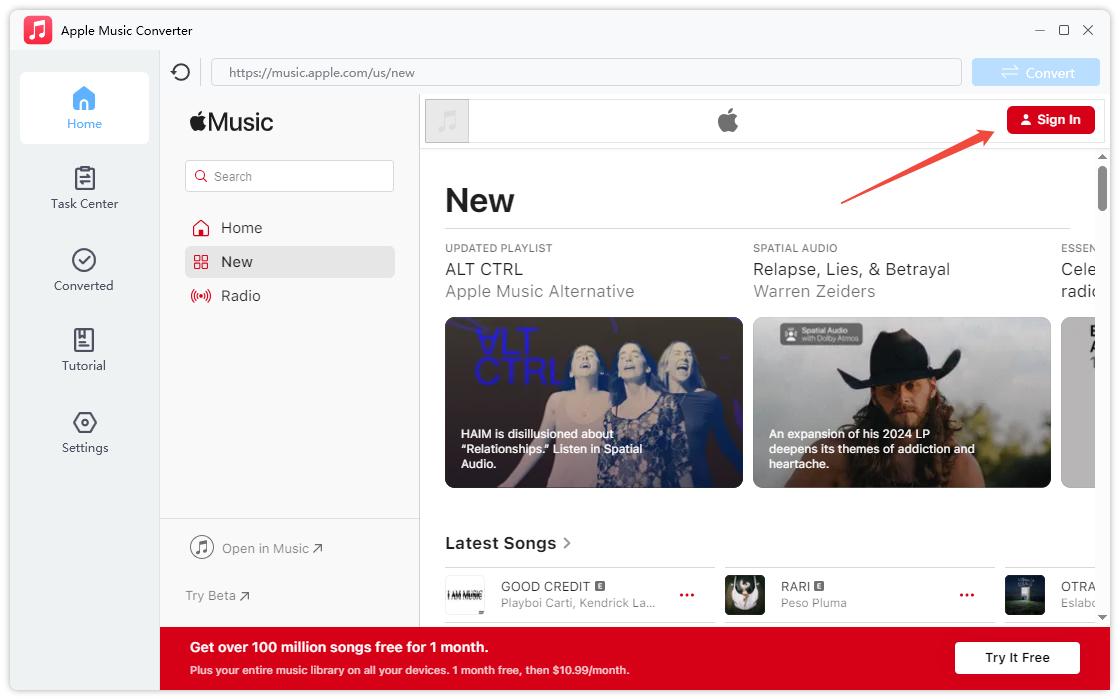
![]() Note :
Note :
Vous ne pouvez convertir des chansons que si vous êtes abonné à Apple Music.
Étape 2 Ajouter des chansons
Ensuite, vous pouvez aller dans vos playlists, artistes ou albums, etc., pour ajouter les chansons que vous souhaitez convertir au Centre des tâches.
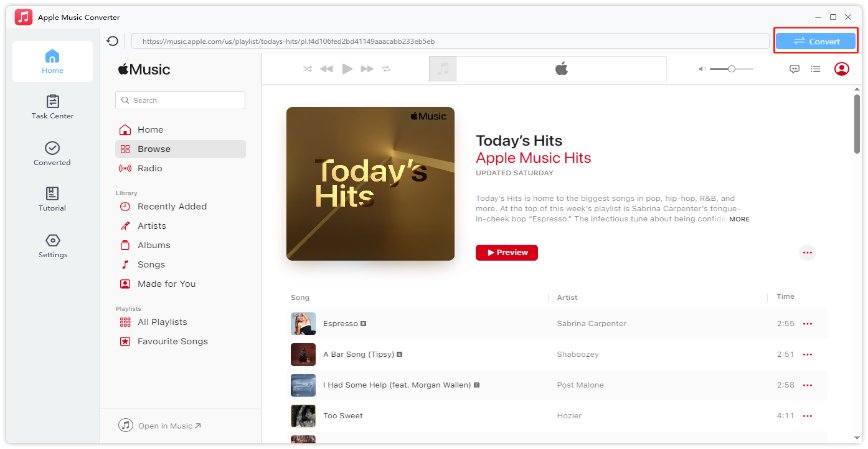
Étape 3 Démarrer la conversion
Dans le Centre des tâches, vous verrez toutes les chansons que vous avez ajoutées. Sélectionnez celles que vous souhaitez convertir et cliquez sur "Démarrer la conversion" pour lancer le processus.
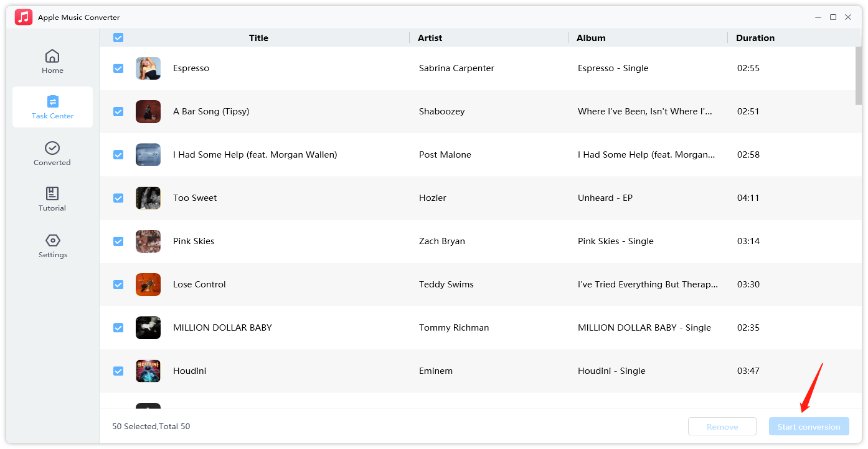
Dans la section Paramètres, vous pouvez choisir le format de sortie (MP3 ou FLAC) et le dossier de sortie.

Toutes les chansons converties seront stockées sur votre PC, et vous pouvez également utiliser iCareFone pour les exporter vers votre iPhone.
Étape 1 Connecter l'appareil
Téléchargez et installez Tenorshare iCareFone sur votre PC, puis connectez votre appareil à l'aide d'un câble Lightning vers USB. Si une demande "Faire confiance à cet ordinateur" apparaît, veuillez déverrouiller votre appareil et entrer le code d'accès pour garantir une détection réussie.

Une fois l'appareil connecté, cliquez sur le bouton de modification (représenté par une icône de stylo) à côté de la section Accès rapide sur la page d'accueil. Ensuite, ajoutez l'outil de Contrôle de l'accessibilité de l'appareil à la section Accès rapide pour l'utiliser.

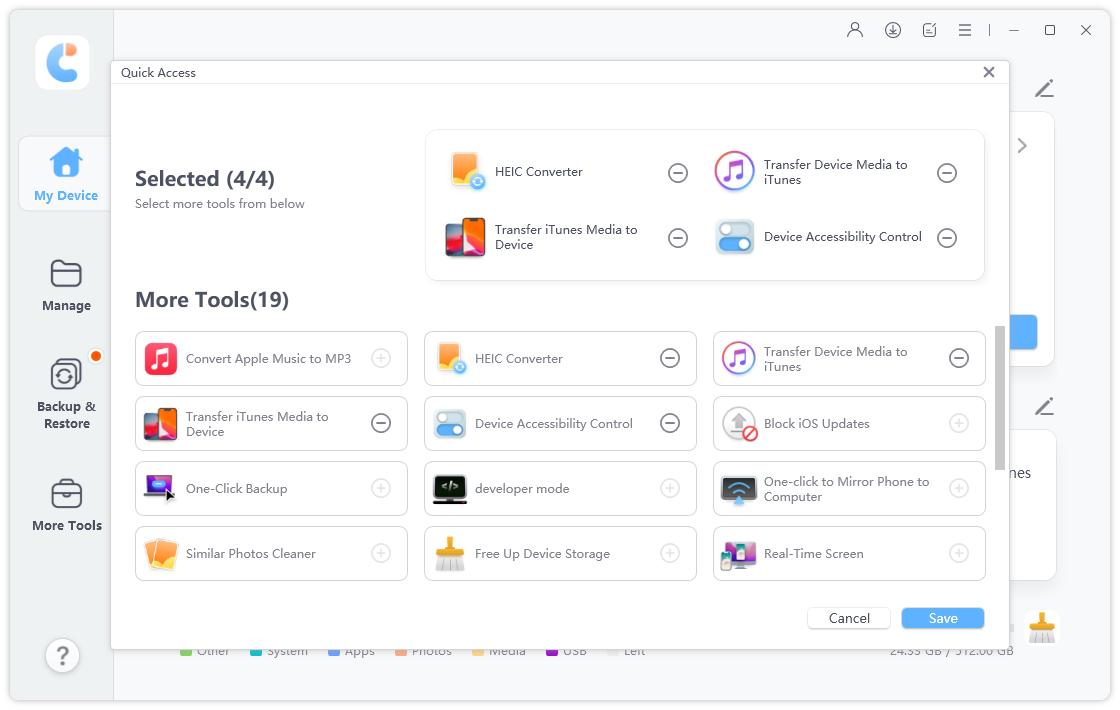
Étape 2 Activer/Désactiver les fonctionnalités d'accessibilité de l'appareil
Vous pouvez maintenant activer/désactiver les fonctionnalités d'accessibilité de l'appareil sans aucune restriction.

Grâce à la fonctionnalité "Écran en Temps Réel", vous pouvez facilement partager l'écran de votre iPhone avec votre ordinateur. iCareFone vous permet également de prendre des captures d'écran de votre iPhone sur le PC, sans avoir besoin des boutons de l'iPhone. Cette fonctionnalité est particulièrement utile si vous souhaitez afficher des photos ou vidéos de votre iPhone sur un grand écran.
Étape 1 Télécharger et installer iCareFone
Téléchargez et installez Tenorshare iCareFone sur votre PC, puis connectez votre appareil à l'aide d'un câble Lightning vers USB. Si une demande "Faire confiance à cet ordinateur" apparaît, veuillez déverrouiller votre appareil et entrer le code d'accès pour garantir une détection réussie.
Une fois l'appareil connecté, cliquez sur le bouton de modification (représenté par une icône de stylo) à côté de la section Accès rapide sur la page d'accueil. Ensuite, ajoutez l'outil Écran en Temps Réel à la section Accès rapide pour l'utiliser.

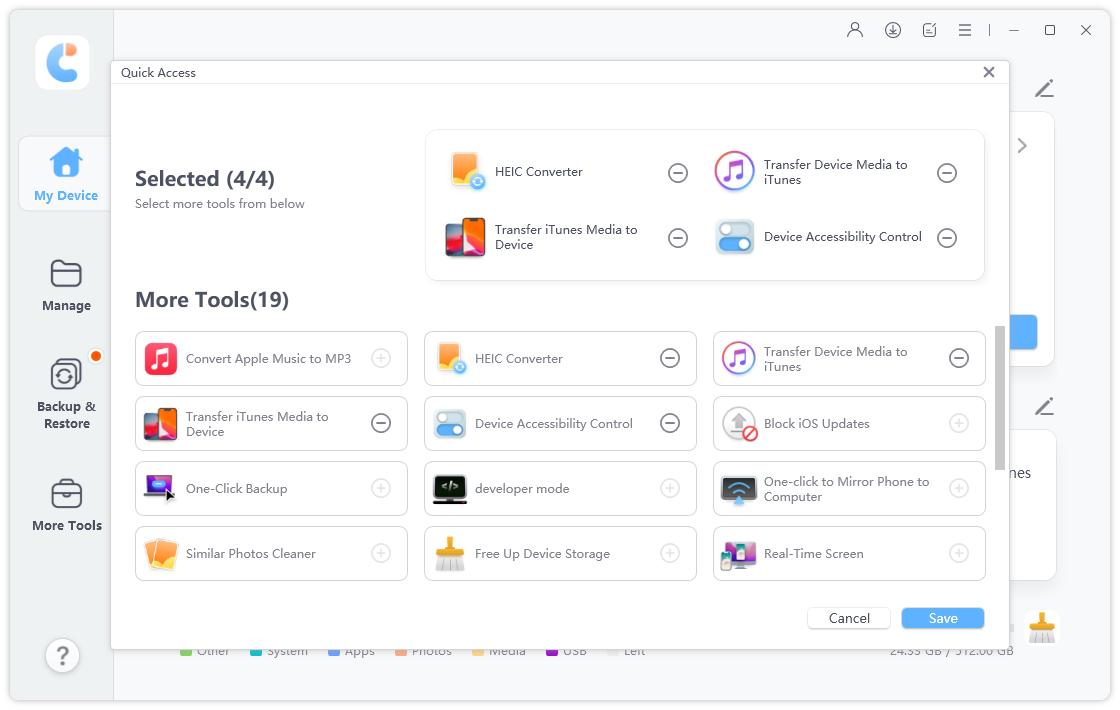
Étape 2 Connecter votre appareil et afficher l'écran de l'iPhone sur le PC
Connectez votre appareil à l'ordinateur et attendez que le plugin se charge.
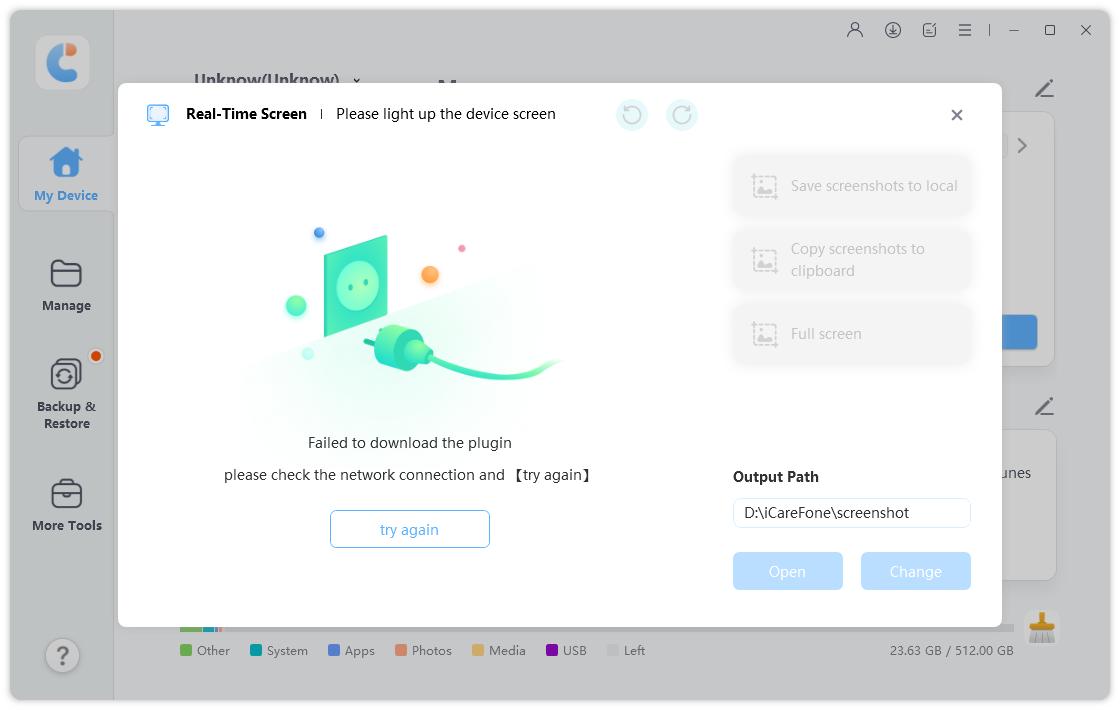
En quelques secondes, vous verrez l'écran de votre iPhone sur le PC.
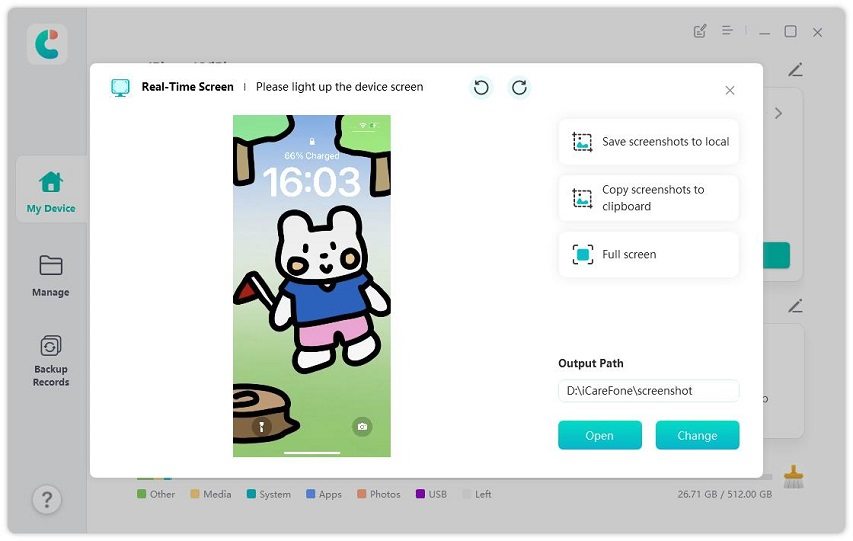
Prendre des captures d'écran de l'iPhone
Vous pouvez maintenant prendre des captures d'écran de votre iPhone directement sur le PC. Vous pouvez enregistrer les captures d'écran sur votre ordinateur ou les copier dans le presse-papiers.
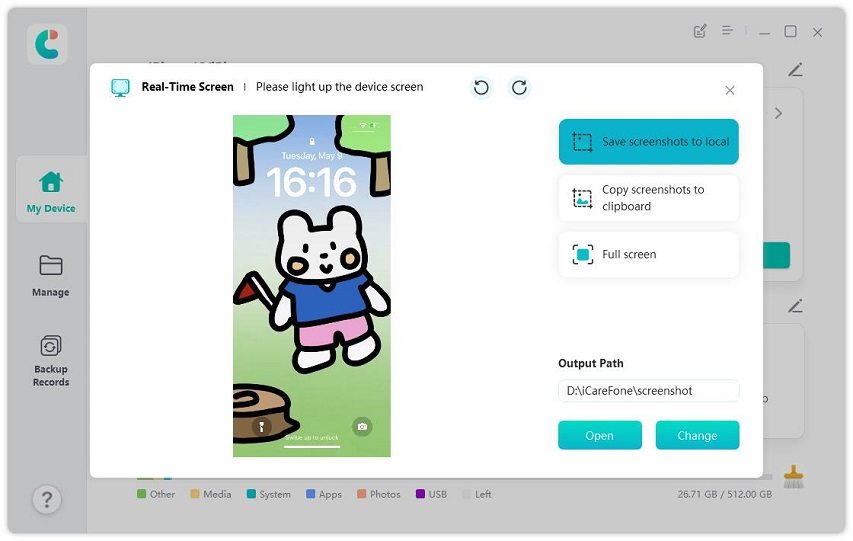
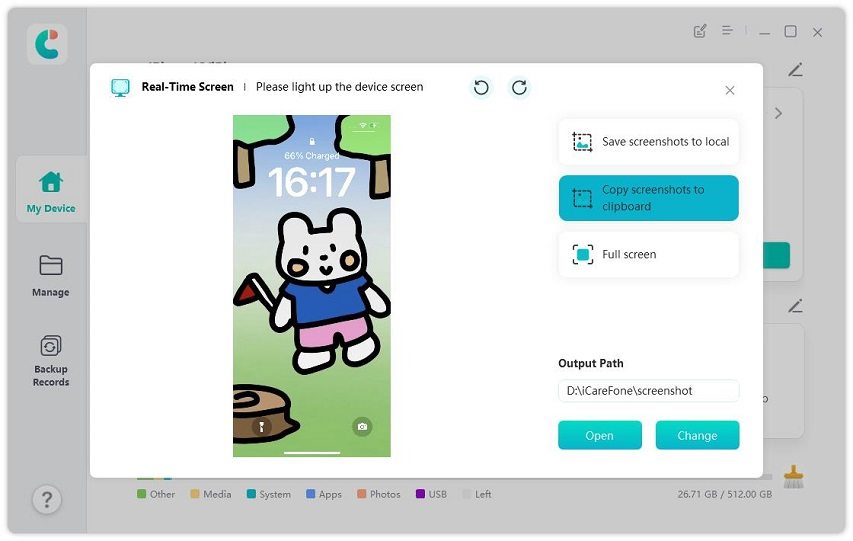
![]() Note :
Note :
Assurez-vous que le chemin de destination est correct si vous souhaitez enregistrer la capture d'écran localement. Vous pouvez également modifier le chemin de destination selon vos préférences.
Écran Complet
Vous pouvez sélectionner le bouton "Écran complet" dans le menu, et l'écran de l'iPhone occupera alors tout votre écran d'ordinateur. (Vous pouvez également prendre des captures d'écran lorsqu'il est en mode plein écran.)
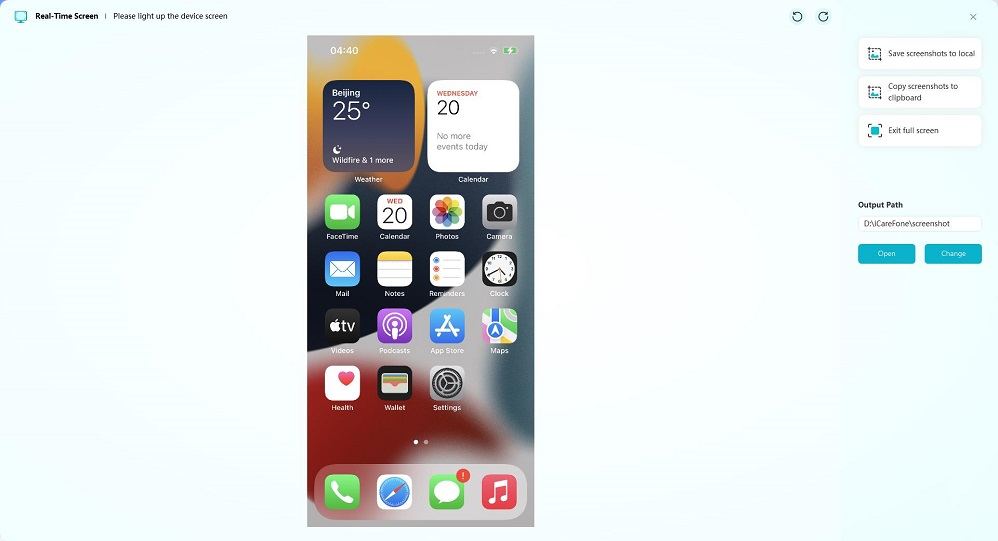
Vous êtes-vous déjà retrouvé dérangé par la fenêtre pop-up “Une nouvelle mise à jour iOS est disponible” ? Si c'est le cas, utilisez Tenorshare iCareFone pour vous débarrasser des mises à jour iOS automatiques dès maintenant ! iCareFone vous permet de bloquer les mises à jour iOS en quelques étapes simples. Ainsi, vous ne recevrez plus les notifications pop-up de mise à jour iOS et votre appareil ne téléchargera plus les mises à jour iOS automatiquement !
Étape 1 Télécharger et installer iCareFone
Téléchargez et installez Tenorshare iCareFone sur votre PC, puis connectez votre appareil à l'aide d'un câble Lightning vers USB. Si une demande "Faire confiance à cet ordinateur" apparaît, veuillez déverrouiller votre appareil et entrer le code d'accès pour garantir une détection réussie.
Étape 2 Connecter l'appareil
Une fois l'appareil connecté, cliquez sur le bouton de modification (représenté par une icône de stylo) à côté de la section Accès rapide sur la page d'accueil. Ensuite, ajoutez l'outil Bloquer les Mises à Jour iOS à la section Accès rapide pour l'utiliser.


Étape 3
Cliquez sur le bouton "Envoyer le profil à l'appareil" pour envoyer le profil à votre iPhone.
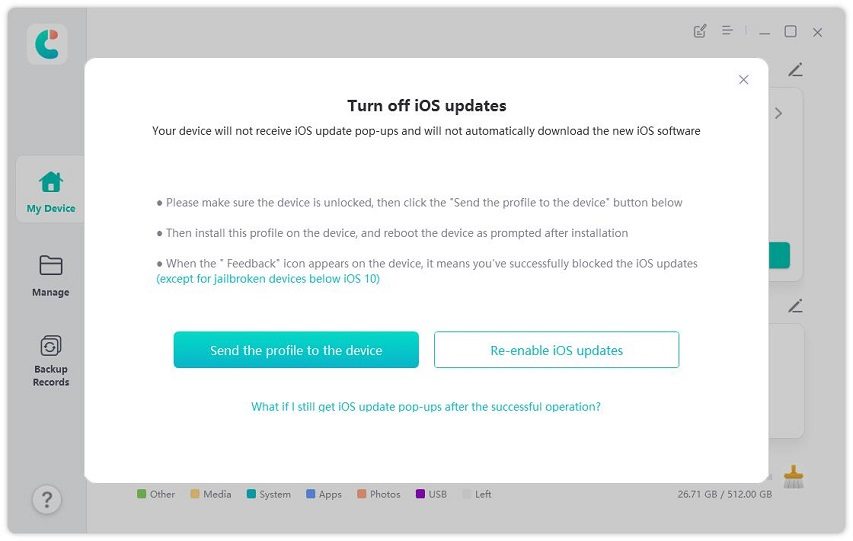
![]() Note :
Note :
Assurez-vous que votre appareil est déverrouillé.
Étape 4
Installez le profil sur votre appareil. Vous pouvez trouver le profil via : Réglages - VPN et gestion de l'appareil - Profil logiciel tvOS 15 Beta.

Étape 5
Redémarrez ensuite votre appareil.
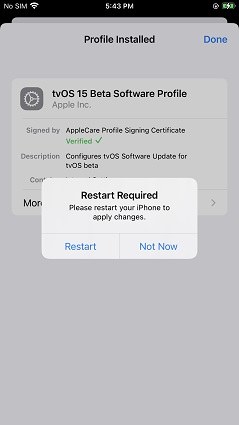
Étape 6
Lorsque vous voyez une icône "Feedback" sur l'écran de votre appareil, cela signifie que vous avez réussi à désactiver les mises à jour iOS automatiques sur votre appareil (à l'exception des appareils jailbreakés sous iOS 10).

Après cela, votre appareil ne téléchargera plus automatiquement les mises à jour iOS et vous ne recevrez plus les notifications pop-up de mises à jour iOS.
Vous manquez d'espace de stockage sur votre iPhone ou iPad ? Ne vous inquiétez pas, iCareFone peut vous aider à libérer de l'espace en supprimant les données de l'appareil (fichiers temporaires redondants du système et fichiers journaux expirés) en un seul clic.
Étape 1 Télécharger et installer iCareFone
Tout d'abord, ouvrez iCareFone sur votre ordinateur et connectez votre appareil. Assurez-vous de faire confiance à votre ordinateur sur votre appareil. Une fois que votre appareil est détecté, cliquez sur l'icône du balai située à côté de la barre de stockage en bas.
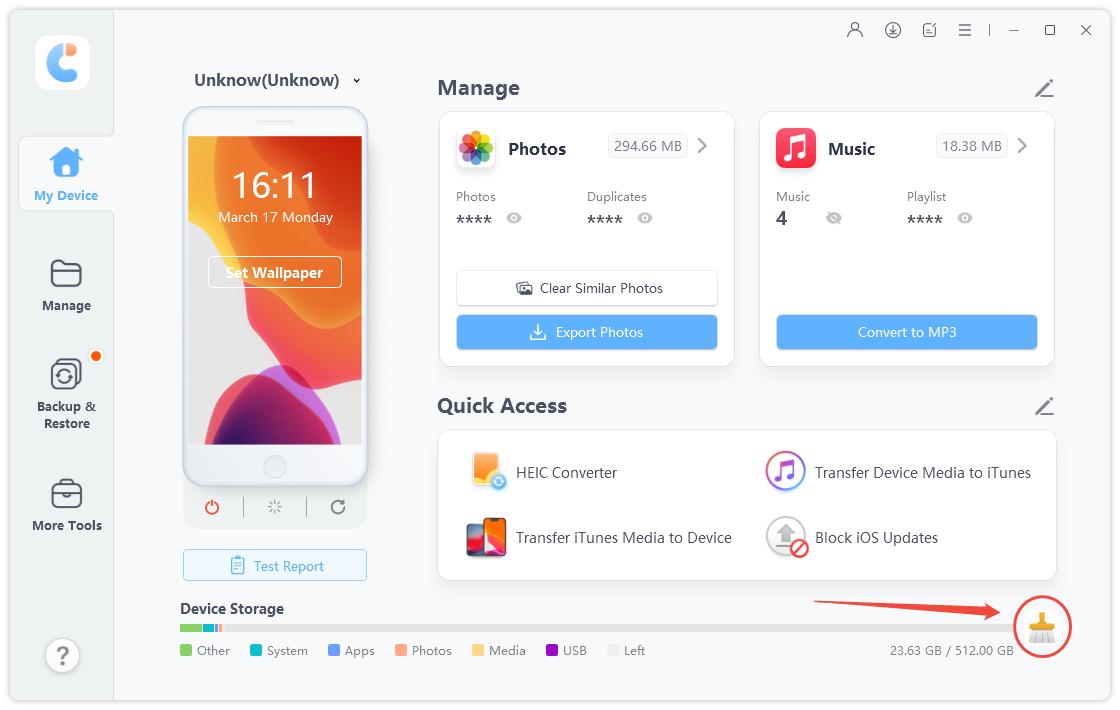
Étape 2 Libérer l'espace de stockage de l'appareil
iCareFone analysera votre appareil à la recherche de fichiers cache et de fichiers journaux, et vous verrez combien d'espace peut être libéré. Il vous suffit de cliquer sur le bouton "Nettoyer" pour continuer.
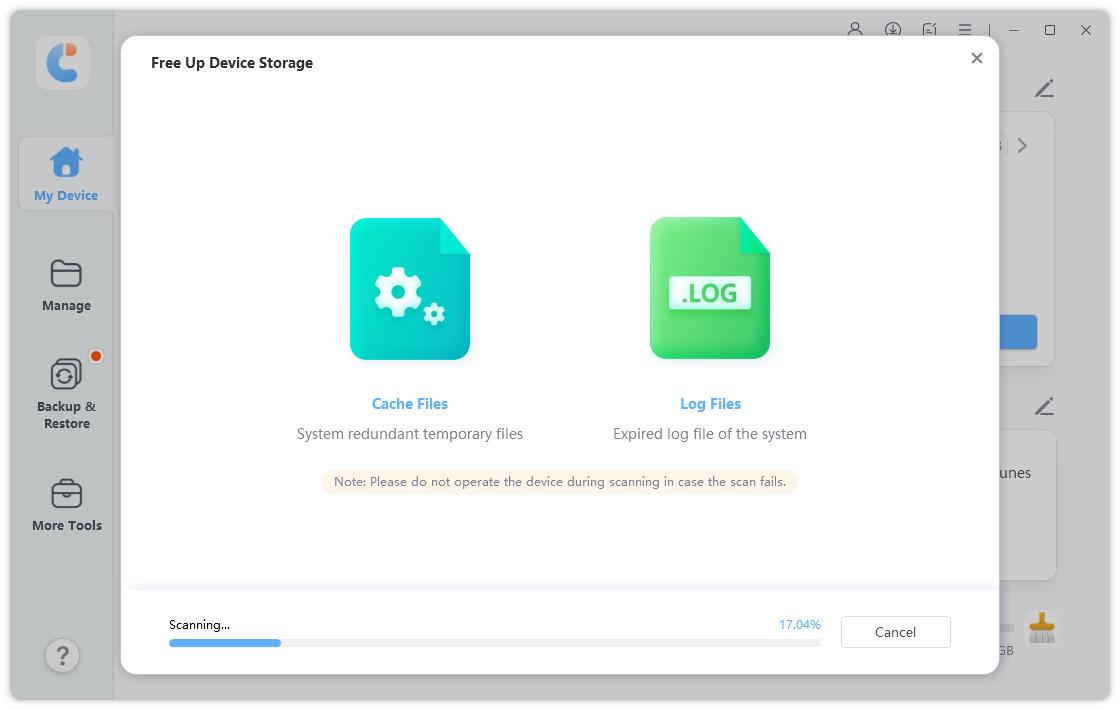
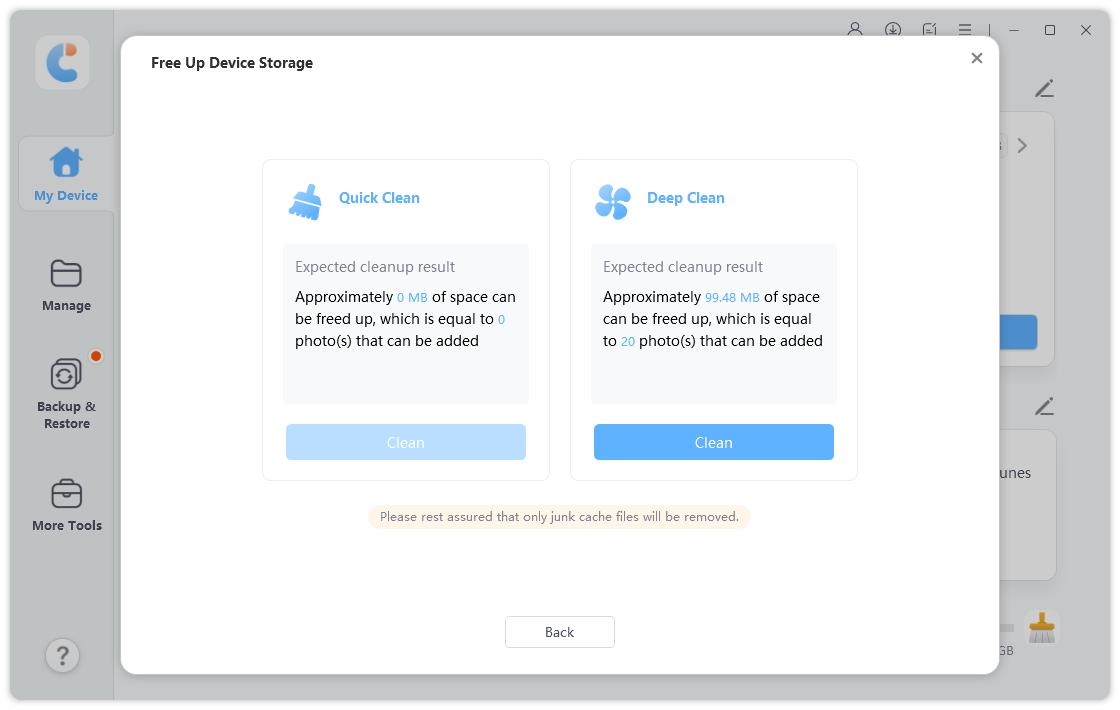
Nettoyage rapide vs Nettoyage approfondi :
Attendez la fin du processus de nettoyage et gardez votre appareil connecté pendant toute la durée. Ne vous inquiétez pas, seuls les fichiers cache inutiles seront supprimés.
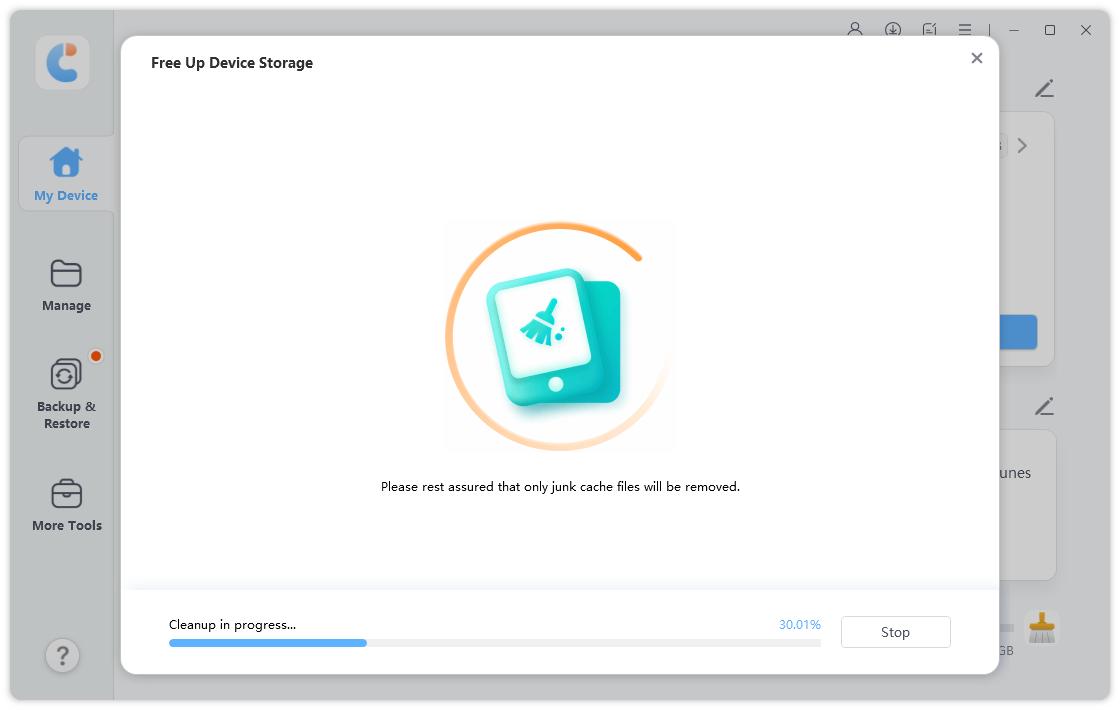
En quelques secondes, les données du cache système seront supprimées de votre appareil.
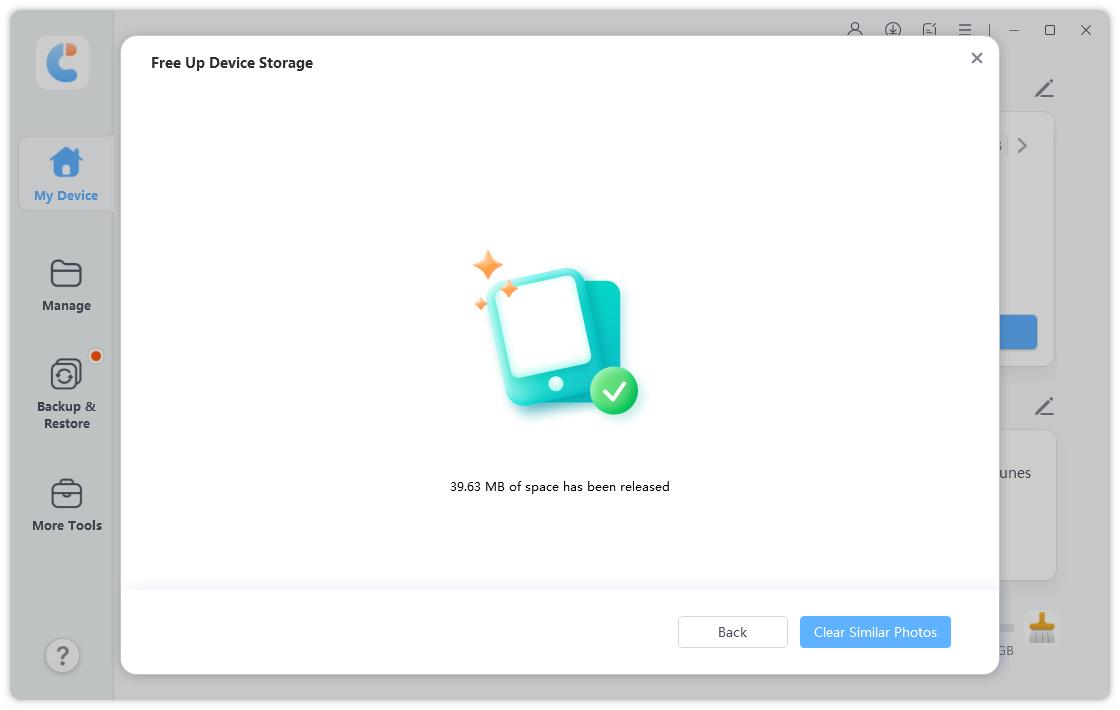
Cette page est-elle utile ?
Besoin d'aide ?
Contactez notre équipe d'assistance, et nous vous répondrons dans un délai de 24 heures les jours ouvrables.
Nous contacter