Guide pour Tenorshare ReiBoot
Guide pour Win
Essayer Reiboot Maintenant
Tenorshare ReiBoot offre une solution simple pour réparer les problèmes du système macOS tels que les plantages et les blocages. Suivez des étapes simples pour restaurer les fonctionnalités normales de votre Mac sans perte de données.
Tenorshare ReiBoot est le meilleur choix lorsque votre Mac rencontre des problèmes. C'est un macOS professionnel outil de récupération du système avec deux modes de réparation -Réparation standard et Réparation approfondie qui aident à réparer le système macOS en quelques minutes et résolvez complètement presque tous les problèmes bloqués par macOS.
La réparation standard peut résoudre les problèmes les plus courants du système macOS et n'entraînera aucune perte de données.
Étape 1 Télécharger et installer ReiBoot sur PC ou Mac
Lancez ReiBoot sur votre Mac ou Win normal et connectez-le au Mac qui doit être réparé. à réparer. Une fois l'appareil reconnu, appuyez sur "Plus de fonctionnalités" et cliquez sur "Réparer le système macOS". de macOS".
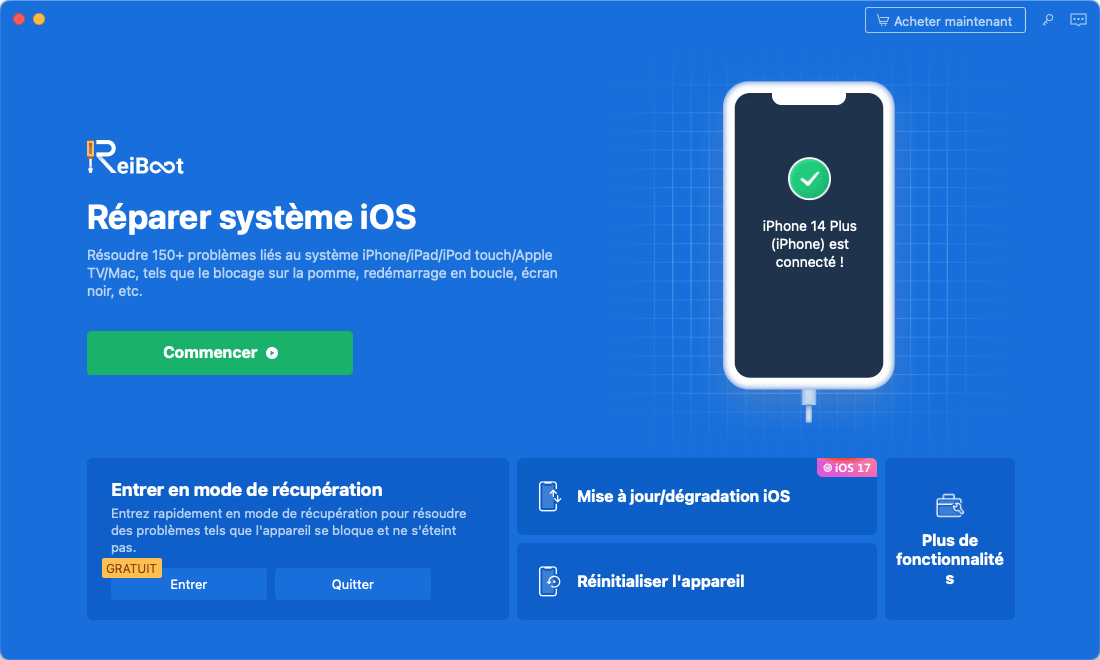
![]() Note:
Note:
Pour réparer correctement le système macOS, il est fortement recommandé de connecter les deux Mac appareil ou Mac & Win à l’aide du câble USB Lightning d’origine Apple.
Étape 2 Cliquer sur « Réparation standard » pour continuer
Dans l'interface ci-dessous, sélectionnez "Réparation standard" et lisez la note ci-dessous pour éviter l'échec du processus de réparation. de l'échec. Si vous êtes prêt, cliquez sur "Réparation standard".

Étape 3 Entrer en mode DFU
Sélectionnez le modèle de l'ordinateur Mac que vous souhaitez réparer et suivez les instructions sur la page d'accueil. l'écran.

![]() Note:
Note:
Si votre appareil n'est pas détecté, assurez-vous que le modèle que vous avez sélectionné correspond bien au modèle de votre choix. au modèle de votre appareil et suivez les instructions pour mettre votre ordinateur en mode DFU.
Étape 4 Télécharger le package du micrologiciel
Si vous êtes prêt, cliquez sur "Télécharger" pour télécharger le dernier micrologiciel. Cela prendra un certain temps en raison de la présence d'un micrologiciel d'environ 12 Go.
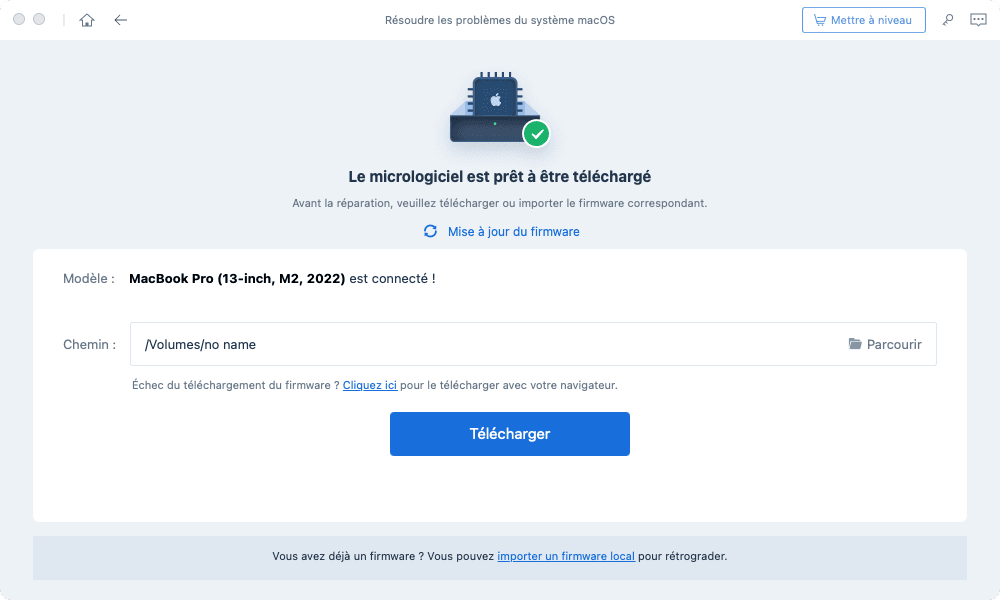
Étape 5 Démarrer la réparation standard
Une fois que le progiciel est téléchargé sur votre ordinateur, vous pouvez cliquer sur "Start Standard". Réparer" pour lancer la récupération du système.
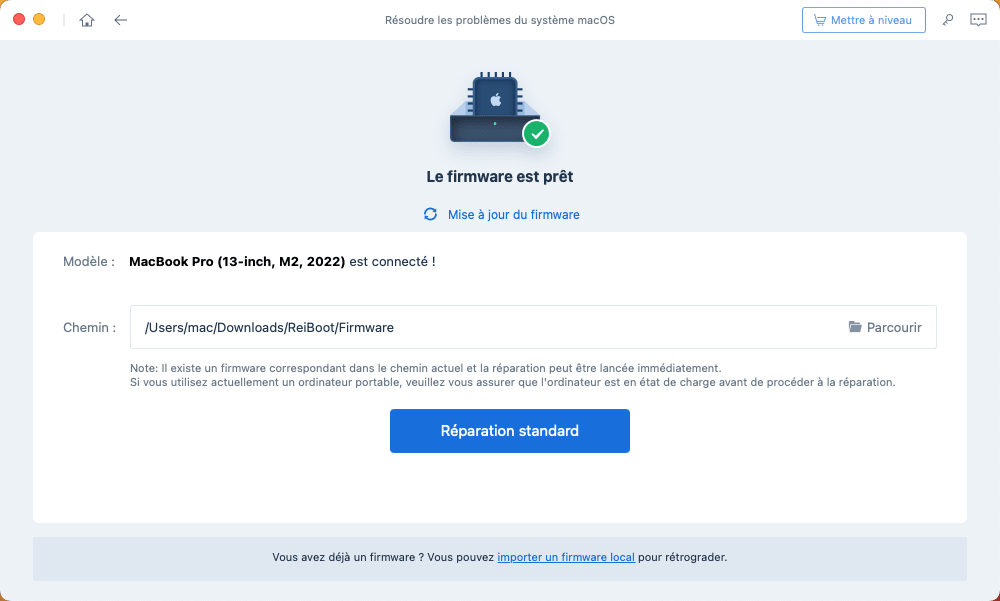
Le processus de réparation prendra quelques minutes, veuillez patienter.
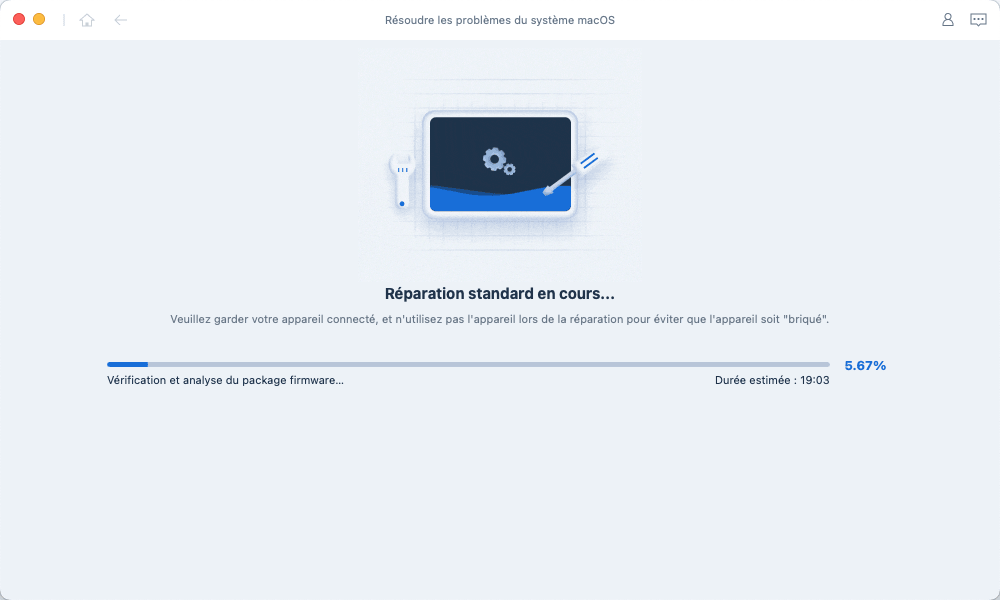
Une fois la réparation effectuée, votre appareil macOS redémarre automatiquement et toutes vos données sont conservées. ne seront pas effacées.

Note:
Si votre Mac est équipé de l'Apple T2, avant de procéder à la réparation, vous devez suivre les instructions suivantes ci-dessous étape par étape :


Une fois que vous avez terminé toutes les étapes, cliquez sur le bouton "Terminé" et votre Mac avec Apple T2 sera réparé avec succès sans perte de données.

Réparation en profondeur peut réparer des problèmes système macOS plus graves avec un taux de réussite plus élevé, mais il entraîne une perte de données. mais elle entraîne une perte de données. Ainsi, lorsque la réparation standard échoue, vous pouvez essayer la réparation profonde.
Étape 1 Télécharger et installer ReiBoot
Téléchargez et exécutez ReiBoot, connectez vos deux appareils Mac via un câble USB.
Étape 2 Click 'Deep Repair'
Dans l'interface suivante, sélectionnez « Réparation approfondie » et lisez attentivement la note ci-dessous. Si il n'y a pas de problème, veuillez cliquer sur « Réparation approfondie ».
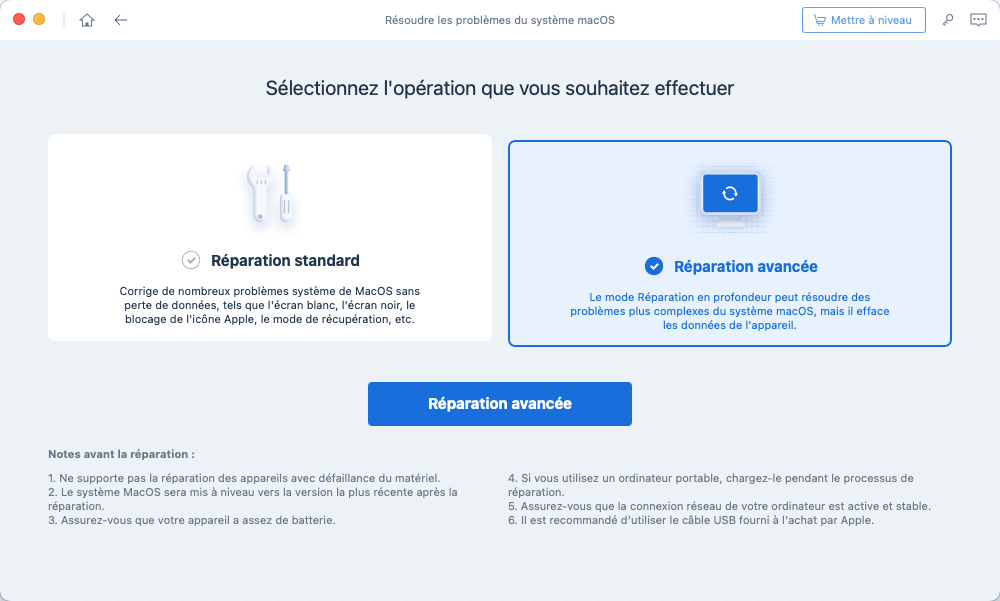
Étape 3 Entrer en mode DFU
Sélectionnez le modèle de l'ordinateur Mac que vous souhaitez faire réparer et suivez les instructions sur l'écran d'accueil. l'écran.

Note:
Si votre appareil ne peut pas être détecté, assurez-vous que le modèle que vous avez sélectionné correspond à votre modèle d'appareil et suivez les instructions pour mettre votre ordinateur en mode DFU.
Étape 4 Télécharger le package du micrologiciel
Maintenant, vous pouvez commencer à télécharger le progiciel en appuyant sur le bouton « Télécharger » et il s'affichera. prends quelques minutes.
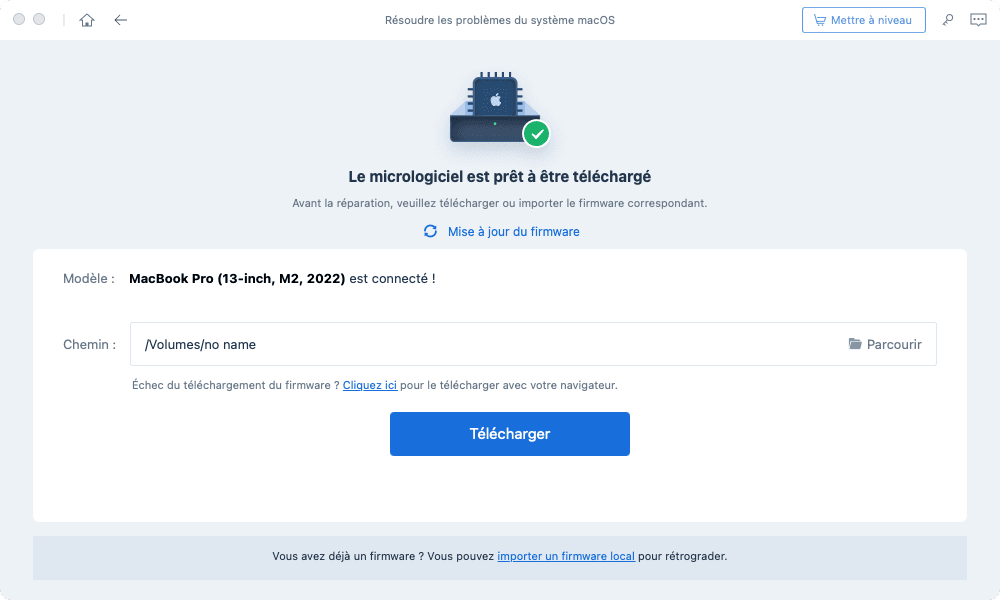
Étape 5 Commencer la réparation en profondeur
Maintenant que le progiciel a été téléchargé, cliquez sur "Démarrer la réparation en profondeur" pour commencer. réparation.
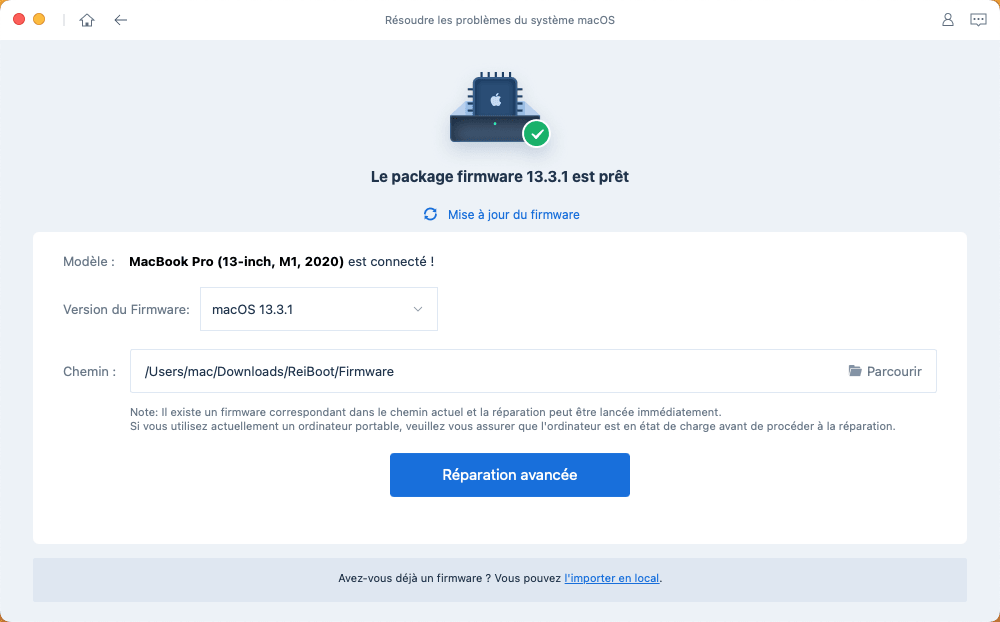
La réparation en profondeur entraîne la perte de toutes les données et de tous les paramètres. Si l'appareil peut fonctionner, vous pouvez d'abord sauvegarder les données, puis réessayer. Dans le cas contraire, cliquez sur "Réparer" pour continuer.
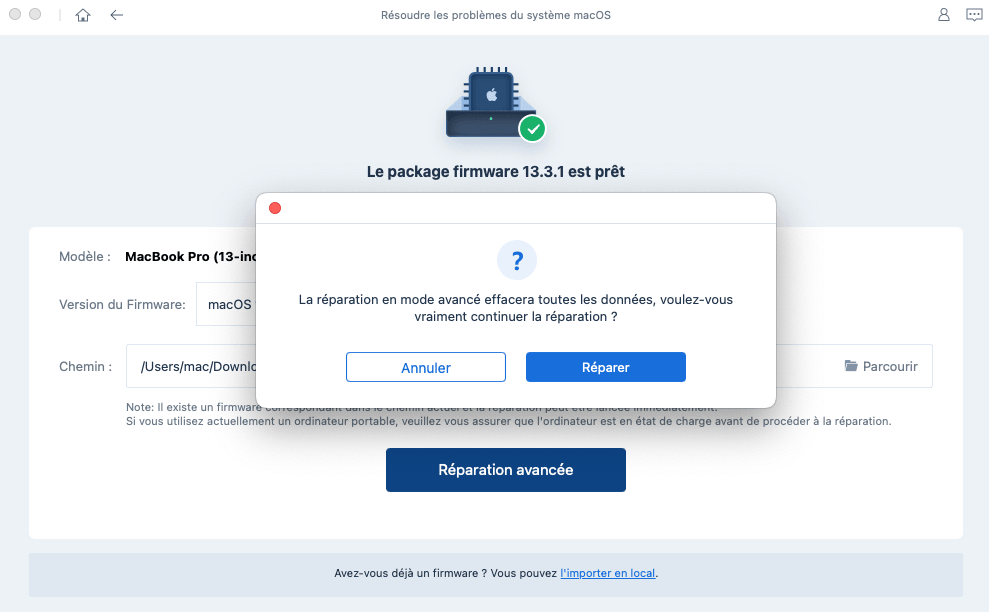
Au bout d'un certain temps, votre appareil sera réparé avec succès. normal.
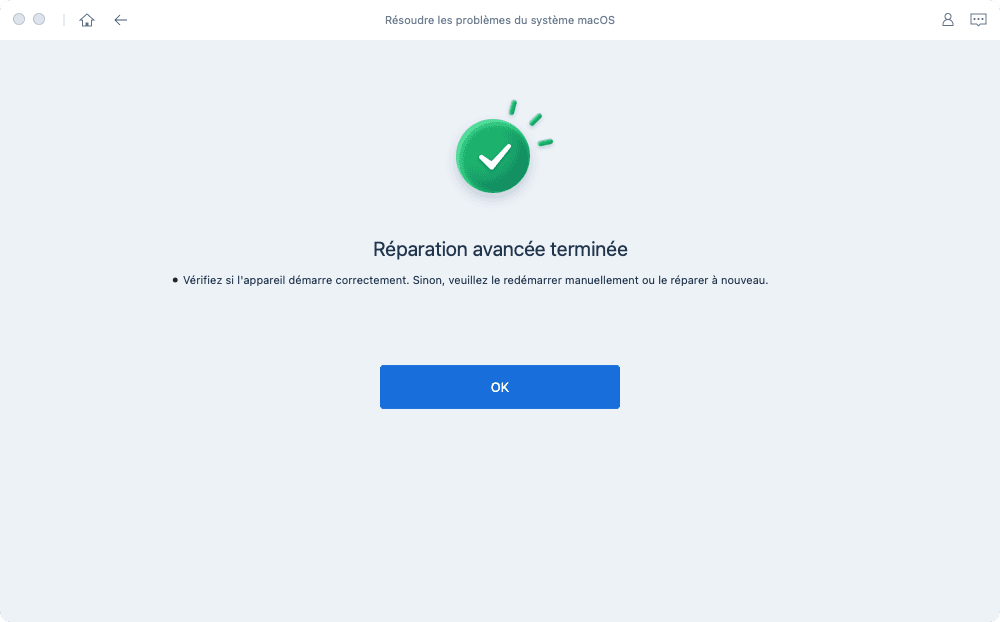
Note:
Si votre Mac est équipé de l'Apple T2, avant de procéder à la réparation, vous devez suivre les instructions suivantes ci-dessous étape par étape :


Après avoir terminé toutes les étapes, cliquez sur le bouton "Terminé" et votre Mac avec Apple T2. sera réparé avec succès.

Cette page vous a été utile ?
Encore besoin d'aide?
Il vous suffit de contacter notre équipe d'assistance et nous vous répondrons dans les 24 heures ouvrables. jours ouvrables.
Contactez le support