Guide pour Tenorshare Phone Mirror (French)
Guide pour Win
Tenorshare Phone Mirror
Tenorshare Phone Mirror
Phone Mirror vous permet de mettre en miroir un téléphone Android sur PC et Mac via USB, afin de contrôler votre appareil Android avec une souris et un clavier en toute liberté. De plus, vous pouvez prendre des captures d'écran, enregistrer l'écran Android directement depuis l'ordinateur et transférer des fichiers entre Android et l'ordinateur. Il est désormais disponible sur Windows et Mac.
Étant donné que Phone Mirror possède deux interfaces et plusieurs boutons de menu, avant d'expliquer comment utiliser ce programme, découvrons chacune d'elles et leurs fonctionnalités :
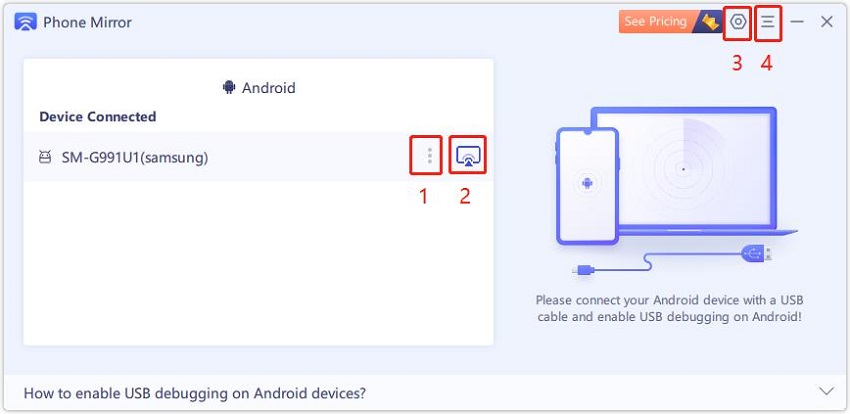
1. Plus
Ce bouton est activé après avoir masqué la fenêtre de mise en miroir. En cliquant dessus, vous pouvez choisir de prendre des captures d'écran ou d'enregistrer l'écran sans afficher la fenêtre de mise en miroir.
2. Bouton de mise en miroir
Après avoir connecté votre téléphone Android et activé le débogage USB, cliquez sur ce bouton pour démarrer la mise en miroir.
3. Paramètres
Si vous souhaitez modifier la langue, les paramètres de mise en miroir d'écran ou les paramètres de capture et d'enregistrement, c'est ici que vous devez aller. L'option "Rechercher une mise à jour" se trouve également dans Paramètres (dans la barre de menu sur Mac).
4. Menu
Pour un guide détaillé, pour ouvrir le journal ou envoyer un retour d'expérience pendant l'utilisation de Phone Mirror, cliquez sur le bouton Menu, puis sur les options correspondantes (dans la barre de menu sur Mac).
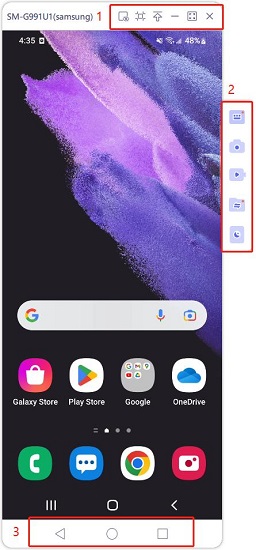
1. Menu principal
2. Barre d'outils
3. Barre de navigation virtuelle
Étape 1 Lancer Phone Mirror sur votre PC ou Mac
Tout d'abord, téléchargez et installez Phone Mirror sur votre PC ou Mac. Ensuite, lancez-le avec succès. Phone Mirror prend en charge la mise en miroir d'écran pour iOS et Android. L'option par défaut est pour Android.
Étape 2 Activer le débogage USB sur votre téléphone
Ensuite, connectez votre téléphone Android au PC avec un câble USB et suivez le guide à l'écran pour activer le débogage USB sur votre appareil.
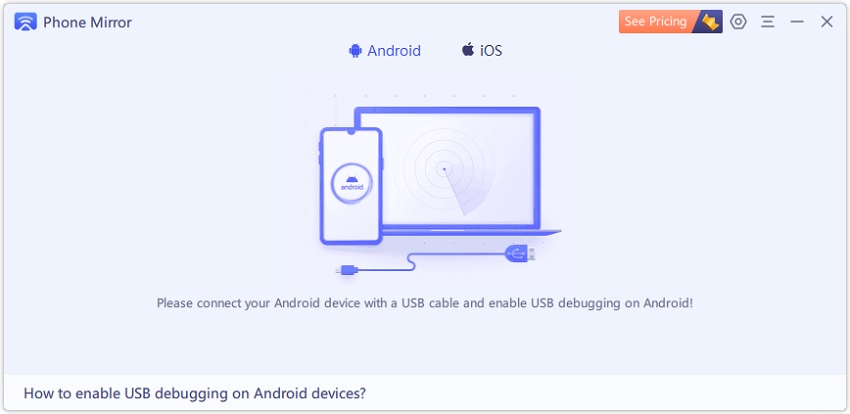
Le programme détectera la marque de votre appareil Android et fournira des étapes spécifiques pour activer le débogage USB pour Samsung, Huawei, Xiaomi, Oppo et Vivo. Pour les autres marques, des étapes générales pour Android sont proposées.

![]() Conseils :
Conseils :
Le processus d'activation du débogage USB peut varier selon la marque Android. Vous pouvez également consulter le tutoriel vidéo : Comment activer le débogage USB.
Étape 3 Démarrer le processus de mise en miroir
Une fois que Phone Mirror détecte votre téléphone Android, l'écran de votre mobile s'affichera directement. Sinon, cliquez sur le bouton de mise en miroir pour démarrer le processus. Vous verrez immédiatement l'écran Android sur votre PC.
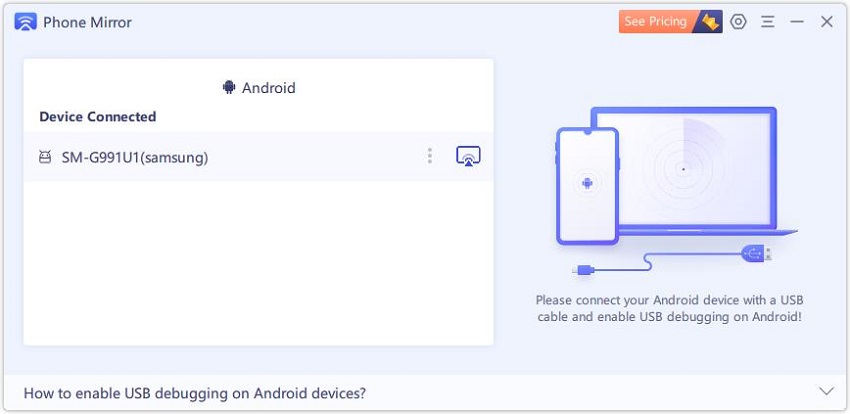
![]() Remarque :
Remarque :
Ne fermez pas cette interface pendant la mise en miroir. Vous pouvez la réduire dans la barre d'état système.
Étape 4 Mise en miroir réussie de l'écran Android sur le PC
Une fois l'écran Android affiché sur le PC, vous pouvez maintenant le contrôler à l'aide de la souris et du clavier. Il est également possible de connecter jusqu'à 5 téléphones Android en même temps.

![]() Remarque :
Remarque :
Phone Mirror ne permet pas actuellement de mettre en miroir l'audio Android.
Vidéo Miroir d'écran Android et contrôle depuis le PC
Étape 1 Connecter le téléphone Android au PC
Connectez votre téléphone Android au PC et activez le débogage USB.
Étape 2 Mise en miroir de l'écran Android sur PC
Suivez les étapes de la deuxième partie pour mettre en miroir votre Android sur le PC.
Étape 3 Prendre des captures d'écran Android sur PC
Cliquez sur le bouton Capture d'écran dans la barre d'outils droite pour prendre une capture d'écran. Phone Mirror créera un dossier sur l'ordinateur pour enregistrer les images.
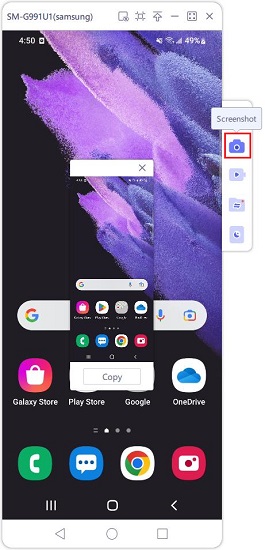
Étape 4 Modifier les paramètres des captures d'écran
Pour modifier le chemin d'enregistrement ou le format des images, accédez aux paramètres et trouvez les options de capture et d'enregistrement d'écran Android. Choisissez vos préférences.
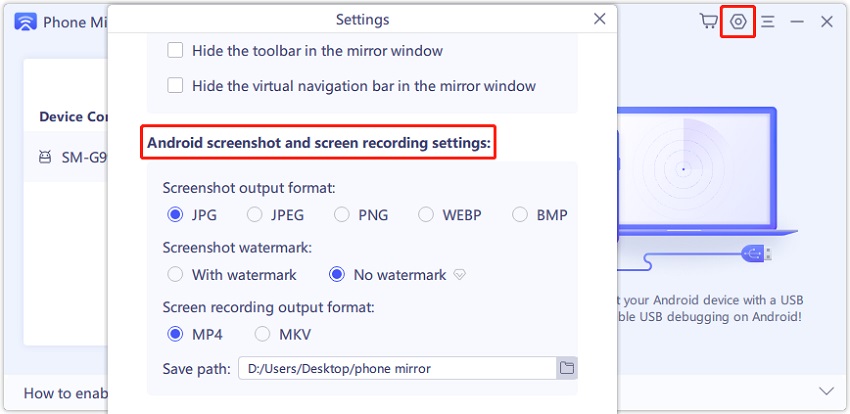
Étape 1 Connecter le téléphone Android au PC
Connectez votre téléphone Android (avec le débogage USB activé) au PC.
Étape 2 Miroir d'écran Android sur PC
Ouvrez la fenêtre de mise en miroir d'écran.
Étape 3 Enregistrer l'écran Android sur PC
Cliquez sur le bouton d'enregistrement pour commencer immédiatement. Vous pouvez alors enregistrer des vidéos comme des jeux. (Actuellement, l'enregistrement audio n'est pas pris en charge.)
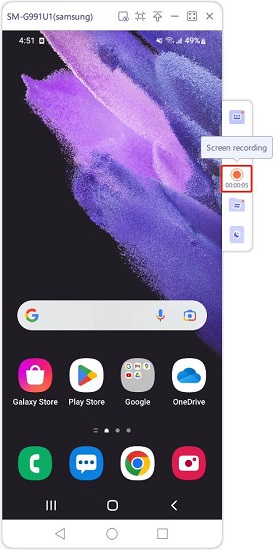
Étape 4 Arrêter l'enregistrement d'écran
Pour arrêter l'enregistrement, cliquez à nouveau sur le bouton d'enregistrement. La vidéo sera automatiquement enregistrée sur votre ordinateur. Vous pouvez également double-cliquer sur la vidéo ou cliquer sur Copier pour la coller ailleurs.
![]() Remarque :
Remarque :
Lors de l'enregistrement, si l'écran Android est verrouillé ou non dynamique, l'enregistrement pourrait échouer.
Étape 5 Ajuster les paramètres d'enregistrement d'écran
Pour modifier le format d'enregistrement, comme MP4 ou MKV, ou changer le chemin de sauvegarde, rendez-vous dans les paramètres et choisissez les options souhaitées. (Mac ne prend en charge que le format MP4.)
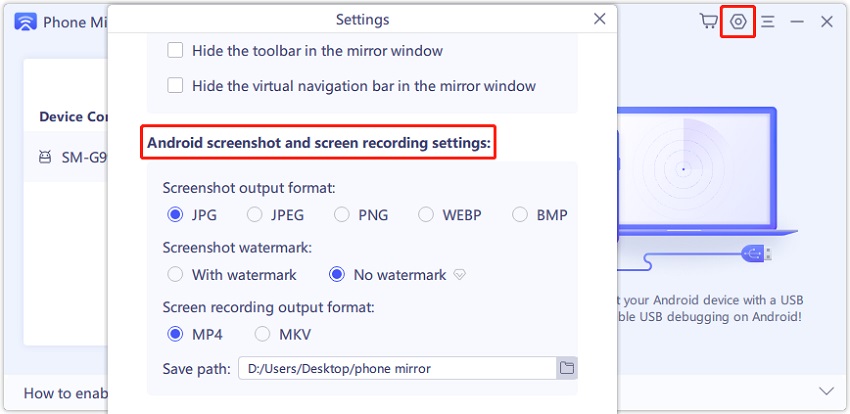
Étape 1 Connecter votre téléphone Android au PC
Connectez votre téléphone Android au PC et activez le débogage USB pour afficher l'écran Android.
Étape 2 Télécharger l'application Phone Mirror
Cliquez sur le bouton "Transfert de fichiers" dans la barre d'outils à droite. Vous devez d'abord télécharger l'application Phone Mirror sur votre téléphone Android.
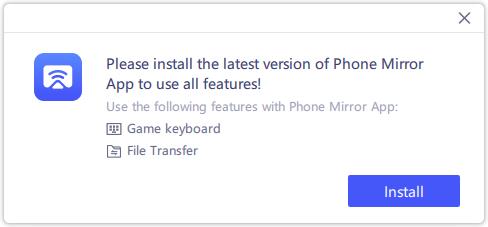
Étape 3 Autoriser l'accès aux fichiers pour transférer les fichiers
Après avoir accepté le contrat de service et la politique de confidentialité, autorisez l'accès aux fichiers pour transférer les fichiers.
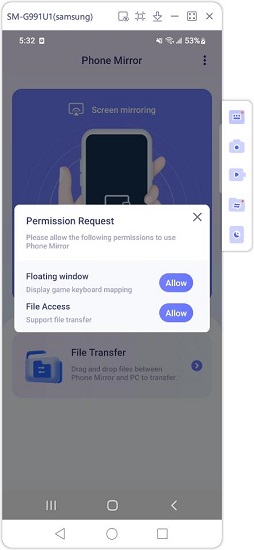
Étape 4 Commencer à transférer des fichiers
Vous pouvez maintenant commencer à transférer des fichiers entre Android et l'ordinateur.
Pour transférer des fichiers de PC/Mac vers Android : Faites glisser les fichiers que vous souhaitez dans la fenêtre de mise en miroir Android. Votre téléphone peut être sur n'importe quel écran, comme l'écran d'accueil montré ci-dessous.
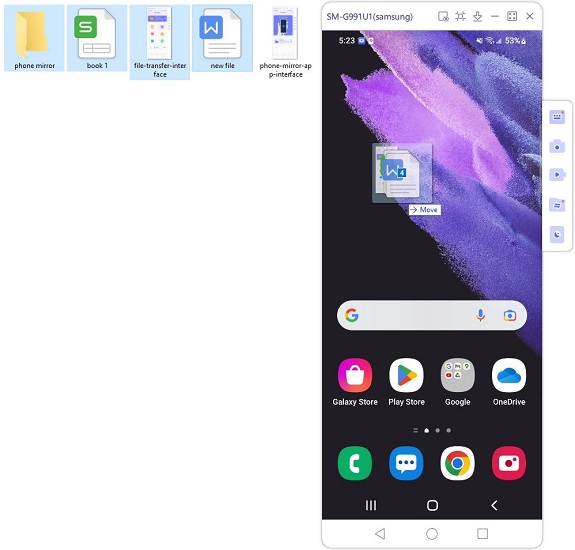
Si vous souhaitez voir les fichiers transférés, ouvrez l'application Phone Mirror, cliquez sur Transfert de fichiers > Phone Mirror. Vous y verrez tous les fichiers transférés du PC vers Android.
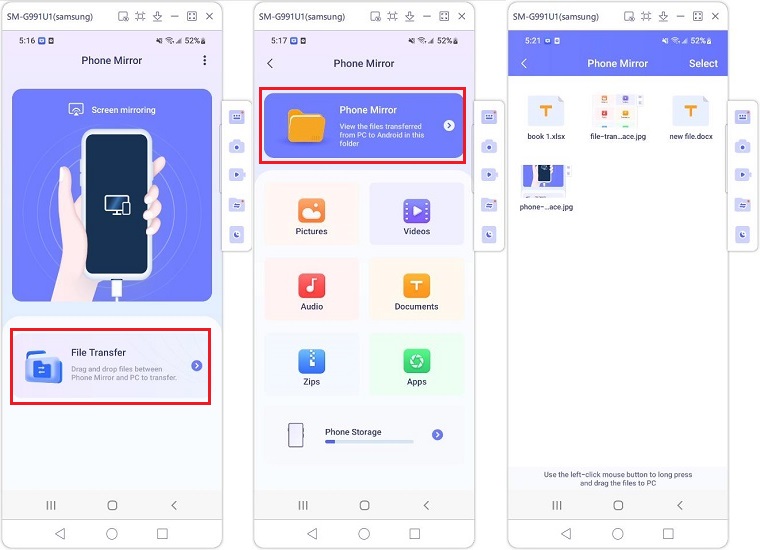
Pour transférer des fichiers de Android vers PC/Mac : Ouvrez l'application Phone Mirror > Transfert de fichiers. Vous y trouverez 6 types de fichiers répertoriés. Vous pouvez également vérifier le stockage du téléphone.
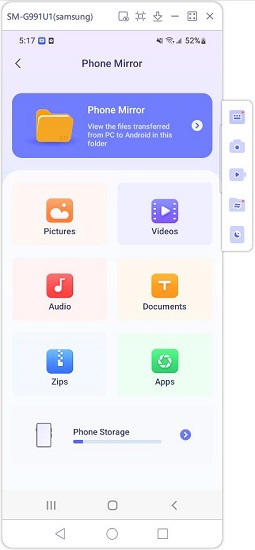
Sélectionnez les fichiers que vous souhaitez transférer, faites un clic long avec le bouton gauche de la souris, puis faites glisser les fichiers vers le PC. Vous pouvez également sélectionner plusieurs fichiers à la fois.
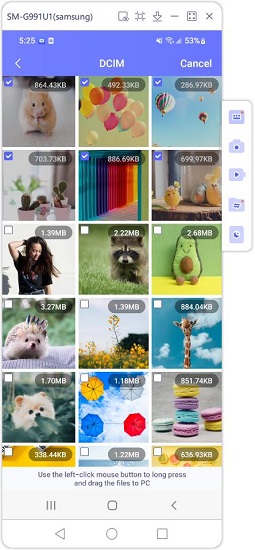
Cette page est-elle utile ?
Besoin d'aide ?
Contactez notre équipe d'assistance, et nous vous répondrons dans un délai de 24 heures les jours ouvrables.
Nous contacter