Comment récupérer conversation WhatsApp supprimées sur Android sans sauvegarde
Puis-je récupérer les messages WhatsApp supprimés sur Android sans sauvegarde ? Pas de soucis, avec UltData - récupération données Android, vous pouvez facilement récupérer les discussions, pièces jointes, documents, photos, vidéos, audio, autocollants de WhatsApp sans sauvegarde ni root.

Vous trouverez ci-dessous un guide étape par étape pour récupérer les données Whatsapp supprimées sur Android. Pour commencer, téléchargez et installez gratuitement UltData pour Android sur votre ordinateur.
Étape 1 : Connectez le téléphone Android
Lancez ce programme après l'installation, puis sélectionnez la fonction « Récupérer données WhatsApp ».
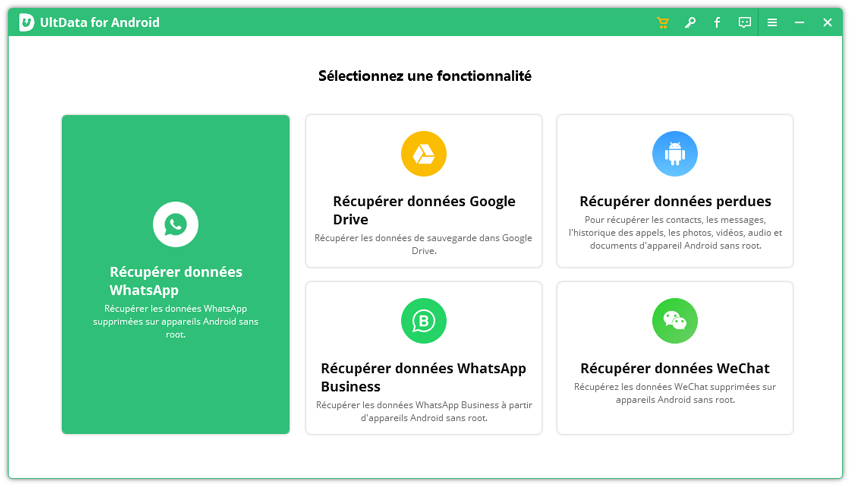
Reliez votre appareil Android à votre PC avec un câble USB.
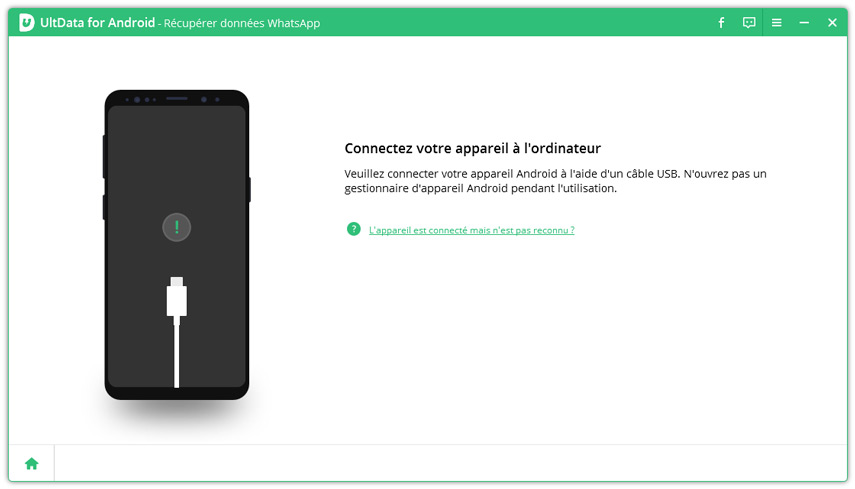
Étape 2 : Activez le débogage USB
Pour continuer, il sera nécessaire d’activer le débogage USB. Comment faire ? Veuillez suivre ces étapes : (UltData – Récupération Données Android va détecter automatiquement l’appareil que vous utilisez et vous montrer la procédure à suivre. Si votre appareil n’est pas reconnu, veuillez cliquer sur Paramètres généraux de débogage USB en bas à gauche).
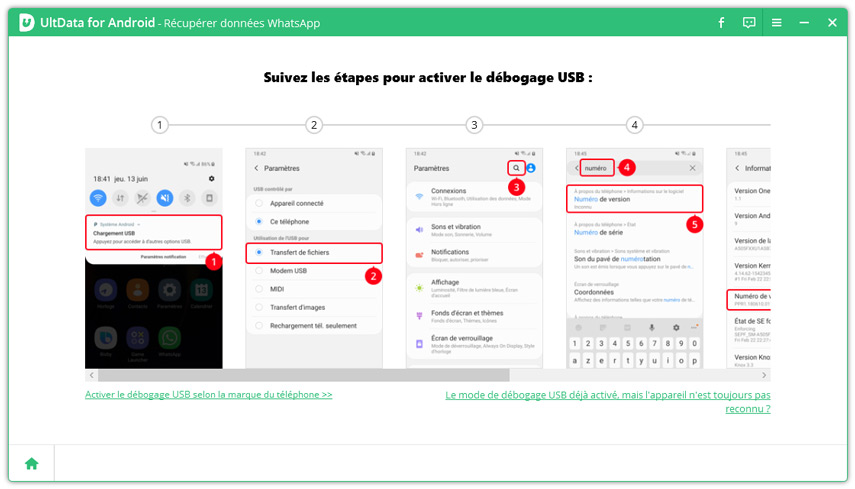
Il faut désormais que vous acceptiez que votre appareil Android fasse confiance à votre ordinateur. Pour cela, il suffit d’appuyer sur « OK » sur la fenêtre qui apparaît sur votre smartphone. Le débogage USB est ainsi rendu fonctionnel.
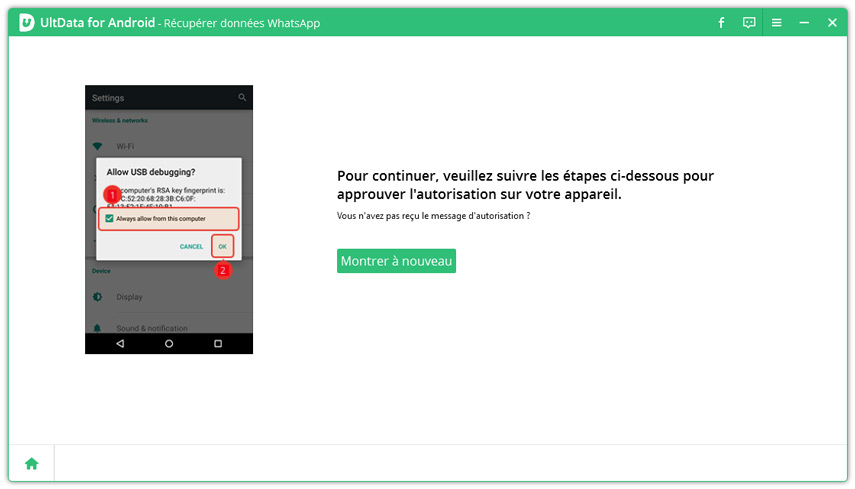
Étape 3 : Analysez les données WhatsApp supprimées sur l'appareil Android
Une fois que la connexion est réussi, cliquez sur « Commencer » pour annalyser vos données WhatsApp.
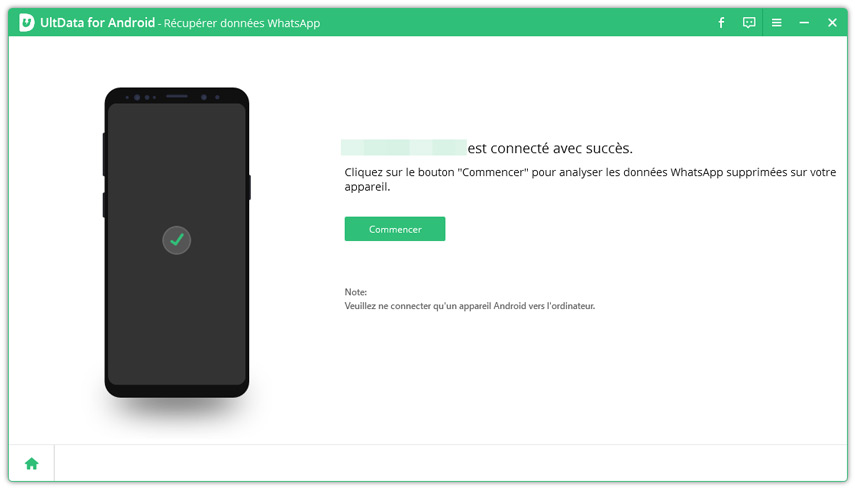
Avant de poursuivre, assurez-vous que vous êtes connecté à WhatsApp sur votre appareil. Autrement, vous ne pourrez pas scanner les données supprimées. Une fois cela fait, appuyez sur « Déjà connecté, continuer ».
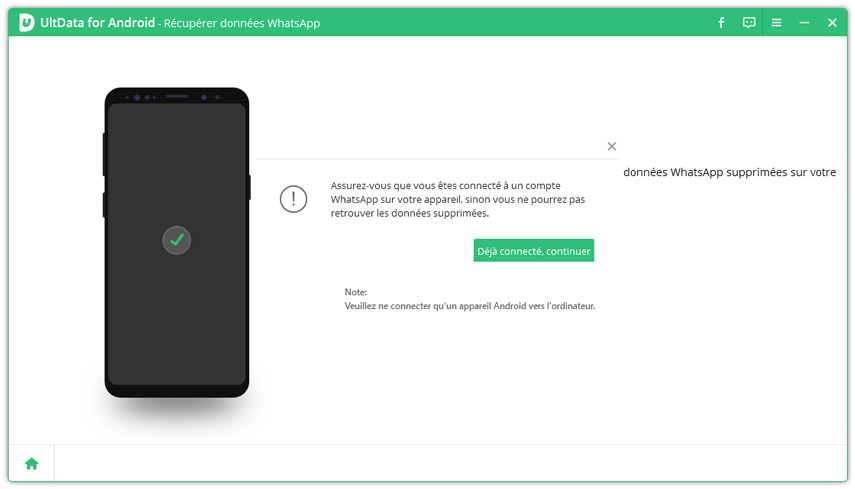
Remarque : Afin d’éviter toute perte de données, veuillez effectuer une sauvegarde WhatsApp avant de continuer.
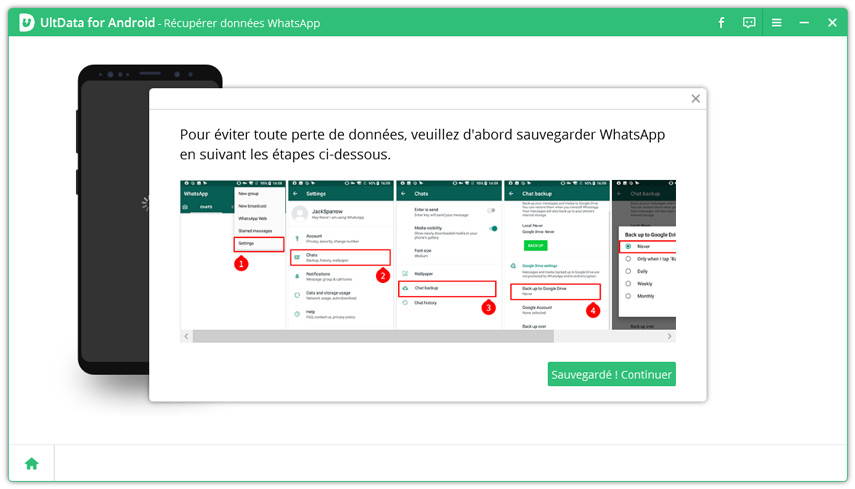
Pour le faire, ouvrez l’application WhatsApp > allez dans les « Paramètres » > appuyez sur « Discussions », puis « Sauvegarde discussions » > touchez « Sauvegarder dans Google Drive » > choisissez « Jamais » > appuyez sur « Sauvegarder » et patientez jusqu’à ce que le processus soit terminé.
Après avoir sauvegardé, cliquez sur le bouton « Sauvegardé, Continuer ». Le programme va alors scanner les données WhatsApp présentes sur votre appareil.
Remarque : Veuillez ne pas déconnecter votre appareil de l’ordinateur durant ce processus. Il est possible que votre téléphone ou tablette redémarre : c’est normal. Ne vous inquiétez pas, il suffit de suivre les instructions qui s’affichent.
Appuyez sur « Sauvegarder mes données » sur la fenêtre qui apparaît. Si vous souhaitez encrypter votre sauvegarde, vous pouvez renseigner un mot de passe.
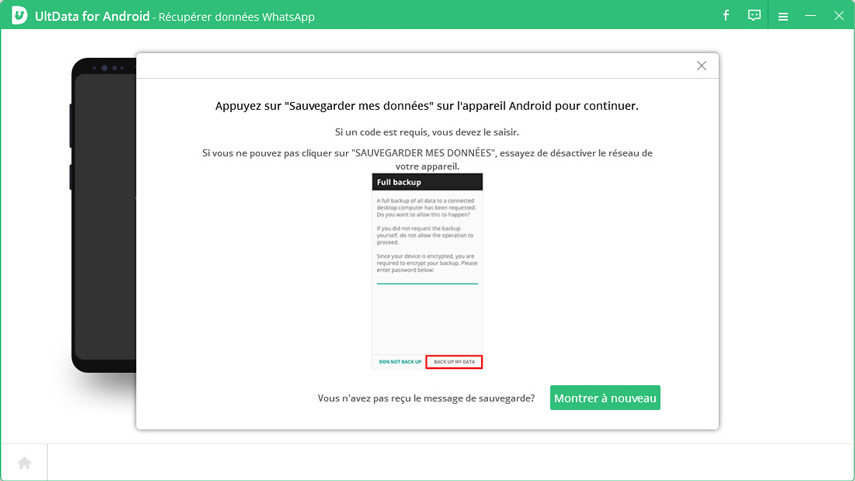
Étape 4 : Prévisualiser et récupérer les données WhatsApp
Une fois le scan terminé, toutes vos données WhatsApp seront affichées, y compris les pièces jointes, messages, stickers et images supprimés ou existants.
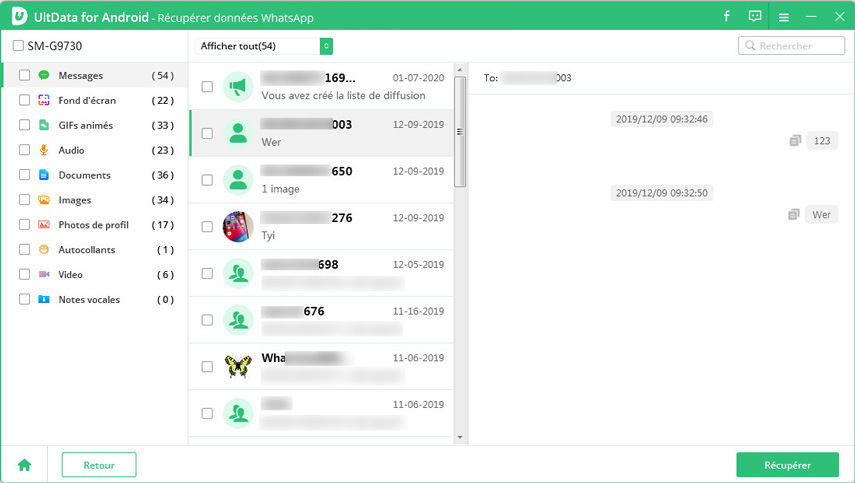
Sélectionnez les données qui vous intéressent et cliquez sur le bouton « Récupérer » pour retrouver vos données WhatsApp.
Avez-vous trouvé cela utile ?
Encore besoin d'aide ?
Contactez notre équipe d'assistance qui sont heureux de vous aider. Soumettez un ticket ici.


