[Guide étape par étape] Comment améliorer la vitesse d'Internet sur Mac
Il est possible que vous ayez rencontré des vitesses de téléchargement lentes en essayant de télécharger des packages de firmware sur votre Mac. Heureusement, il existe diverses mesures pour améliorer la vitesse Internet sur Mac. Cet article va examiner ces étapes en détail.
Méthode 1: Redémarrer votre Modem ou Routeur
L'une des premières choses à faire pour améliorer la vitesse Internet sur votre Mac est de redémarrer votre modem et routeur. Avec le temps, ces appareils peuvent être encombrés de données, ce qui peut ralentir votre vitesse Internet. Le redémarrage de ces appareils peut éliminer toute accumulation de données et améliorer la vitesse de votre connexion.
Pour redémarrer votre modem et votre routeur, il suffit de les débrancher de la source d'alimentation, d'attendre quelques secondes et de les rebrancher. Cela ne devrait pas prendre plus d'une ou deux minutes. Une fois que vous avez redémarré votre modem et votre routeur, essayez de vous reconnecter à Internet et vérifiez si votre vitesse s'est améliorée.
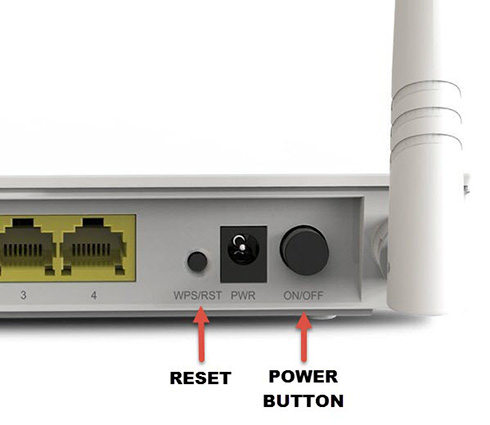
Méthode 2: Fermer les Applications Inutiles
L'exécution de plusieurs applications ou onglets de navigateur en même temps peut ralentir votre vitesse Internet. C'est parce que ces applications utilisent la mémoire et la puissance de traitement de votre ordinateur, ce qui peut réduire votre bande passante disponible. Pour améliorer votre vitesse Internet, vous devez fermer toutes les applications et onglets inutiles.
1. Cliquez sur le menu Apple dans le coin supérieur gauche de l'écran et sélectionnez « Forcer à Quitter ».
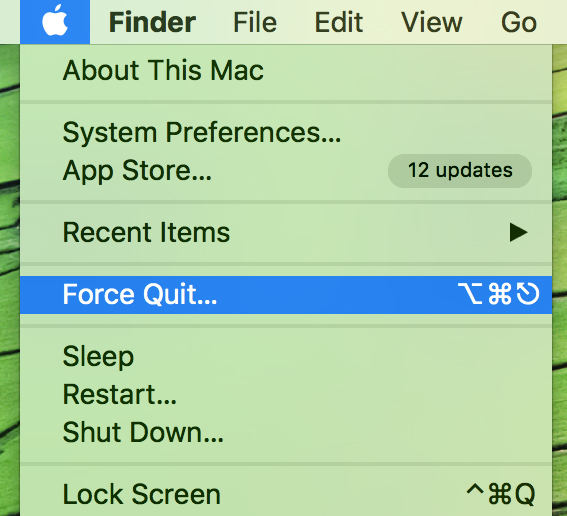
2. Dans la fenêtre « Forcer à quitter les applications », sélectionnez l'application que vous souhaitez fermer.
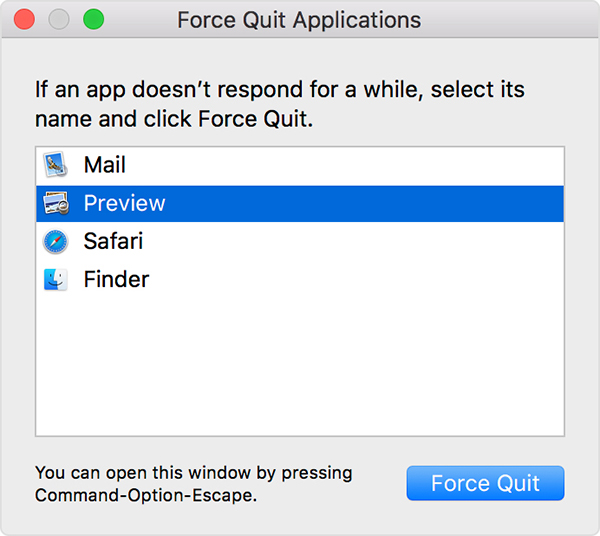
3. Cliquez sur le bouton « Forcer à quitter ».
Méthode 3: Effacer le Cache et l'Historique de Navigation
L'effacement du cache de votre navigateur peut également aider à améliorer votre vitesse Internet. Un cache est une zone de stockage temporaire sur votre ordinateur qui stocke les données des sites web, telles que les images et les scripts. Lorsque vous visitez un site web, votre navigateur vérifie d'abord le cache pour voir s'il a déjà les données stockées. Si c'est le cas, le site web se chargera plus rapidement. Cependant, si le cache est plein ou obsolète, il peut ralentir votre vitesse Internet.
Étape 1 : Cliquez sur le menu Chrome dans le coin supérieur droit de Chrome.
Étape 2 : Allez dans Plus d'outils, puis cliquez sur « Effacer les données de navigation ».
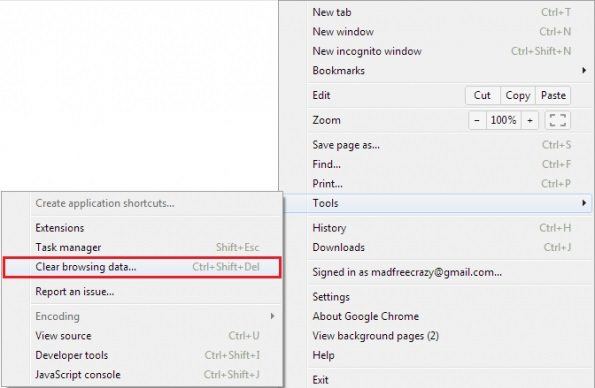
Vous pouvez également utiliser Ctrl + Shift + Suppr pour passer directement à l'étape 1 et à l'étape 2
Étape 3 : Ensuite, vous verrez une fenêtre contextuelle. Sélectionnez les données de navigation que vous souhaitez supprimer. Pour effacer complètement le cache et l'historique, nous vous suggérons de sélectionner « depuis le début » dans « Effacer les éléments suivants à partir de ».
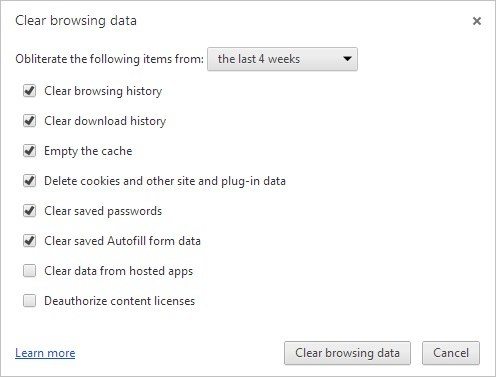
Étape 4 : Lorsque tout cela est fait, cliquez sur « Effacer les données de navigation ». Le temps nécessaire pour vider ces données de navigation dépend de la quantité de fichiers que vous supprimez. Prenez simplement une tasse de café et attendez patiemment.
Méthode 4: Utiliser Ethernet au lieu du Wi-Fi
Si possible, connectez directement votre Mac à votre modem ou routeur à l'aide d'un câble Ethernet pour une connexion plus stable et plus rapide que le Wi-Fi. Les signaux Wi-Fi peuvent être perturbés par les interférences d'autres appareils ou par les murs, ce qui peut affecter votre vitesse Internet. Les câbles Ethernet, en revanche, offrent une connexion directe et stable.
Il suffit de brancher une extrémité du câble dans le port Ethernet de votre Mac et l'autre extrémité dans votre modem ou routeur. Votre Mac devrait automatiquement reconnaître la connexion et y basculer.
Méthode 5: Désactiver les Extensions Inutiles
Les extensions de navigateur peuvent également ralentir votre vitesse Internet. Ces extensions ajoutent des fonctionnalités supplémentaires à votre navigateur, mais elles peuvent également utiliser les ressources de votre ordinateur. Pour améliorer votre vitesse Internet, désactivez les extensions inutiles dans les paramètres de votre navigateur.
Étape 1 : Ouvrez votre navigateur et cliquez sur les trois points dans le coin supérieur droit.
Étape 2 : Sélectionnez « Plus d'outils » puis « Extensions ».
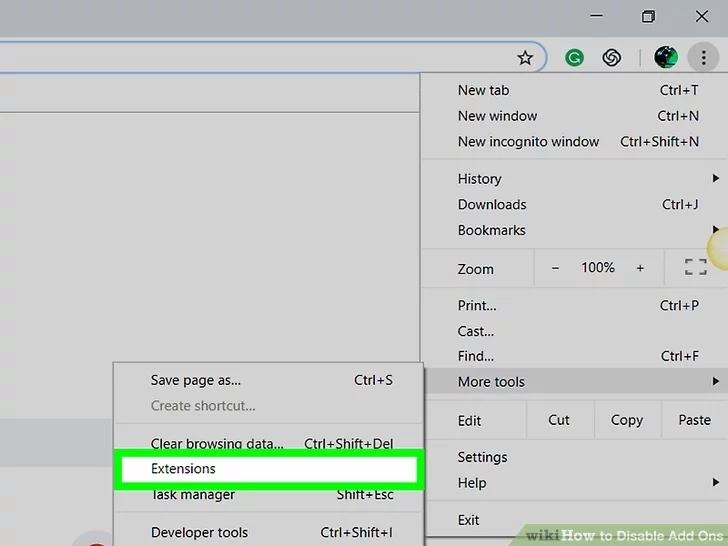
Étape 3 : Vous pouvez maintenant désactiver toutes les extensions dont vous n'avez pas besoin.
Méthode 6: Réinitialiser les Paramètres Réseau
La réinitialisation de vos paramètres réseau peut également aider à améliorer votre vitesse Internet. Avec le temps, vos paramètres réseau peuvent devenir obsolètes ou corrompus, ce qui peut affecter votre connexion. La réinitialisation de vos paramètres réseau peut éliminer tous les problèmes et aider votre Mac à se connecter plus efficacement.
- Allez dans « Préférences Système » et sélectionnez « Réseau ».
- Cliquez sur le bouton « Avancé » et sélectionnez l'onglet « TCP/IP ».
- Cliquez sur « Renouveler le bail DHCP » et à nouveau sur « Renouveler le bail DHCP ».
- Cela réinitialisera vos paramètres réseau et devrait améliorer votre vitesse Internet.
Méthode 7: Désactiver les Téléchargements de Mises à Jour Automatiques
Les téléchargements de mises à jour automatiques peuvent utiliser la bande passante et ralentir votre vitesse Internet. Pour améliorer votre vitesse, désactivez les téléchargements automatiques dans vos préférences système ou les paramètres de l'application. Suivez ces étapes pour désactiver les téléchargements de mises à jour automatiques :
- Allez dans « Préférences Système » et sélectionnez Général > Mise à jour logicielle.
- Cliquez sur le bouton d'information à côté de Mises à jour automatiques.
Désactivez l'option à côté de « Télécharger les nouvelles mises à jour quand elles sont disponibles ».
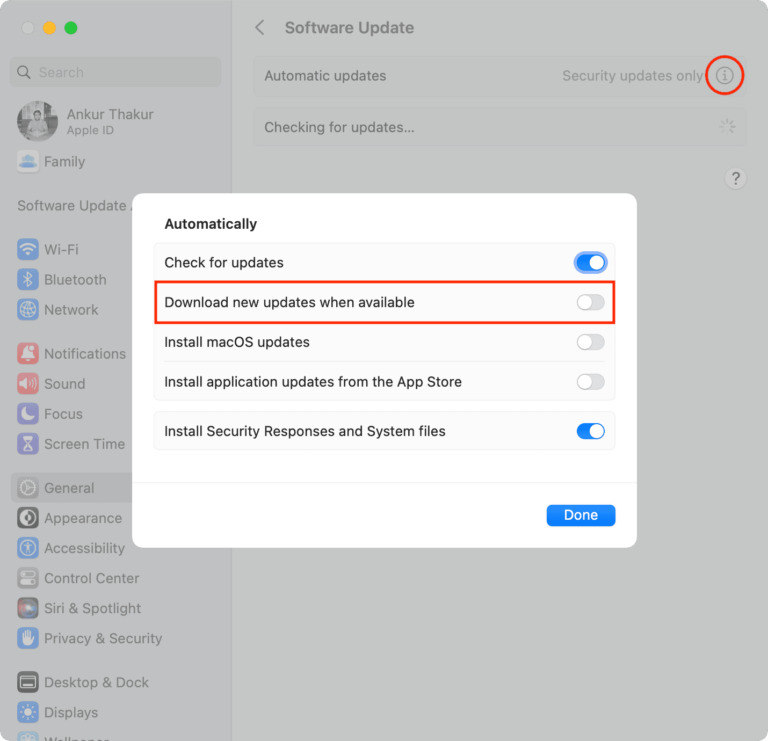
Méthode 8: Utiliser Un Serveur DNS Différent
Votre serveur DNS est responsable de la traduction des URL de sites web que vous tapez dans votre navigateur en adresses IP que votre ordinateur peut comprendre. Parfois, l'utilisation d'un serveur DNS différent peut aider à améliorer votre vitesse Internet. C'est parce que certains serveurs DNS peuvent être plus rapides ou plus fiables que d'autres.
1. Allez dans « Préférences Système » et sélectionnez « Réseau ».
2. Cliquez sur Avancé > DNS.
3. À partir de là, vous pouvez ajouter ou supprimer des serveurs DNS. Vous pouvez trouver une liste de serveurs DNS publics gratuits en effectuant une recherche rapide en ligne.
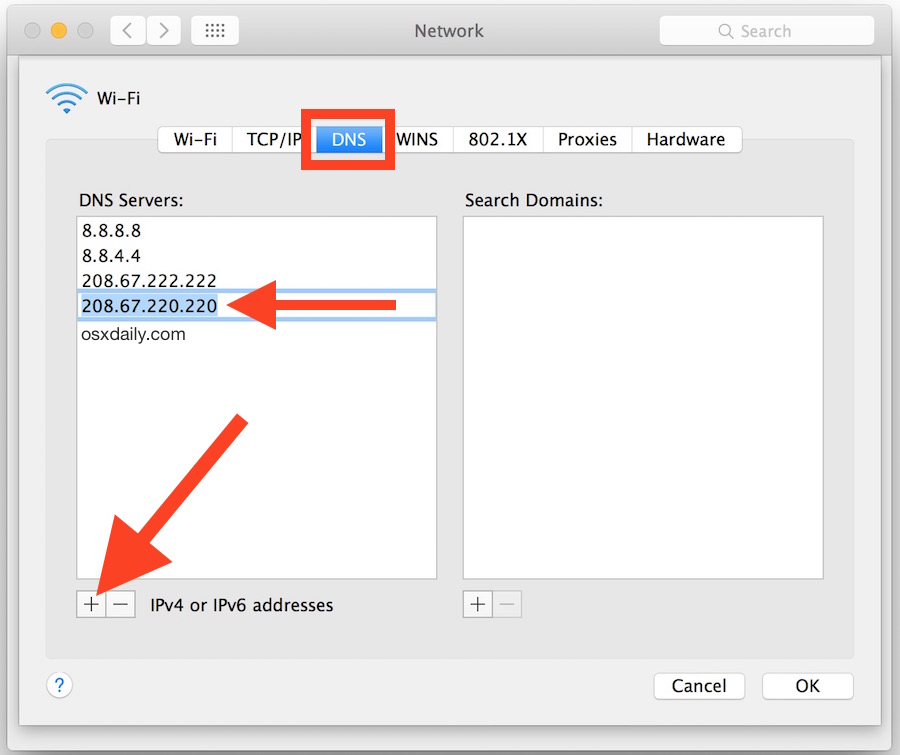
Méthode 9: Désactiver le VPN
Si vous utilisez un VPN (Réseau Privé Virtuel) sur votre Mac, il peut ralentir votre vitesse Internet. Les VPN peuvent crypter vos données et les acheminer à travers des serveurs distants, ce qui peut ajouter une latence supplémentaire et réduire votre bande passante. Si vous n'avez pas besoin d'utiliser un VPN, essayez de le désactiver pour voir si cela améliore votre vitesse Internet.
Voici comment désactiver le VPN sur Mac :
Étape 1 : Allez dans Préférences Système et choisissez Réseau.

Étape 2 : Ensuite, cliquez sur « VPN ». Sélectionnez le VPN que vous utilisez.

Étape 3 : Cliquez sur le bouton « - » pour le supprimer.
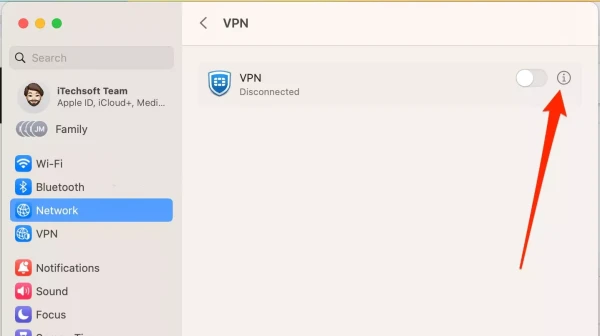
Étape 4 : Vous pouvez toujours le réactiver plus tard si vous avez besoin de l'utiliser à nouveau.
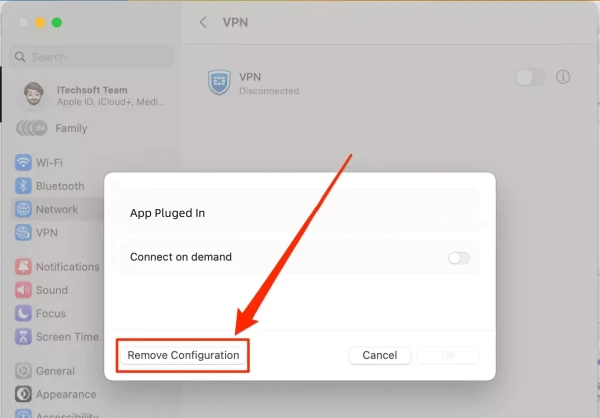
Méthode 10: Augmenter la RAM
Si votre Mac est globalement lent, il est peut-être temps d'augmenter votre RAM. La RAM (Random Access Memory) est la mémoire temporaire que votre ordinateur utilise pour stocker les données pendant qu'il fonctionne. Si vous n'avez pas assez de RAM, votre ordinateur peut être plus lent et avoir du mal à accéder à Internet.
Méthode 11: Utiliser Une Connexion Filaire
Si vous rencontrez toujours des problèmes avec votre vitesse Internet, envisagez d'utiliser une connexion filaire au lieu du Wi-Fi. Les connexions filaires sont généralement plus stables et plus rapides que les connexions Wi-Fi, surtout si vous êtes loin de votre routeur Wi-Fi ou s'il y a beaucoup d'appareils sans fil dans votre région.
Pour utiliser une connexion filaire sur un Mac, vous aurez besoin d'un câble Ethernet et d'un adaptateur Ethernet si votre Mac n'a pas de port Ethernet. Il suffit de brancher une extrémité du câble dans votre Mac et l'autre extrémité dans votre modem ou routeur. Votre Mac devrait automatiquement reconnaître la connexion et y basculer.
Conclusion
En conclusion, il existe plusieurs étapes pour améliorer la vitesse Internet sur Mac, en mettant en œuvre ces étapes, vous pouvez optimiser votre Mac pour une expérience plus rapide et plus efficace avec nos produits.
