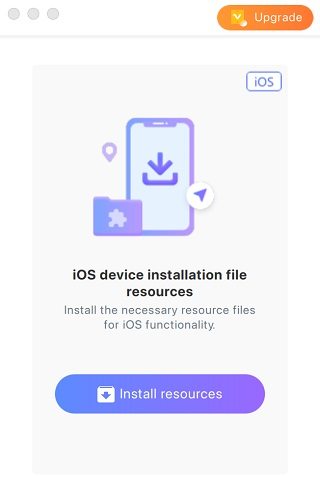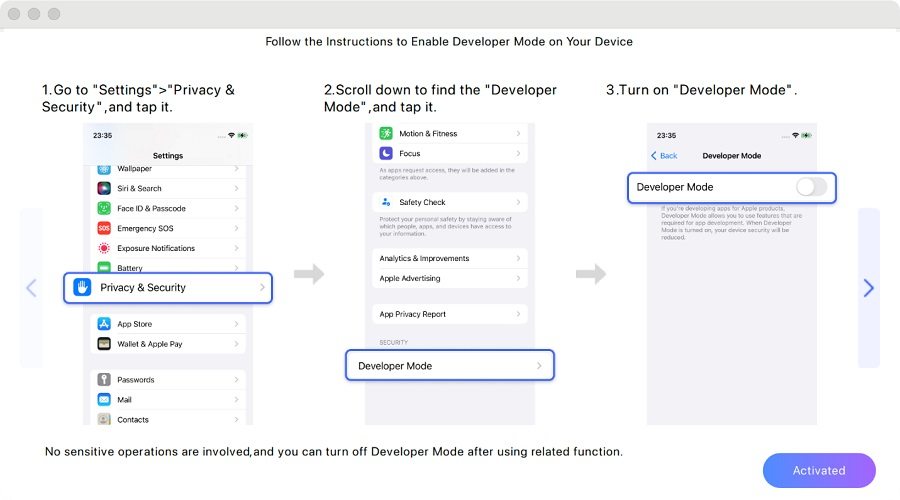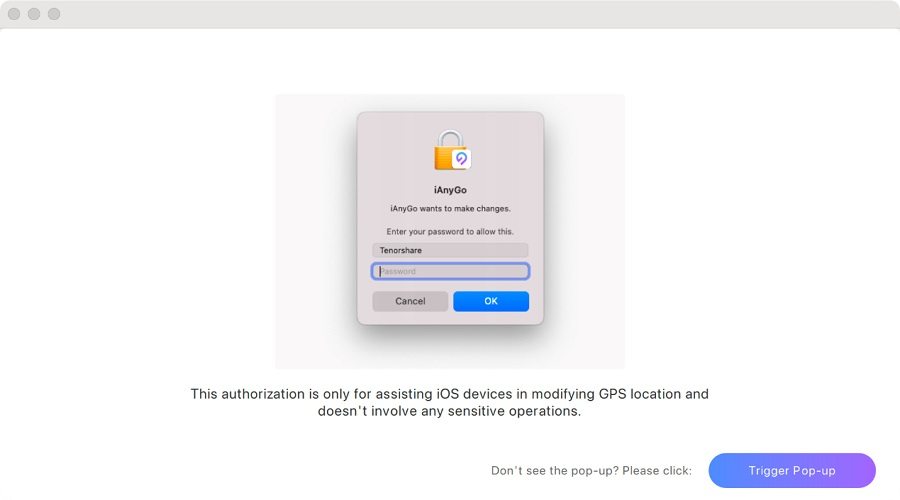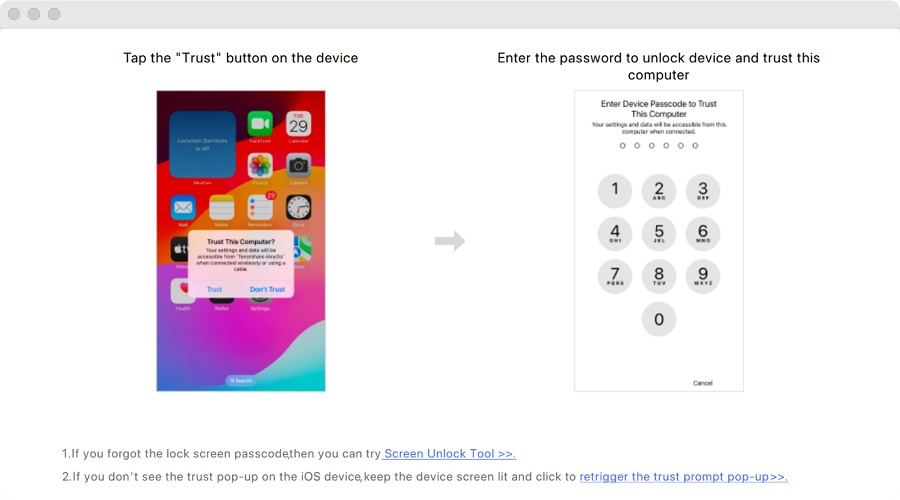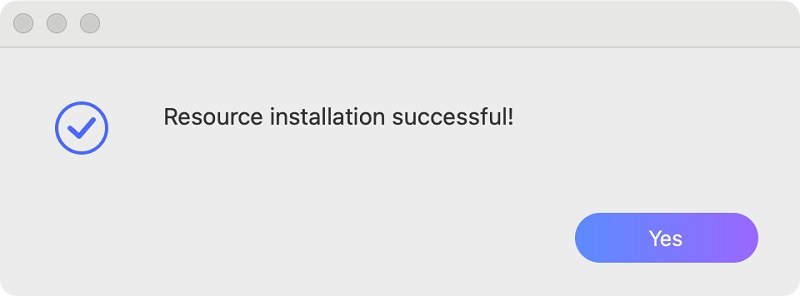Comment utiliser iAnyGo iOS APP pour modifier la localisation de l'iPhone ?
- Partie 1 : Préparatifs (À faire impérativement)
- Partie 2: Comment utiliser iAnyGo iOS APP pour changer d'emplacement
- Partie 3: Comment rechercher facilement des Pokémon et des Raids
- Partie 4: Gestes de la carte iAnyGo
- Partie 5: Fonctionnalité de temps de recharge du vol dans iAnyGo (v2.0 et versions ultérieures)
- Partie 6 : Collection de cartes, enregistrements historiques et sélection de cartes stylisées
- Partie 7 : Restaurer l'emplacement réel
Partie 1: Préparatifs antérieurs - Que faire ?
Préparation pour les utilisateurs de TestFlight sur iOS 13-16.7
Si vous avez téléchargé l'application iAnyGo iOS via TestFlight et que votre version iOS est 13-16.7, veuillez effectuer les 4 préparations suivantes dans l'ordre avant utilisation ; sinon, l'emplacement ne peut pas être modifié.
1ère Préparation: configuration VPN en un clic
(Pas besoin de configurer une connexion VPN, il suffit de simuler un signal WiFi en configurant un VPN.)
Connectez-vous à un réseau Wi-Fi stable.

Ouvrez iAnyGo sur votre iPhone, appuyez une fois sur n'importe quel emplacement sur la carte - sélectionnez le bouton de modification d'emplacement en bas à droite.
Appuyez sur le bouton « Configuration en un clic » pour terminer la configuration. Sélectionnez ensuite « Démarrer ».


2e Préparation: Ajout de fichiers de confiance
- Ouvrez votre ordinateur et cliquez sur le bouton ci-dessous pour télécharger et installer l'application de bureau iAnyGo sur votre PC Windows ou Mac.
Lancez iAnyGo sur votre ordinateur. Connectez votre iPhone à votre ordinateur et cliquez sur l'icône de la boîte à outils dans le coin supérieur droit du programme.

Cliquez sur « Installer les ressources ».

Une fois l'installation des ressources terminée, cliquez sur « Oui ».

3ème Préparation: activation du mode développeur (iOS 16 et supérieur, hors iOS 17)
Sur votre iPhone, accédez à « Paramètres - Confidentialité et sécurité ».

Faites défiler vers le bas pour trouver l'option « Mode développeur » et activez-la.

4ème Préparation: Attente de l'installation des composants iOS
Ouvrez iAnyGo sur votre iPhone, attendez que les composants soient téléchargés et installés (vous n'avez rien à faire).
Préparation pour les utilisateurs de TestFlight sur iOS 17.2 ou ultérieur
Si vous avez téléchargé l'application iAnyGo iOS via TestFlight et que votre version iOS est 17.2 ou ultérieure, veuillez effectuer les 3 préparations suivantes dans l'ordre avant utilisation ; sinon, l'emplacement ne peut pas être modifié. Ces 3 préparations prennent environ 5 à 10 minutes pour les utilisateurs Windows et moins de 5 minutes pour les utilisateurs Mac.
1ère préparation : Configuration du VPN en un clic
(Il n'est pas nécessaire de configurer une connexion VPN, il suffit de simuler un signal WiFi en configurant un VPN).
Se connecter à un réseau WiFi stable.

Ouvrez iAnyGo sur votre iPhone, touchez une position sur la carte et sélectionnez le bouton de modification de la position en bas à droite.

Appuyez sur le bouton "Configuration en un clic" pour terminer la configuration. Sélectionnez ensuite " Démarrer ".


2nd Preparation: Ajout de fichiers fiduciaires (Utilisateurs de Windows)
Ouvrez votre ordinateur et cliquez sur le bouton ci-dessous pour télécharger et installer l'application de bureau iAnyGo sur votre PC ou Mac Windows.
Lancez iAnyGo sur votre ordinateur. Connectez votre iPhone à votre ordinateur et cliquez sur l'icône de la boîte à outils dans le coin supérieur droit du programme.

Cliquez sur "Installer les ressources".

Activation du mode développeur

L'installation du pilote est nécessaire pour les appareils Windows.

Une fois l'installation du pilote réussie, suivez les instructions pour autoriser l'appareil sur votre appareil iOS.
Après vérification, l'installation de la ressource est réussie.

2nd Preparation: Adding Trust Files (Utilisateurs de Mac)
Cliquez sur "Installer les ressources".

Activez le mode développeur en suivant les instructions.

Suivez le tutoriel pour activer les autorisations ROOT sur Mac.

Suivez les instructions pour autoriser l'appareil sur votre appareil iOS.

Après vérification, l'installation de la ressource est réussie.

Une fois l'installation des ressources terminée, vous pouvez démarrer la localisation virtuelle sur l'application iOS.
3e préparation : Attente de l'installation des composants iOS
Ouvrez iAnyGo sur votre iPhone, attendez que les composants se téléchargent et s'installent (vous n'avez pas besoin de prendre d'action).
Préparation pour les Utilisateurs d'iAnyGo iOS Assistant (Universel)
iAnyGo iOS APP prend en charge iOS 13 -iOS 18 ou version ultérieure (sauf iOS 17.0/iOS 17.1)
Si vous avez téléchargé l'application iAnyGo iOS via iAnyGo iOS Assistant, indépendamment de votre version iOS, veuillez effectuer les 7 étapes suivantes dans l'ordre avant utilisation ; sinon, la modification de l'emplacement ne sera pas possible. Ces 7 étapes prennent environ 5 à 10 minutes.
Étape 1. Ouvrez l'application iAnyGo iOS sur votre iPhone. Comme l'application IP Finder est installée par l'assistant iAnyGo. Veuillez appuyer sur le bouton de changement d'emplacement sur l'application iAnyGo iOS. Il basculera automatiquement vers l'application IP Finder.
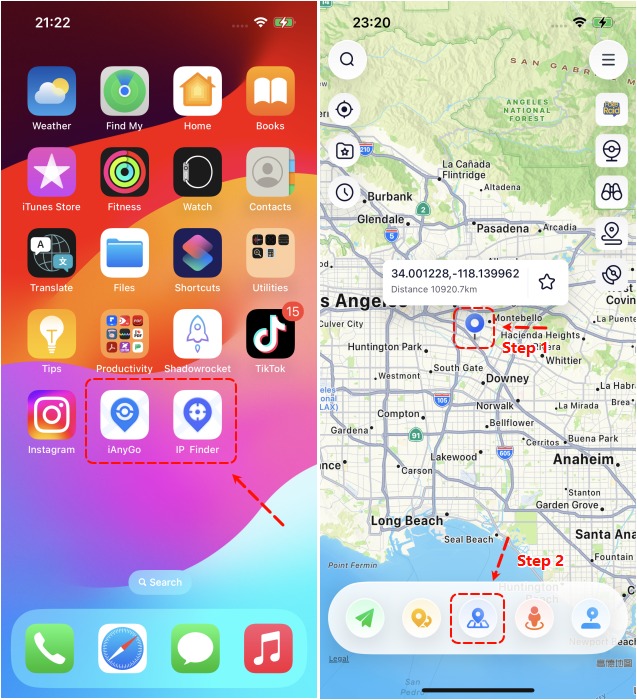
Étape 2. Appuyez sur « Autoriser » pour ajouter des configurations VPN et entrez votre mot de passe de verrouillage d'écran. Appuyez sur "Configuré" > "Ouvrir". Maintenant, commencez à utiliser l'application iAnyGo iOS pour modifier votre emplacement. Parfois, vous n'aurez rien à faire et l'interface reviendra automatiquement à l'application iAnyGo iOS.
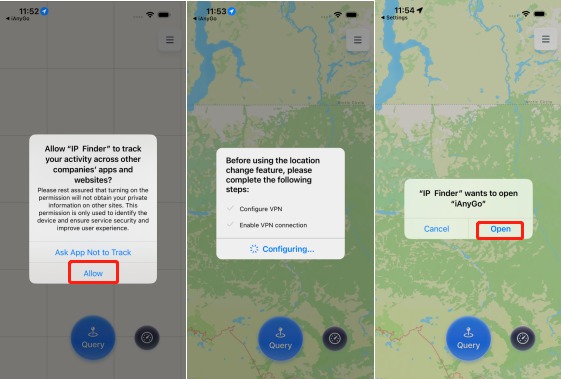
Introduction au panneau de configuration de l'application iAnyGo iOS
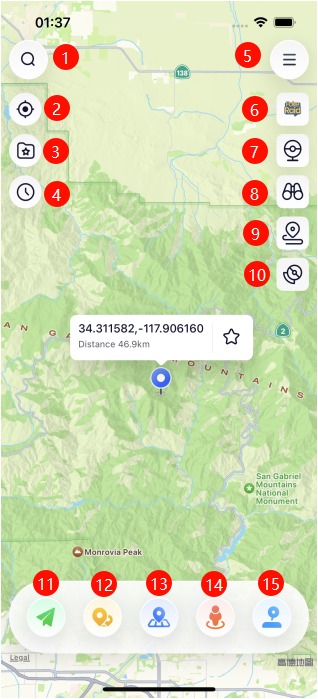
01 : Recherche de localisation/coordonnées
02 : Localiser à l'emplacement actuel
03 : Collecte de cartes
04 : Enregistrements d'historique
05 : Menu
06 : Recherche de Pokémon et Raid
07 : Mode PokeStop
08 : Recherche sur le terrain
09 : Itinéraire officiel des tâches
10 : Outils Pokémon Go
11 : Bouton de déplacement à un seul point
12 : Bouton de mouvement multi-points
13 : Bouton de changement d'emplacement
14 : Bouton de téléportation
15 : Bouton du joystick
Partie 2 : Comment utiliser l'application iOS iAnyGo ?
Fonction 1 : Modifier la position GPS
Ouvrez iAnyGo sur votre iPhone et sélectionnez un emplacement sur la carte ou utilisez la barre de recherche ci-dessus pour trouver le lieu/les coordonnées auxquels vous souhaitez vous rendre. Appuyez sur le premier bouton en bas à droite – Changer d’emplacement. Votre emplacement a été modifié avec succès.
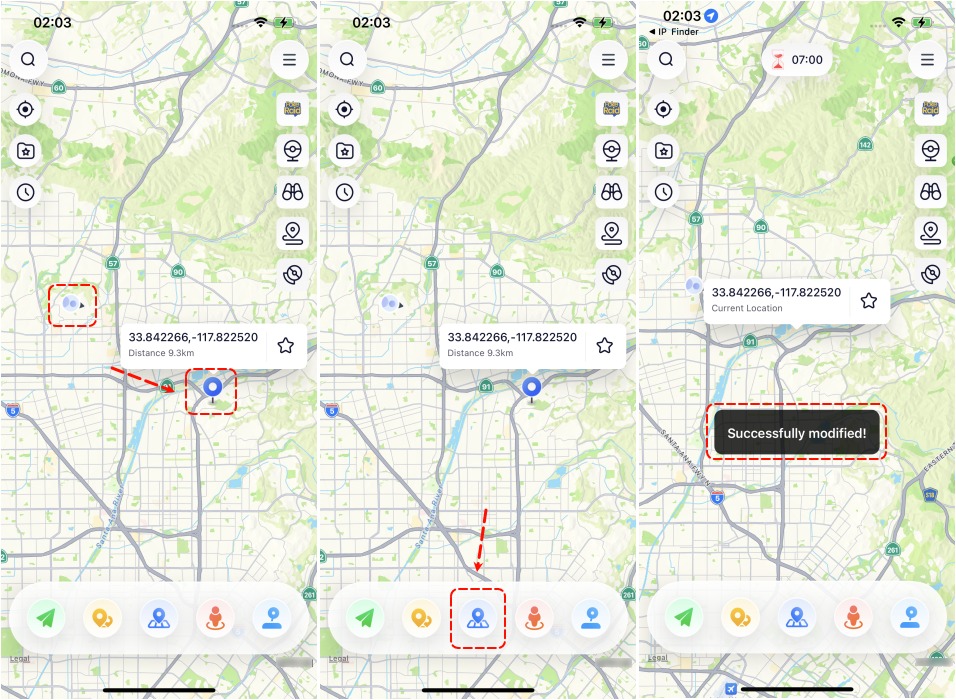
Fonction 2 : Mouvement à un seul point
Choisissez l'emplacement souhaité sur la carte ou utilisez la barre de recherche ci-dessus pour trouver le lieu/les coordonnées auxquels vous souhaitez vous rendre. Dans la section « Vitesse », définissez la vitesse de déplacement virtuelle du point de coordonnées virtuel (plage de vitesse : 1 m/s ~ 30 m/s). Appuyez sur le deuxième bouton de mouvement à un seul point en bas à droite. Le programme planifiera automatiquement un itinéraire le long de la grille routière depuis le point de départ jusqu'aux coordonnées de destination, le marquera sur la carte, puis commencera à se déplacer.
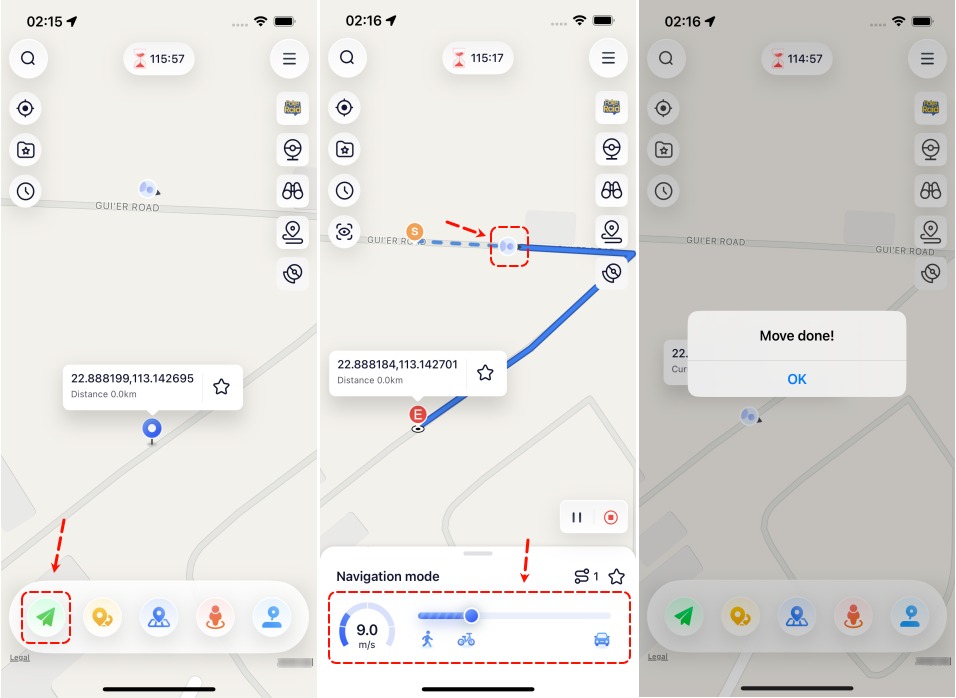
Vous pouvez modifier la vitesse de déplacement, mettre en pause ou interrompre le processus de déplacement à tout moment pendant le mouvement. Pour éviter que votre compte Pokémon soit banni en douceur, veuillez maintenir votre vitesse de déplacement à moins de 2,9 m/s..
Vous pouvez choisir de répéter le mouvement le long de cet itinéraire, en choisissant soit un aller-retour, soit une boucle. Le nombre de répétitions peut être défini librement.
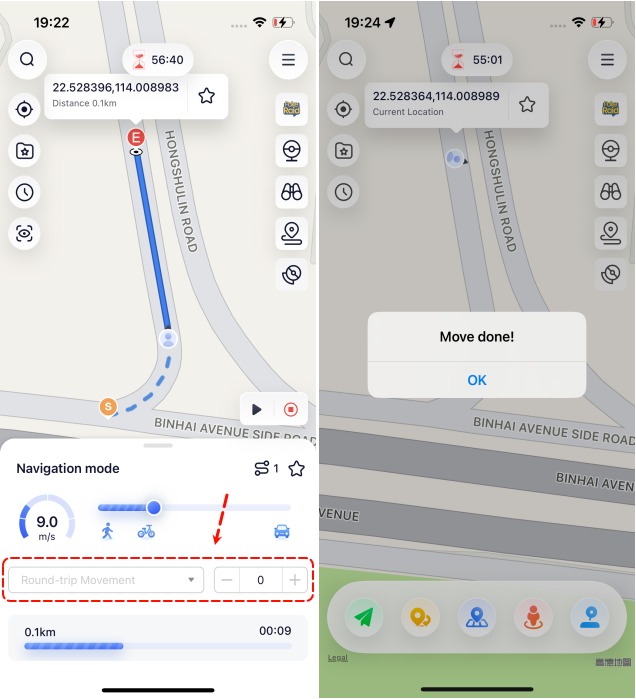
Fonction 3: Multi -Spot Movement
Appuyez sur le troisième bouton de mouvement multi-spots en bas à droite. Appuyez une fois sur la carte pour sélectionner ou rechercher des points de coordonnées afin de définir les nœuds d'itinéraire pour personnaliser l'itinéraire de déplacement. Appuyez sur le bouton de fonction d'annulation ou de réinitialisation en bas à gauche pour revenir au nœud d'itinéraire marqué précédent ou effacer directement tous les nœuds d'itinéraire planifiés. Dans la section "Vitesse", définissez la vitesse de déplacement virtuelle du point de coordonnées virtuel. Appuyez sur le bouton "Commencer à bouger". Le programme suivra automatiquement l'itinéraire planifié et commencera à se déplacer à la vitesse définie.
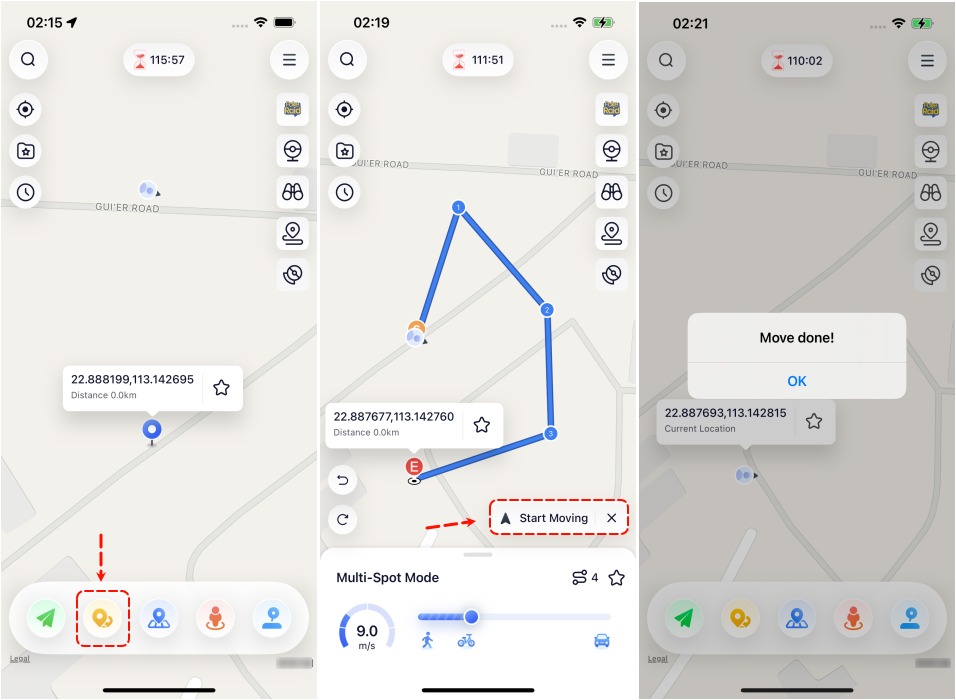
Vous pouvez choisir de répéter le mouvement le long de cet itinéraire, en choisissant soit un aller-retour, soit une boucle. Le nombre de répétitions peut être défini librement.
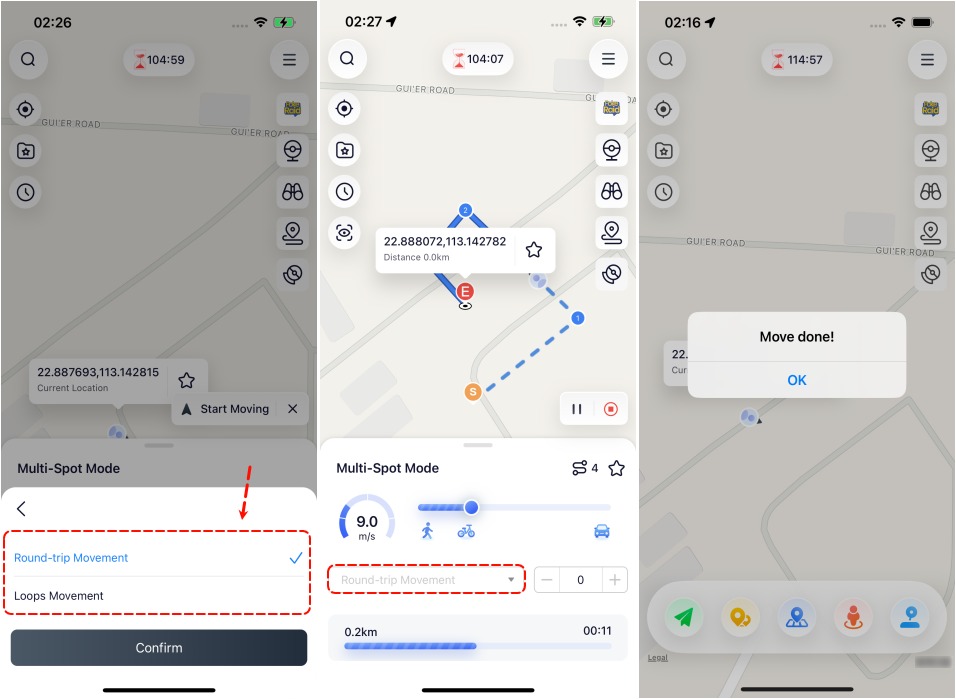
Fonction 4: Joystick Movement
Appuyez sur le quatrième bouton en bas à droite – Mode joystick. Réglez la vitesse de déplacement. Faites glisser le curseur pour définir la vitesse à laquelle vous souhaitez vous déplacer. Vous pouvez choisir la vitesse de marche, de vélo ou de conduite. Appuyez sur le bouton de l'icône triangulaire pour lancer le mouvement. Utilisez le bouton dans le cercle pour modifier librement la direction à 360 degrés pendant le mouvement. Vous pouvez également appuyer sur le bouton Quitter pour quitter le mode joystick.
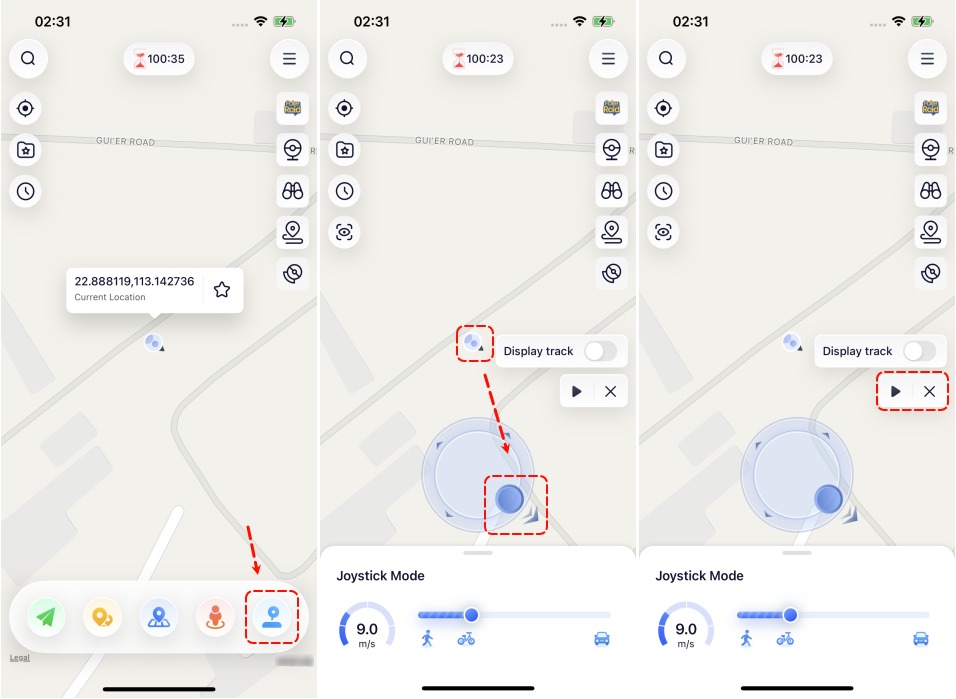
Fonction 5: PokeStop Mode
Utiliser le nouveau mode PokeStop pour trouver des PokeStops près de chez moi. Ouvrez l'application iAnyGo iOS et sélectionnez « Mode PokeStop ». Choisissez entre le mode rapide ou le mode complet. Un itinéraire sera alors généré pour vous. Vous pouvez ajuster votre vitesse et le nombre de PokéStops, puis commencer à vous déplacer pour collecter efficacement des objets et des récompenses.
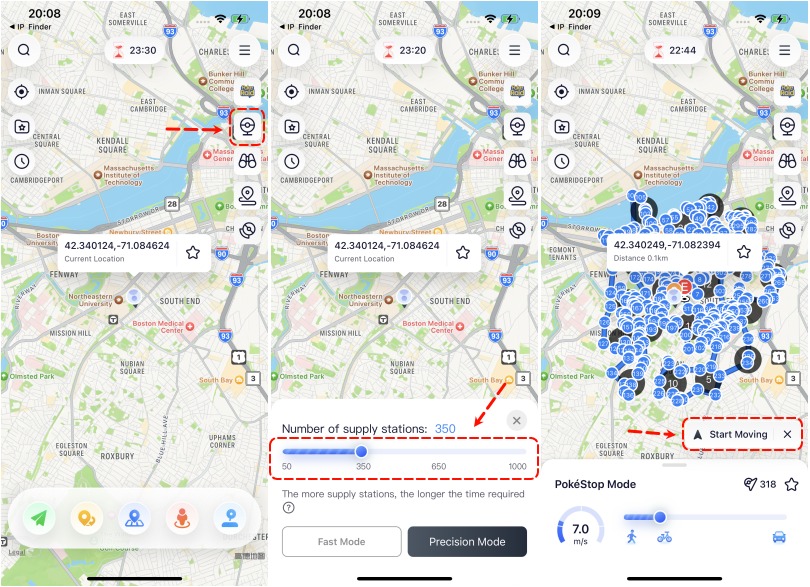
Vous pouvez également utiliser la fonction Itinéraires de tâches officiels pour trouver facilement des itinéraires à proximité et collecter des cellules Zygarde en cours de route.
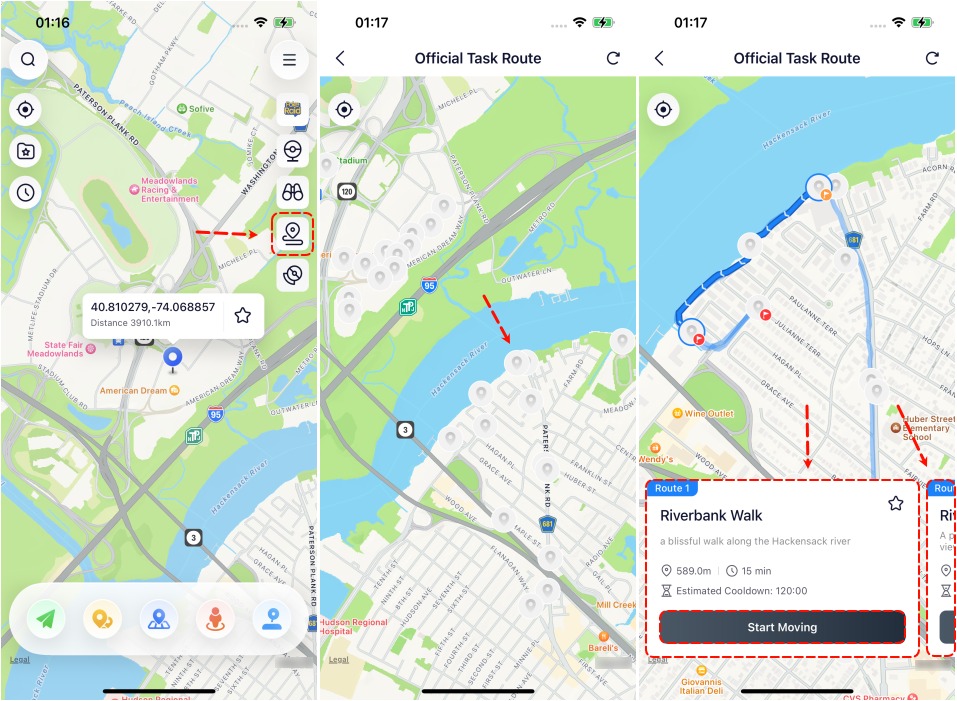
Fonction 6 : Liste des tâches de recherche sur le terrain
Vous pouvez facilement afficher toutes les tâches et récompenses de recherche sur le terrain disponibles grâce à la fonction Liste des tâches de recherche sur le terrain, vous permettant de sélectionner instantanément les tâches que vous souhaitez accepter en un seul clic. Cette fonctionnalité n'est actuellement disponible qu'à Taiwan.
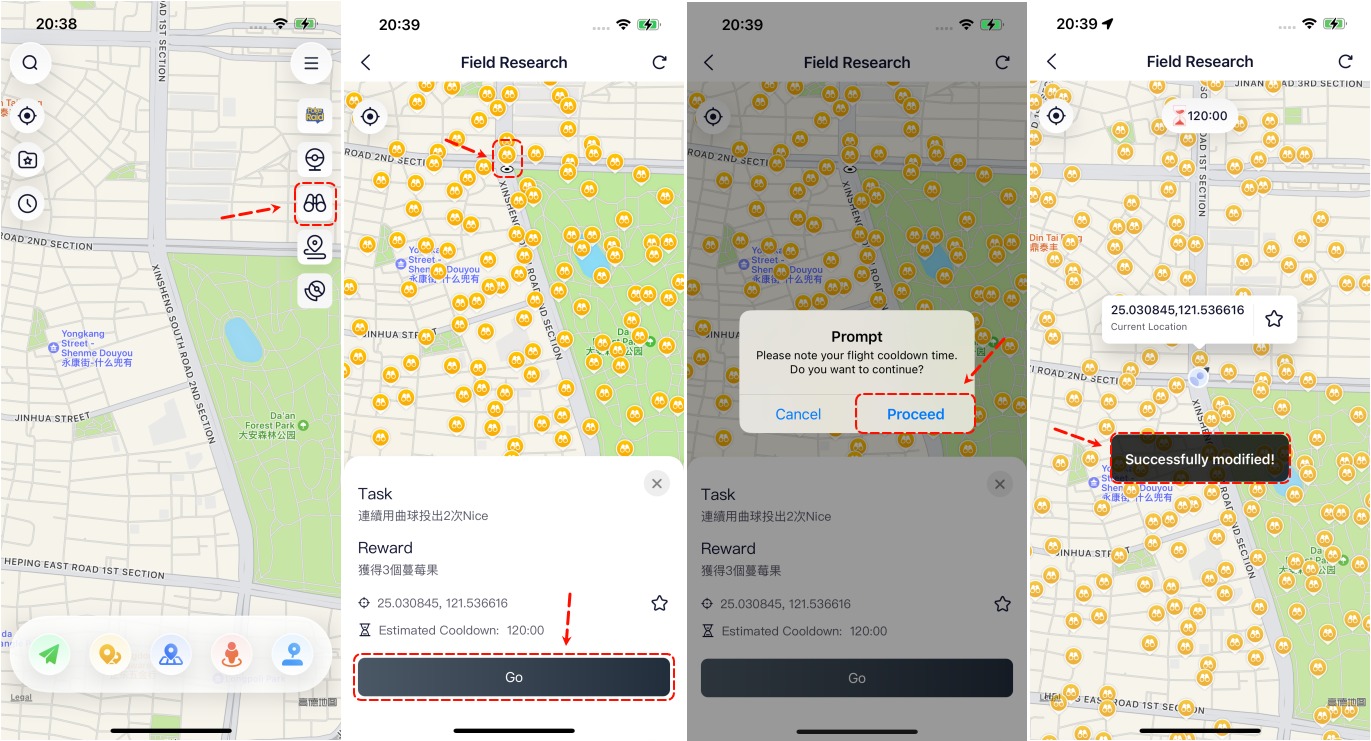
Fonction 7: Jump Teleport Movement
Cliquez sur "Jump Teleport" et sélectionnez n'importe quel emplacement sur la carte pour créer un itinéraire personnalisé. Appuyez sur « Sauter » pour lancer ou sélectionner un mode de saut automatique après la période de refroidissement. Pour revenir à l'emplacement précédent, cliquez sur le bouton "Retour".
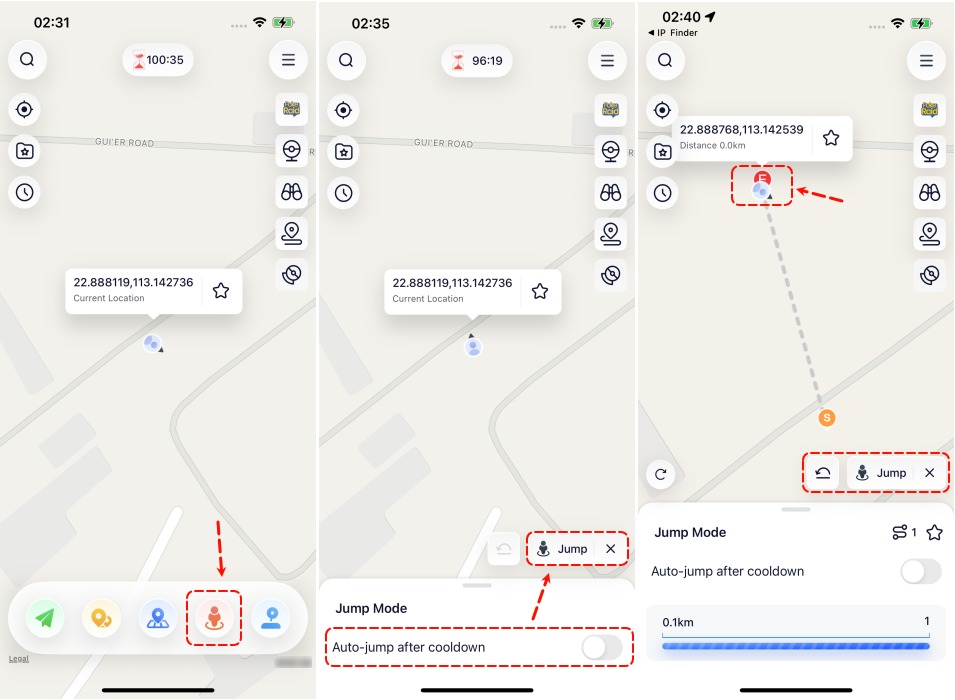
Partie 3 : Comment rechercher facilement des Pokémon et des Raids
À la recherche de Pokémon
Sélectionnez l'option "Poke Raid". Entrez le nom ou le numéro du Pokémon. Cliquez sur les détails du Pokémon puis appuyez sur le bouton "Go". Cela vous mènera à l'interface principale de l'application iAnyGo iOS. Appuyez sur le bouton "Modifier l'emplacement" pour mettre à jour votre emplacement et attraper le Pokémon.
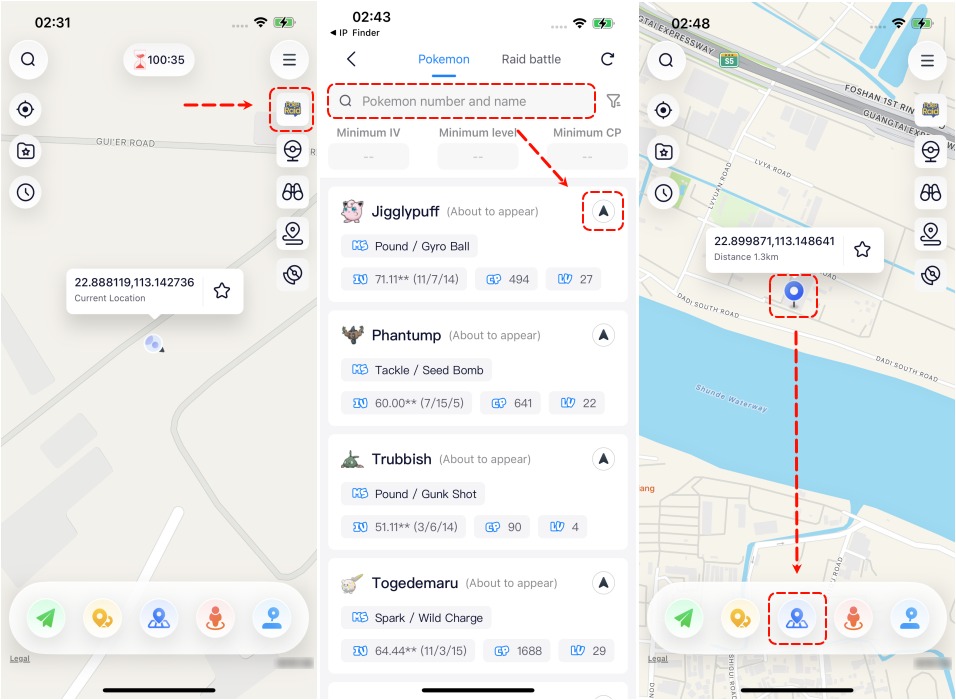
Recherche de raids
Sélectionnez l'option « Poke Raid », puis appuyez sur « Raid Battle ». Choisissez n'importe quel raid dans la liste pour voir son emplacement. Utilisez la fonction "Changer d'emplacement" pour vous rendre à l'emplacement spécifié et rejoindre le raid.
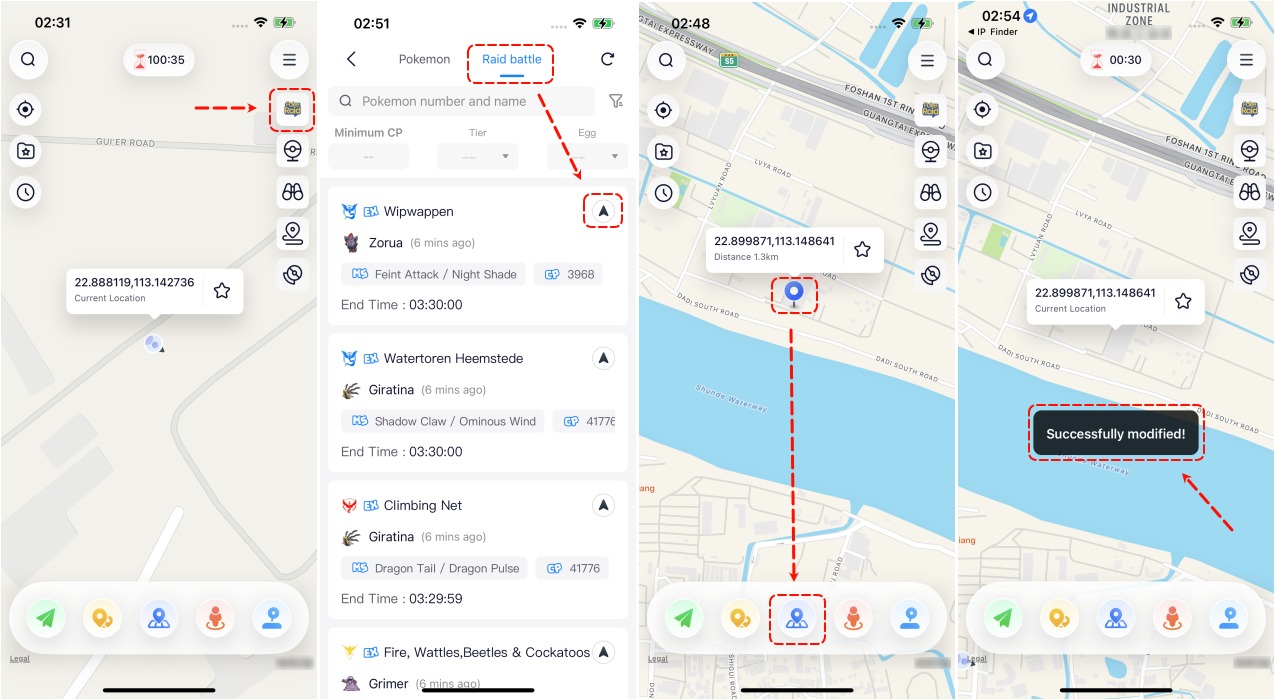
Un clic pour capturer des Pokémon et rejoindre des combats de raid
Cette fonctionnalité est actuellement disponible pour la carte de Taiwan, permettant aux joueurs d'attraper des Pokémon et de s'engager dans des batailles de manière plus fluide, enrichissant ainsi leur expérience de jeu.
Partie 4: Gestes de la carte iAnyGo
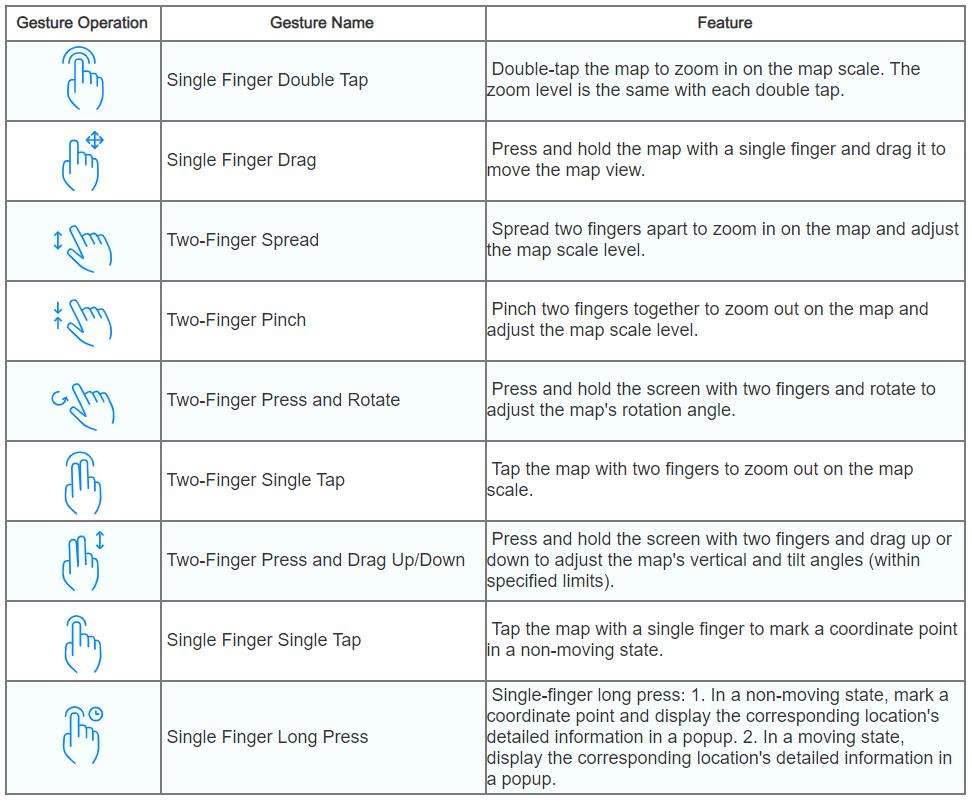
Partie 5: Fonctionnalité de temps de recharge du vol dans iAnyGo (v2.0 et versions ultérieures)
Cette section est dédiée aux joueurs de Pokémon Go concernant la fonctionnalité Temps de recharge de vol de l'application iOS iAnyGo. iAnyGo a implémenté une fonctionnalité de temps de recharge de vol spécifiquement pour les joueurs Pokémon dans le but de réduire le risque de Les comptes de joueurs Pokémon sont interdits.
Si vous n'êtes pas un joueur de Pokémon Go ou si vous pensez que la fonctionnalité « Temps de recharge du vol » n'a pas d'impact significatif sur vous, vous pouvez désactiver cette fonctionnalité via l'icône Paramètres du menu du programme : Désactiver le temps de recharge du vol. Time" sur la superposition flottante pour ouvrir la fenêtre contextuelle des paramètres "Flight Cooldown Time" et désactiver la fonctionnalité.
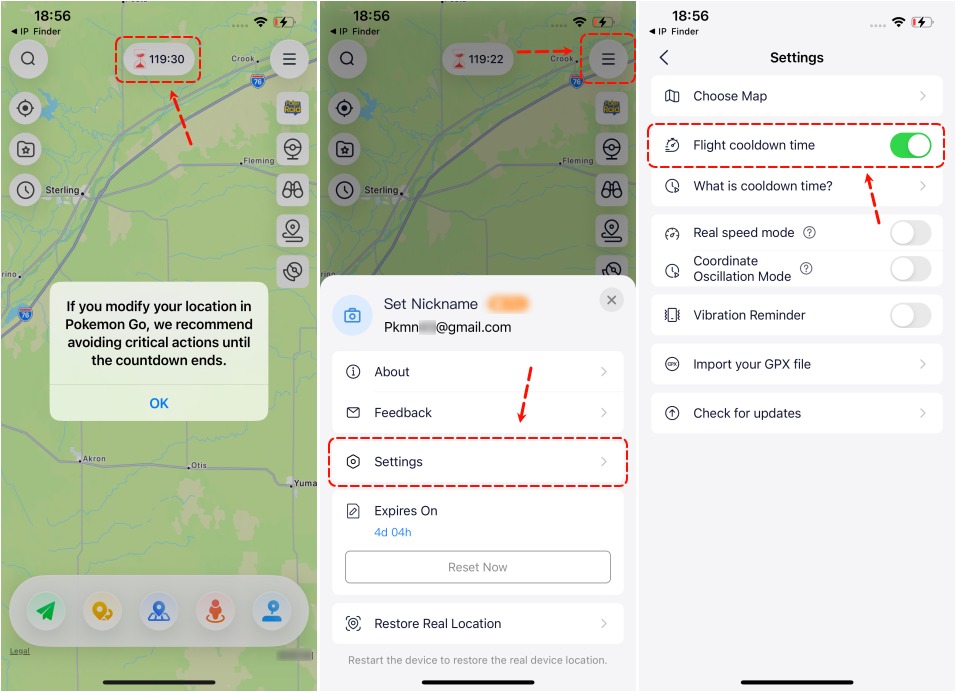
1. Règles de recharge de Pokémon
Effectuer les actions suivantes sans temps de recharge (CD : temps de recharge) déclenchera un nouveau rechargement dans le jeu :
- Attraper un Pokémon sauvage
- Nourrir un Pokémon sauvage avec une baie (applicable également aux raids)
- Batailles en salle de sport
- Placer un Pokémon dans l'un des gymnases
- Nourrir un défenseur du gymnase à l'écran radar
- Faire tourner un Pokestop (même en atteignant la limite de rotation)
- Utilisation de l'appareil Gotcha pour faire tourner et attraper
- Lâcher accidentellement une balle sur l'écran de rencontre (applicable également aux raids)
- Pokémon en fuite (en raison de la limite de capture)
Les actions suivantes ne déclenchent pas de temps de recharge et n'ont aucune exigence en matière de temps de recharge :
- Téléportation (mais n'effectuez pas les actions mentionnées ci-dessus)
- Rencontre avec un Pokémon sauvage. Accédez à l'écran de capture, puis quittez-le (sans rien faire)
- Couver des œufs
- Faire évoluer un Pokémon
- Utiliser des objets (objets de guérison, objets d'évolution, MT) sur un Pokémon
- Attraper un Pokémon de récompense sur demande
- Échanger un Pokémon
- Échange et ouverture de cadeaux
- Alimentation à distance des baies du défenseur du gymnase (à longue distance)
- Passer au jeu officiel pour réinitialiser les PokéCoins
Tout d'abord, dans Pokémon Go, certaines actions déclenchent un temps de recharge en jeu.
Après avoir effectué l'une des actions répertoriées de 1 à 9 ci-dessus, si l'une de ces 9 actions est répétée dans le jeu, le jeu calculera si l'utilisateur peut physiquement atteindre cet endroit en fonction du temps et de la distance entre les deux actions. . Si le jeu détermine que l'utilisateur ne peut pas atteindre l'emplacement dans ce délai, il déclenchera les pénalités correspondantes :
- Capturer des Pokémon entraînera un échec garanti.
- Les combats dans les gymnases entraîneront l'expulsion du joueur du gymnase avec un compte à rebours de 0, gaspillant ainsi un Raid Pass.
- Les PokéStops ne répondront pas et les objets ne seront pas obtenus.
- Les Pokémon ne peuvent pas être placés pour défendre les gymnases.
- Les Pokémon défendant les Arènes ne peuvent pas être attaqués, et ainsi de suite. Celles-ci sont collectivement appelées « Soft Bans » (SoftBan).
- Le déclenchement répété d'avertissements liés au CD peut entraîner le bannissement du compte.
Dans un état totalement sans CD, cela signifie que sur une période continue de 2 heures, vous n'avez effectué aucune des actions répertoriées de 1 à 9. Dans cet état, vous pouvez librement modifier votre emplacement n'importe où et effectuer des actions. Cependant, si vous effectuez l'une des actions répertoriées de 1 à 9 alors que vous êtes dans un état sans CD, vous entrerez à nouveau dans un état de recharge.
Si vous ne comprenez pas ou ne souhaitez pas lire le contenu suivant, l'approche la plus prudente consiste à vous déconnecter pendant 2 heures après chaque modification de lieu avant de vous reconnecter pour jouer à Pokémon Go.
Dans un état CD, si vous changez d'emplacement et constatez que vous ne pouvez effectuer aucune des actions 1 à 9, vous pouvez soit revenir à votre emplacement d'origine pour continuer à attraper des Pokémon ou rester au ralenti, soit attendre. pour que le temps de recharge soit terminé avant d'effectuer les actions 1 à 9.
De plus, il n'y a qu'un seul emplacement de CD à la fois. Par exemple, si vous attrapez un Pokémon à New York à 1h00 et que vous lancez accidentellement une Poké Ball au Japon à 14h00, l'heure du CD sera toujours calculée sur la base de l'heure de New York à 1h00 et ne sera pas réinitialisée. à cause de la nouvelle action au Japon.
Pour éviter que de telles situations ne se produisent, iAnyGo propose aux utilisateurs la fonctionnalité «Temps de recharge du vol».
2. Comment éviter Pokemon Go Ban en utilisant iAnyGo ? - Guide du temps de recharge du vol
Après chaque modification d'emplacement, iAnyGo fournira des invites de compte à rebours correspondantes sur l'interface. Vous pouvez effectuer les actions 1 à 9 après la fin du compte à rebours, ce qui permet de naviguer efficacement dans le mécanisme de temps de recharge de Pokémon Go et d'éviter les SoftBans ou les interdictions de compte.
Avant de modifier l'emplacement, si vous avez sélectionné une destination, le programme vous aidera à estimer le temps de recharge le plus sûr à attendre avant de changer d'emplacement pour atteindre cette destination. Après avoir sélectionné les coordonnées sur la carte, appuyez longuement sur les coordonnées, puis relâchez. Une fenêtre contextuelle de détails apparaîtra et affichera le temps de recharge estimé - CD estimé.
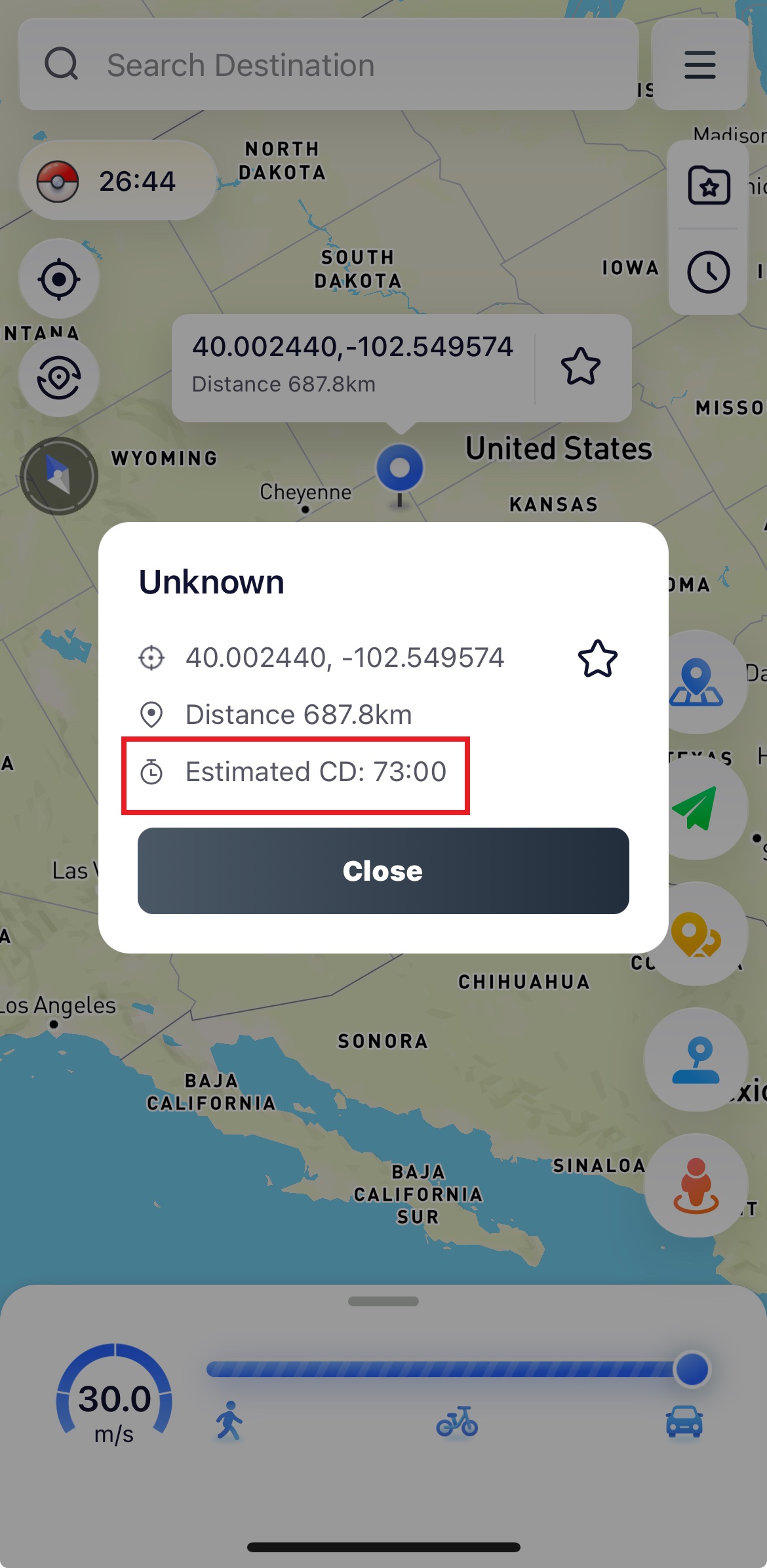
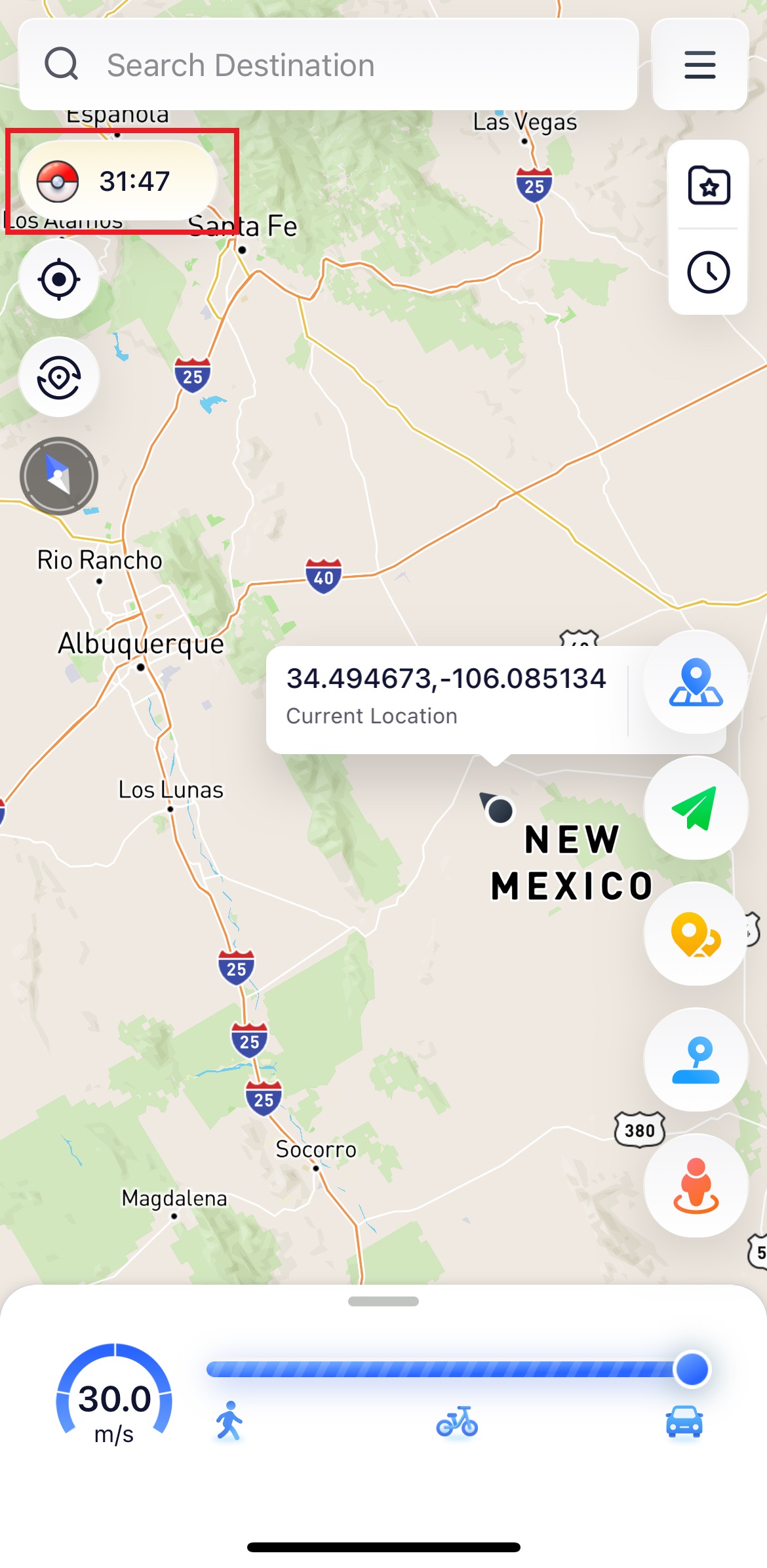
Partie 6 : Collection de cartes, enregistrements historiques et sélection de cartes stylisées
Collection de cartes
Pour certains itinéraires utiles, nous souhaiterions peut-être les ajouter à nos favoris. L'application iAnyGo iOS fournit une fonctionnalité permettant de collecter ces itinéraires. Ici, vous pouvez modifier les itinéraires ou appuyer sur la flèche pour accéder directement à l'itinéraire favori.
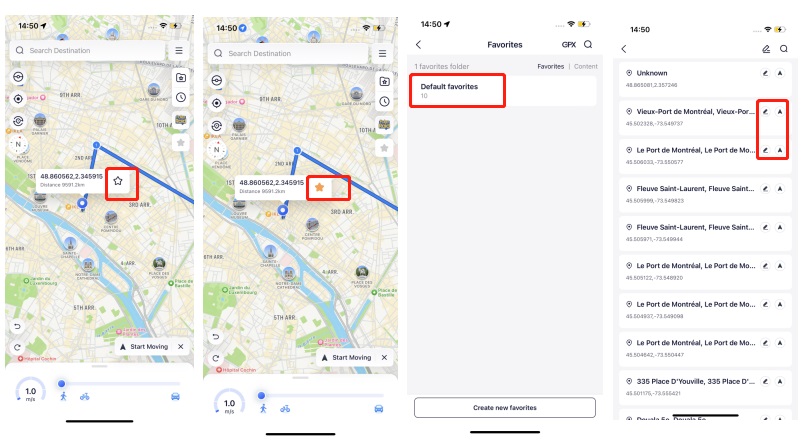
Documents historiques
Lorsque vous souhaitez revoir un chemin que vous avez emprunté auparavant, appuyez simplement sur ce bouton dans les enregistrements de l'historique pour l'afficher. Vous pouvez également appuyer sur la flèche pour revenir instantanément au lieu historique que vous avez visité auparavant.
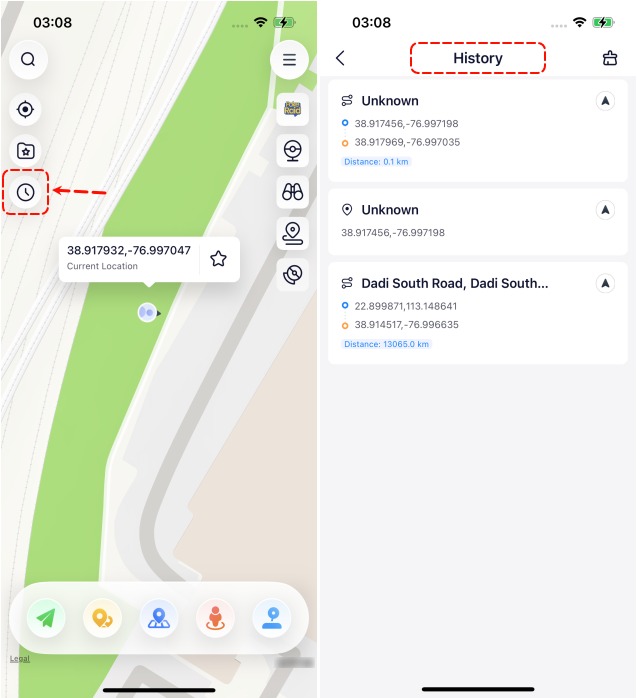
Sélection de cartes stylisées
Si vous souhaitez explorer différentes expériences de style de carte, vous pouvez appuyer sur le bouton « Choisir une carte » dans la barre de menu. Vous pouvez désormais voir six styles de carte. Choisissez votre style préféré. Une fois que vous avez terminé la sélection du style de carte, quittez la page actuelle pour confirmer le changement réussi de style de carte.
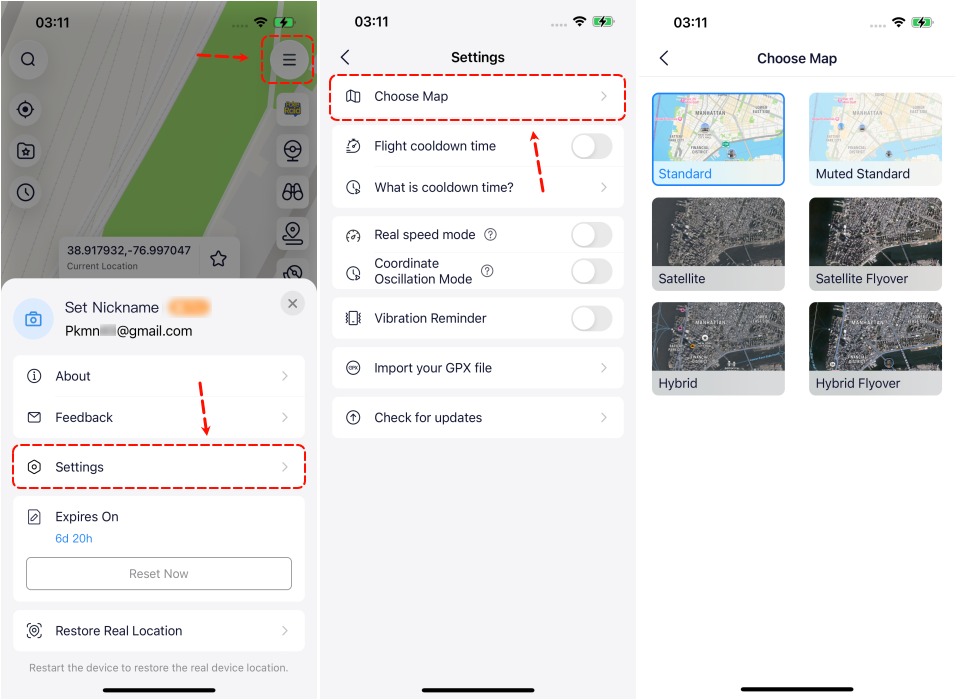
Partie 7 : Comment restaurer l'emplacement réel
Pour les utilisateurs d'iOS 17, redémarrez l'appareil pour restaurer l'emplacement réel. Pour iOS 17 et les versions antérieures, cliquez sur le bouton "Restaurer l'emplacement réel" pour revenir à l'emplacement réel.
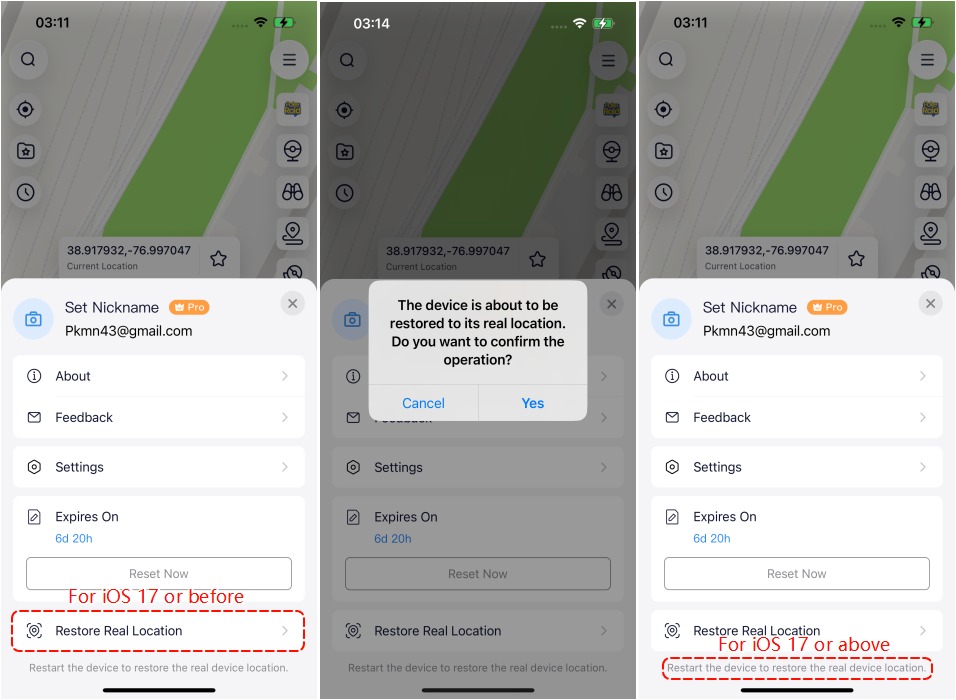
Vous avez toujours besoin d'aide ? Contacter l'équipe d'assistance Tenorshare