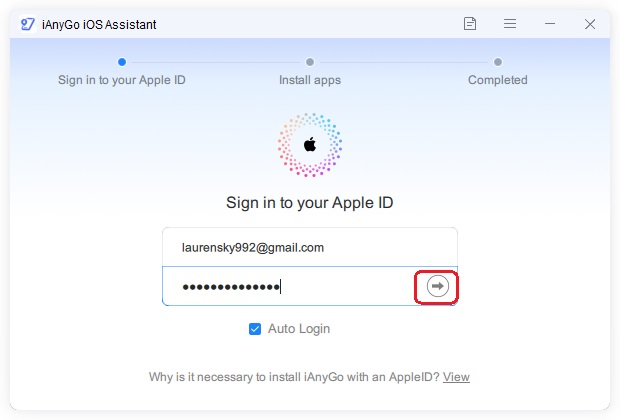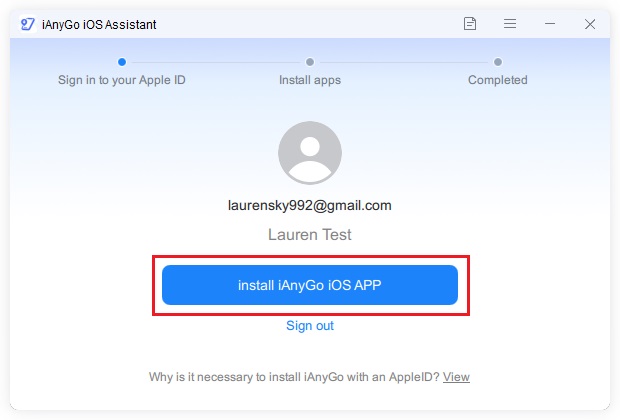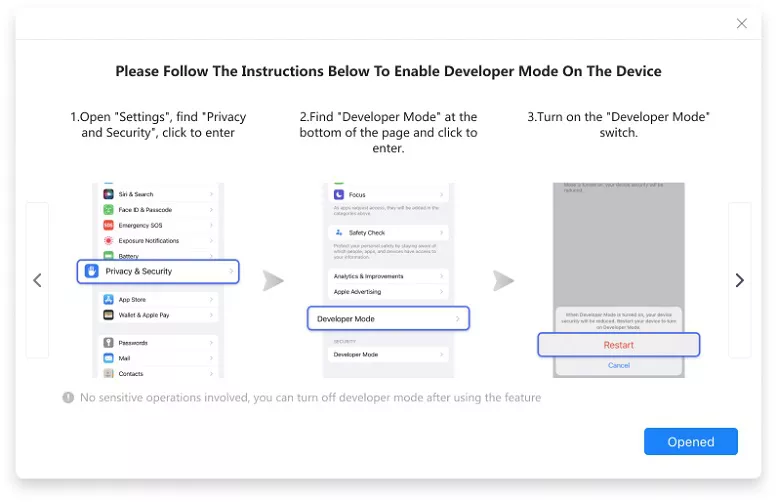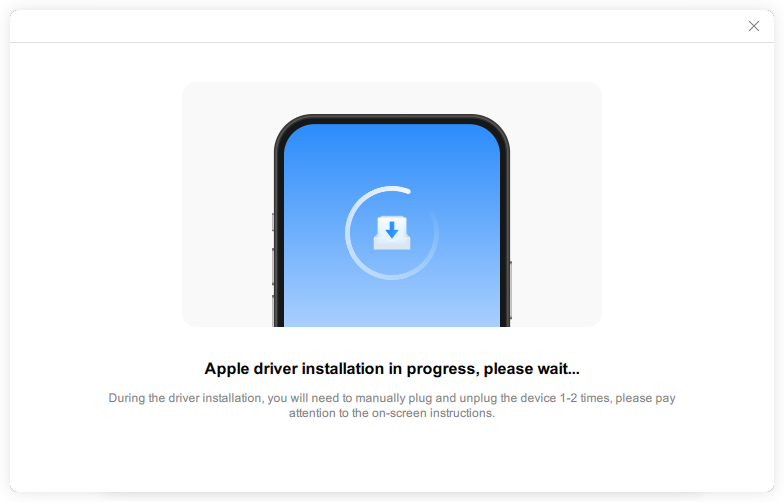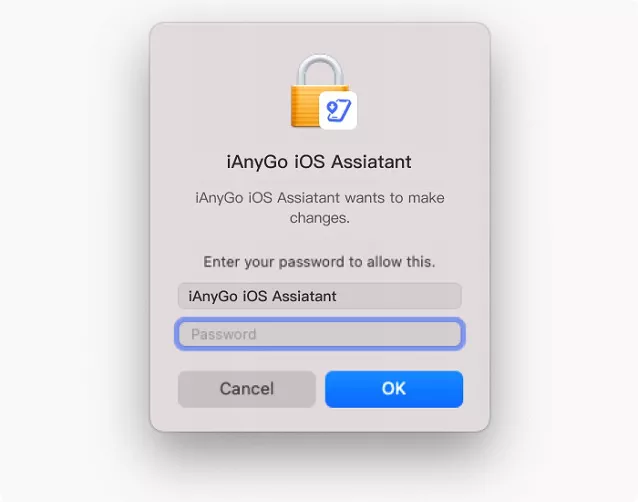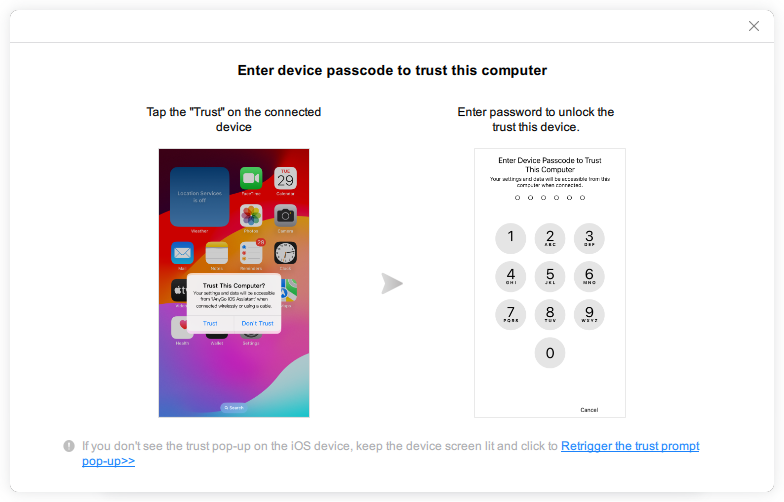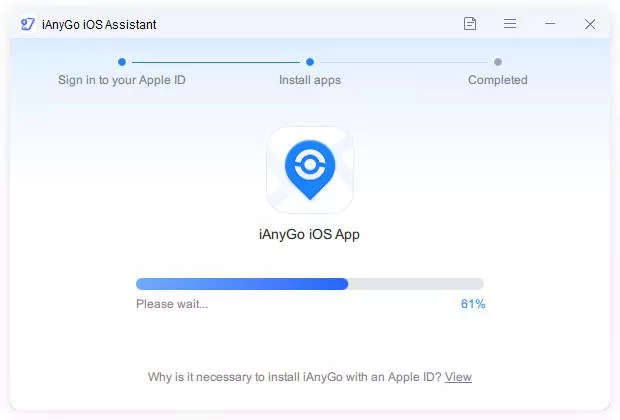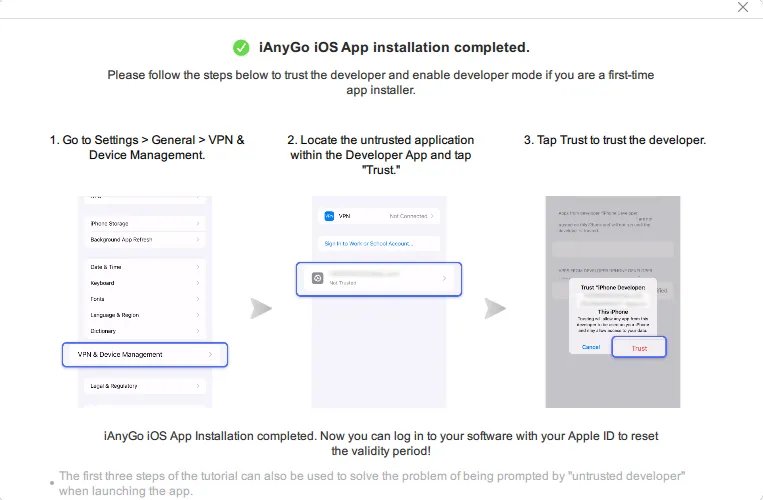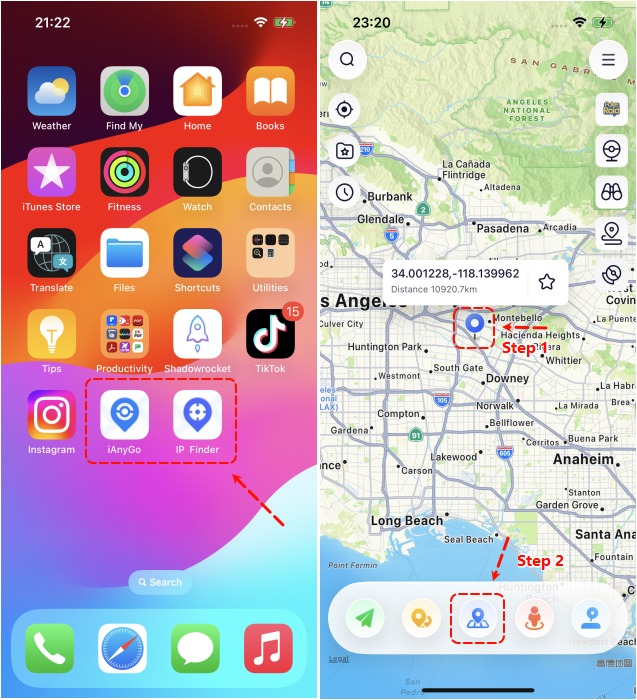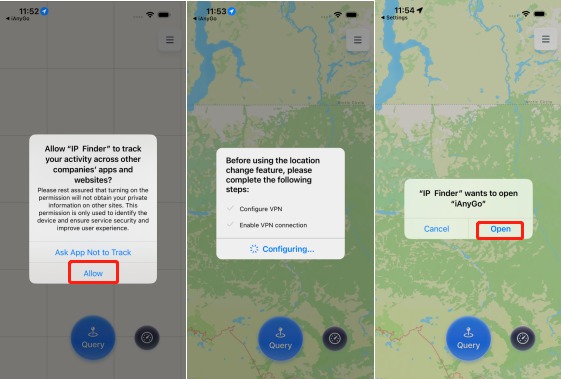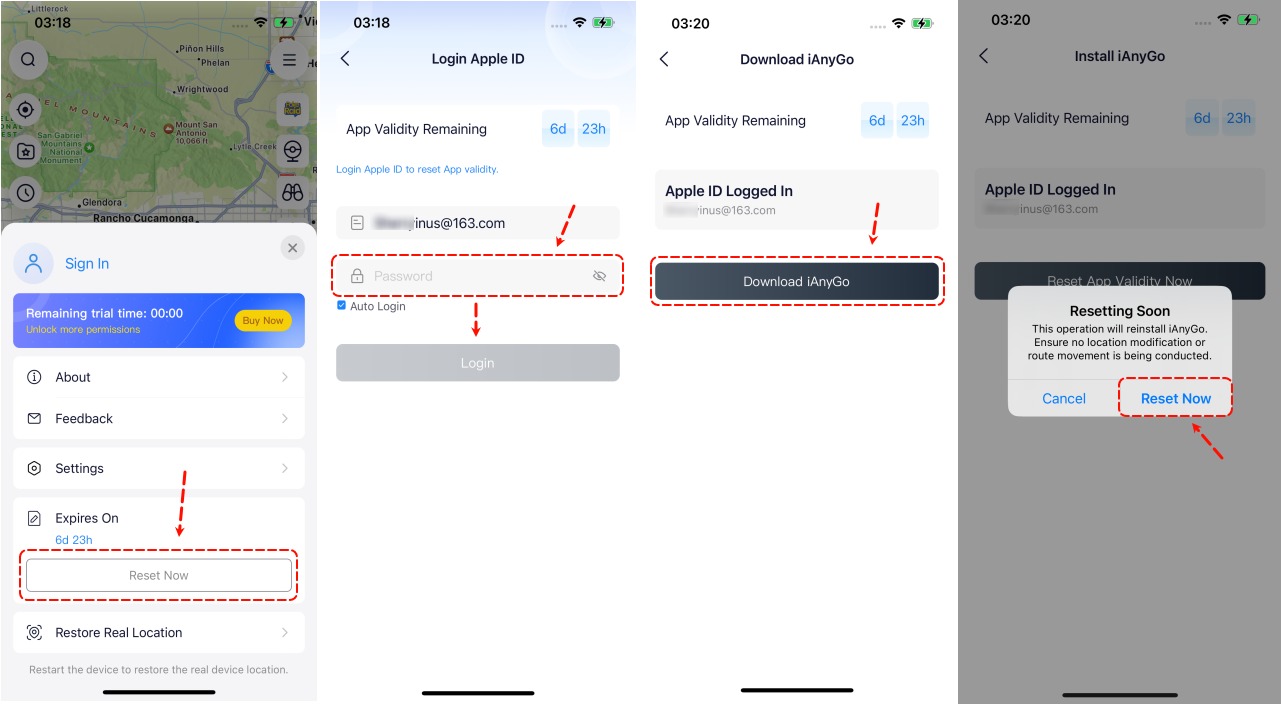-
Réparer
ReiBoot - Réparation du système iOS
Réparer 150+ problèmes de système iOS
ReiBoot - Réparation du système AndroidRéparer système Android facilement
Tunescare - Réparation iTunesRéparer 200+ erreurs de sync iTunes
-
Débloquer
4uKey - Déverrouillage de l'écran iPhone
Enlever code verrouillage iPhone
4uKey - Déverrouillage de l'écran AndroidEnlever code verrouillage et Samsung FRP
4MeKey - Déblocage iCloudSupprimer le verrou d'activation iCloud
4uKey - Décryptage de la sauvegarde iTunesSupprimer mot de passe de sauvegarde iTunes Backup
4uKey - Gestionnaire du mot de passeTrouver des mots de passe enregistrés sur iPhone
-
Transférer
iCareFone - Transfert WhatsApp
Transférer WhatsApp entre Androïd et iPhone
iCareFone - Outil de sauvegarde iOSSauvegarder iOS gratuitement, synchroniser appareil et iTunes
iCareFone - Transfert des données téléphoniquesTransfert de données d'Android vers iPhone
 iCareFone - Transfert LINE
iCareFone - Transfert LINETransférer LINE entre Androïd et iPhone
-
Récupérer
UltData - Récupération données iPhone
Récupérer les données iPhone perdues
UltData - Récupération données AndroidRécupérer les données Android sans root
UltData - Récupération données WhatsAppRécupérer des données WhatsApp sur iPhone et Android
4DDiG - Récupération données WindowsRécupérer fichiers sur PC/ordinateur portable
4DDiG - Récupération de données MacRécupérer les fichiers sur Mac
-
Autres
iAnyGo - Changer localisation iOS/Android
Changer la position GPS sans jailbreak
Phone Mirror - Caster AndroidMettre en miroir l'écran Android sur Windows
PDNob PDF EditorModifier et Améliorer les PDF avec IA
PDNob Image TranslatorTraduire une image avec OCR
-
APP
Application iCareFone Transfer
Transférer WhatsApp entre Android et iPhone
Application UltData pour AndroidApplication de récupération données Android
- Support
- Boutique