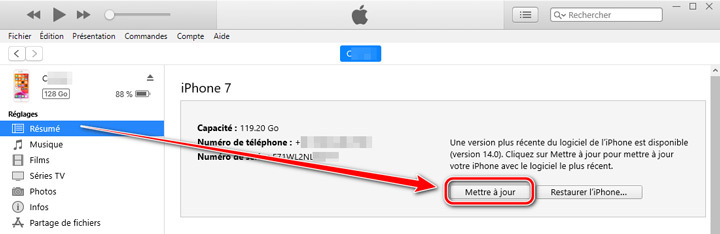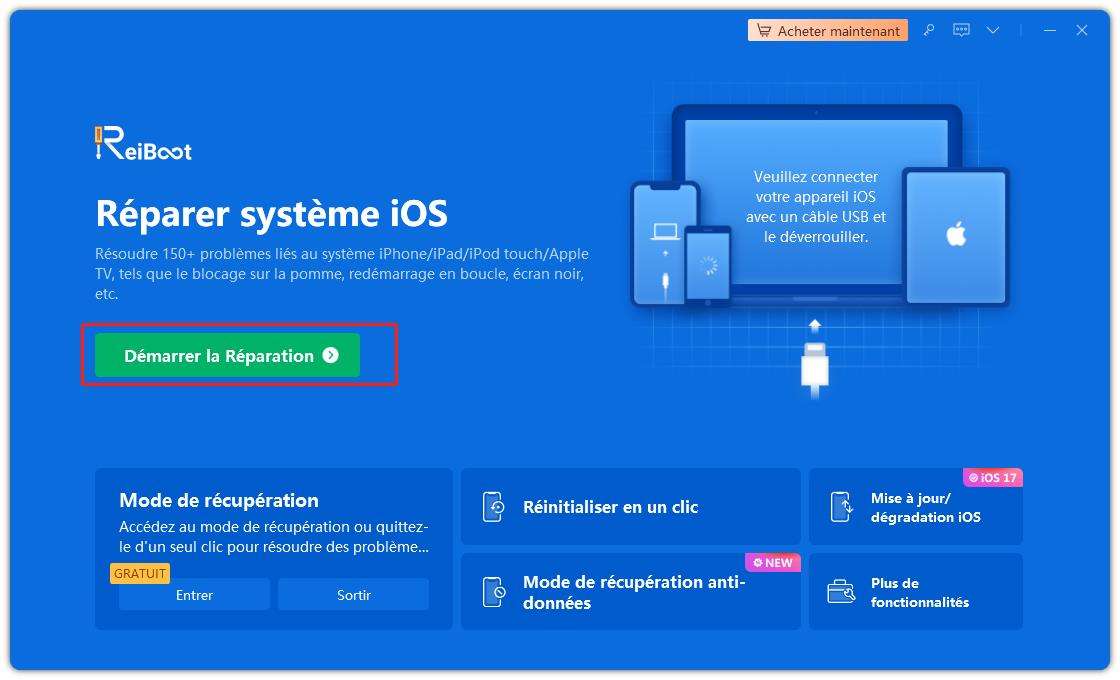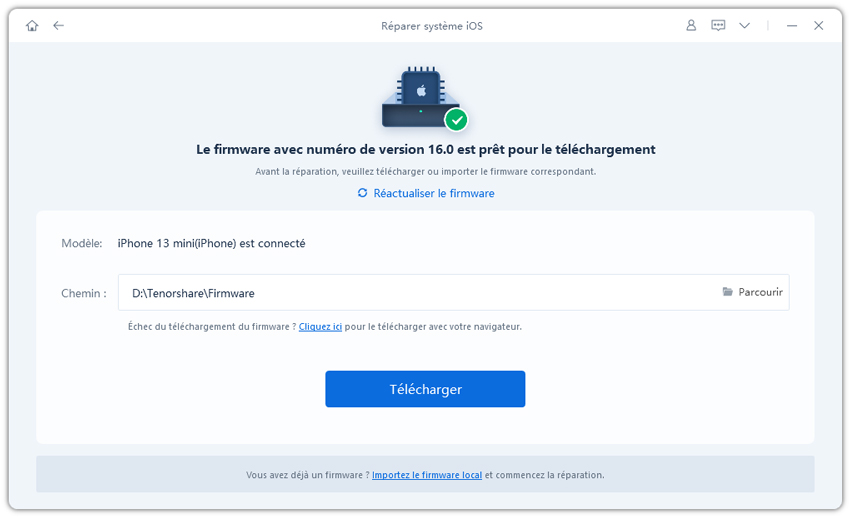Une erreur est survenue lors de l'installation iOS 18/17/16
Après la sortie de la version en juillet dernier, la version définitive d’iOS 17/18 est enfin disponible et remplace iOS 17 sur tous les iPhones, iPadOS 17/16 sur iPad, watchOS 7 sur Apple Watch. Toutefois, comme à chaque nouvelle version d’iOS, certains utilisateurs rencontrent des difficultés à l’installer. Si vous vous trouvez dans ce cas et que vous faites face à un échec de la mise à jour iOS car, rassurez-vous, il existe des solutions pour contourner ce problème "Je n'arrive pas a faire la mise a jour ios 17" ! Voici 5 astuces pour installer iOS 15 en cas d’échec de l’installation.
- Partie 1. Impossible d'installer iOS 18/17/16/15, que faire ?
- Partie 2. La meilleure solution lorsque l'installation iOS 17/16/15 a échoué
Partie 1. Impossible d'installer iOS 18/17/16/15, que faire ?
Certains utilisateurs d’Apple rencontrent des problèmes d’installation iOS. En effet, il se peut que, lorsque vous essayez de télécharger la dernière version d’iOS, vous obteniez le message d’erreur suivant : « Impossible d’installer la mise à jour. Une erreur est survenue lors de l’installation de iOS 17/16 ».
Rassurez-vous, il existe plusieurs solutions pour résoudre l’échec de la mise à jour logicielle iOS.
1. Redémarrez votre iPhone
La plupart des problèmes iOS peuvent être résolus très simplement en redémarrant son iPhone : l’écran bloqué sur la pomme, problème de connexion Wi-Fi, bug ou lenteur... Avant toute chose, testez donc toujours le redémarrage de votre iPhone. C’est le cas également si vous rencontrez un échec d’installation d’iOS 17/16/15.
Pour ce faire, tout dépend du modèle d’iPhone que vous possédez.
Si vous avez un iPhone 8/XS/XR/11/12/13/14, appuyez d’abord brièvement sur le bouton Volume haut puis sur le bouton Volume bas, avant de maintenir le bouton Power pendant 10 secondes. La pomme apparait alors, indiquant que l’iPhone redémarre.
Si vous avez un iPhone 7/SE, appuyez simultanément sur le bouton Volume bas et sur le bouton Power, pendant 10 secondes. La pomme apparait alors, indiquant que l’iPhone redémarre.
Si vous avez un iPhone 6s, appuyez simultanément sur le bouton Power et sur le bouton Home, pendant 10 secondes. La pomme devrait apparaitre sur l’écran, indiquant que votre iPhone a redémarré.
Pour redémarrer votre iPhone, vous pouvez aussi vous rendre dans les Réglages > Général > Eteindre.
2. Vérifiez que vous avez assez d’espace de stockage disponible
Il se peut que vous rencontriez un échec dans l’installation d’iOS 17/16/15 car vous n’avez pas assez d’espace de stockage sur votre iPhone pour qu’il puisse télécharger la mise à jour.
Pour consulter l’espace de stockage disponible sur votre iPhone, plusieurs solutions s’offrent à vous :
- Se rendre dans les réglages de l’iPhone (Général > Stockage iPhone).
Se rendre sur iTunes ou Finder

Il faut savoir que lorsque vous téléchargerez la version 15 d’iOS, votre iPhone va automatiquement libérer de l’espace de stockage si vous n’en avez pas assez, en supprimant des fichiers temporaires, le cache, des parties d’applications non utiles, ou toute application non utilisée depuis longtemps si vous avez activé ce paramètre.
Toutefois, il se peut que vous ayez besoin de libérer manuellement de l’espace de stockage. Pour cela, vous pouvez :
- Activer les photos iCloud (ce qui va stocker automatiquement vos photos prises avec votre iPhone sur iCloud plutôt que sur le stockage de votre iPhone) ou supprimer des photos dont vous ne vous servez pas ou plus ;
- Supprimer des fichiers lourds dont vous ne vous servez plus (en allant dans l’application Fichiers > Explorer > Sur mon iPhone) ;
- Transférer des photos et vidéos vers un ordinateur et les supprimer sur votre iPhone ;
- Désinstaller ou supprimer des applications (directement sur l’application ou depuis la page de stockage de votre iPhone).
3. Vérifiez que votre iPhone est connecté au réseau Wi-Fi
Pour installer iOS 16/15, vous avez besoin d’une connexion Wi-Fi. Le problème survenu lors du téléchargement d’iOS 17/16/15 provient peut-être du fait que votre iPhone n’était pas connecté à un réseau Wi-Fi au moment de l’installation.
Pour vérifier votre connexion réseau, rendez-vous dans les réglages > Wi-Fi. La Wi-Fi doit être activée. Si elle est activée mais qu’elle ne fonctionne pas sur votre iPhone, vérifiez que votre box Internet est bien branchée et allumée. Vous pouvez également réinitialiser les réglages réseau pour résoudre un problème de connexion en Wi-Fi sur iPhone (Réglages > Général).
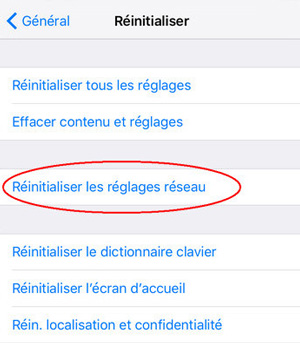
4. Résoudre un échec de mise à jour iPhone avec iTunes ou Finder
Si aucune de ces solutions n’a fonctionné, vous pouvez utiliser iTunes comme une solution alternative pour résoudre l’échec de mise à jour iOS.
Attention, cette méthode peut vous faire perdre des données, il est donc conseillé d’effectuer une sauvegarde au préalable. Si vous avez un Mac avec macOS Catalina 10.15, vous devrez passer par Finder, tandis que si vous avez un Mac avec macOS Mojave 10.14 ou versions antérieures, vous devrez passer par iTunes.
Voici les étapes à suivre pour mettre à jour vers iOS 17/16/15 avec iTunes ou Finder :
Connectez votre iPhone à iTunes : iTunes devrait vous indiquer que la mise à jour iOS 17/16/15 est disponible. Cliquez sur Télécharger et mettre à jour.

Ou bien vous pouvez cliquez sur l'icône de votre appareil et 2 fois sur Mettre à jour.

Attendez la pris de contact avec le serveur des mises à jour du logiciel de l'iPhone.

- iTunes va alors procéder à l’installation d’iOS 17/16/15 sur votre iPhone.
L’installation est lente et peut amener des pertes de données puisqu’iTunes va supprimer l’ancien système pour le remplacer par iOS 17/16/15.
Partie 2. La meilleure solution lorsque l'installation iOS a échoué
Lorsque la mise à jour iOS ne veut pas s’installer, quelle que soit la solution utilisée pour résoudre le problème, la meilleure solution est de passer par le logiciel Tenorshare ReiBoot. Ce logiciel vous permet de résoudre de nombreux problèmes d’iOS en quelques clics, et il pourra installer la dernière version d’iOS compatible avec votre appareil. Pour cela, suivez les étapes suivantes et commencez par télécharger et installer ReiBoot :
Ensuite :
- Lancez le logiciel sur votre ordinateur
- Branchez votre iPhone sur votre ordinateur avec le câble USB fourni à l’achat de l’appareil
Cliquez sur Réparer le Système d’Exploitation > Réparer maintenant (deux fois pour valider l’opération)

Cliquez sur « Télécharger » : le logiciel va procéder au téléchargement et à la réparation de votre iOS.

- Une fois l’opération terminée, vous pourrez débrancher votre iPhone. Une fois redémarré, votre iPhone sera doté de la version 15 d’iOS.
Avant d’enchainer le processus d’installation, vérifiez que la connexion wifi est stable et que le câble USB est correctement connecté. Vous devez également charger complètement la batterie de l’ordinateur et de l’iPhone.
Lire aussi : Impossible de mettre à jour iOS 17/16 avec les données mobiles
Conclusion
Si votre smartphone est compatible avec la nouvelle version d’iOS, il sera toujours possible d’installer iOS 17/16/15 même en cas d’échec de l’installation. Commencez par vérifier votre espace de stockage et votre connexion réseau et redémarrez votre iPhone. Si le problème persiste, utilisez iTunes ou le logiciel ReiBoot pour résoudre l’échec de l’installation facilement.
- Entrer en / Sortir du mode de récupération en un clic. Ultra-fonctionnel.
- Résoudre 150+ problèmes d'iOS / iPadOS / tvOS (bloqué sur la pomme, écran noir, redémarrage en boucle, etc.)
- Restaurer iPhone / iPad / iPod sans iTunes sans perdre des données.
- Compatible avec le dernier iPhone 16 & iOS 18, iPadOS
- Tenorshare 4uKey permet de supprimer le code d'accès au temps d'écran sans perte de données.
- Tenorshare New Release : iAnyGo - Changer la position GPS sur iPhone/iPad/Android en un seul clic.
- Tenorshare 4MeKey : Supprimer le verrouillage d'activation iCloud sans mot de passe/identifiant Apple. [Compatible avec iOS 16.7]

ReiBoot for iOS
N°1 Logiciel de Réparation et de Récupération du Système iOS Gratuit
Réparation Rapide et Facile