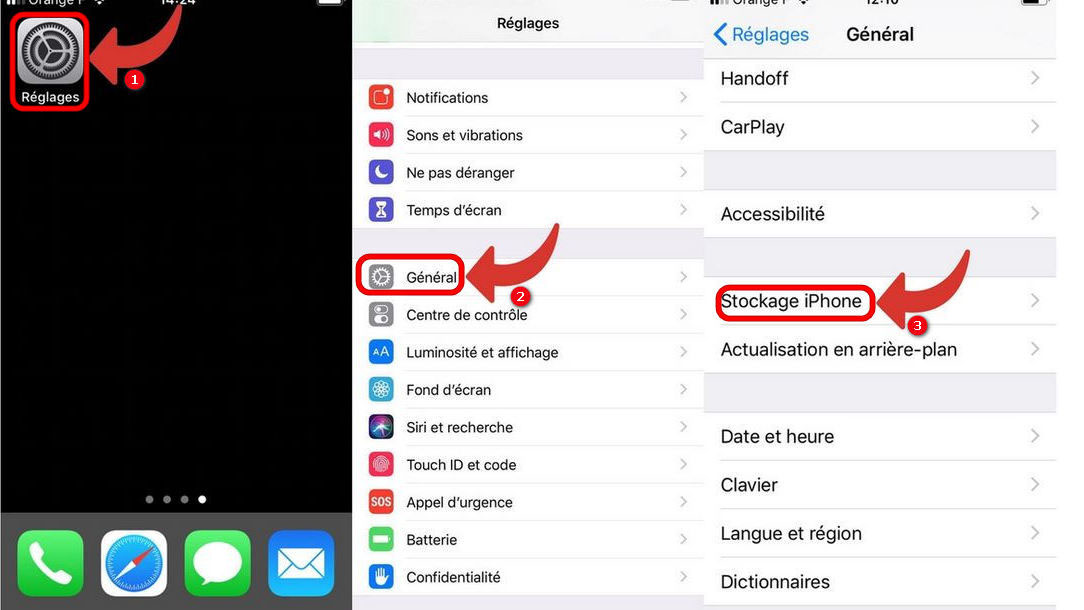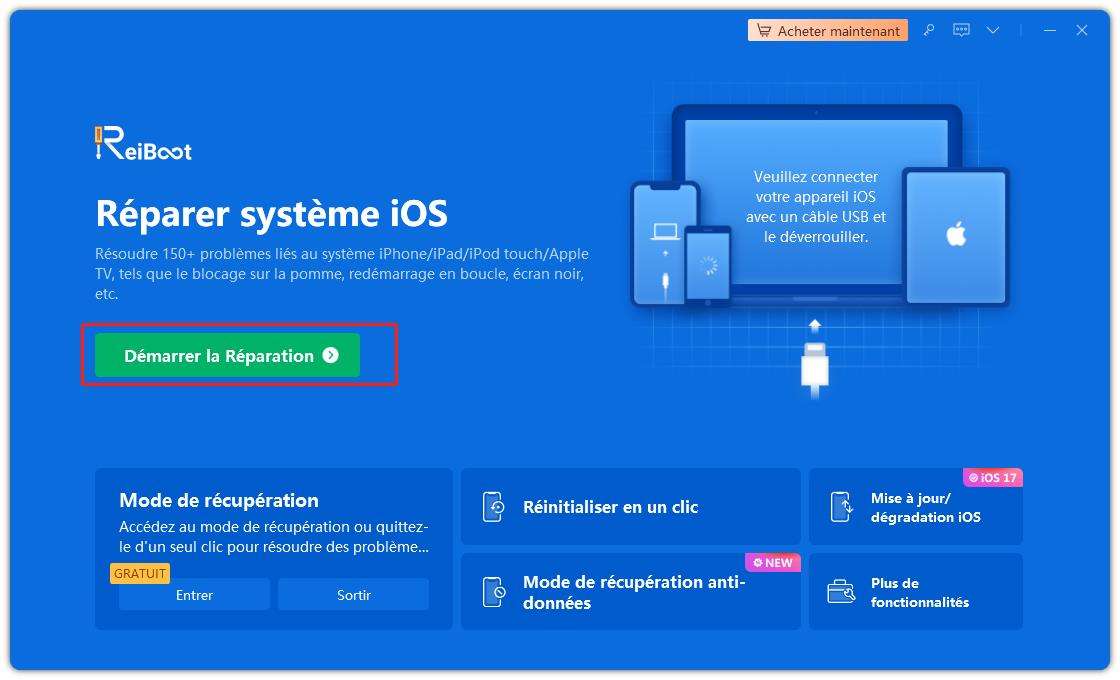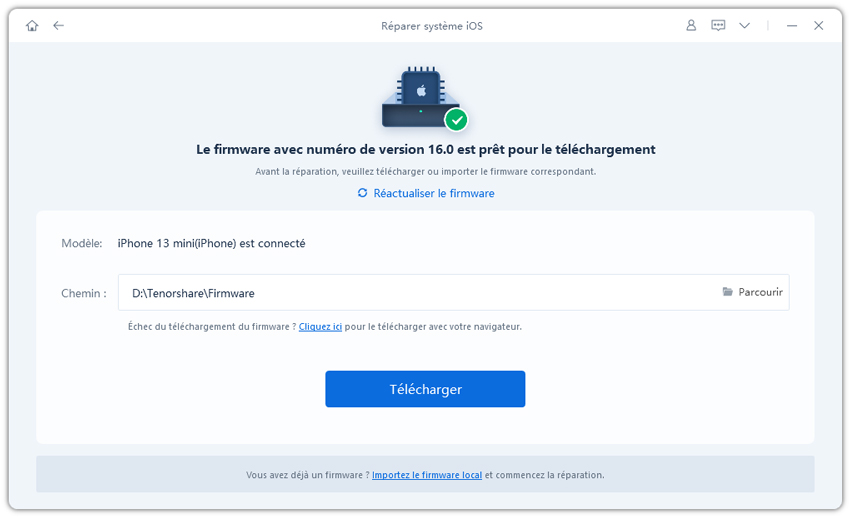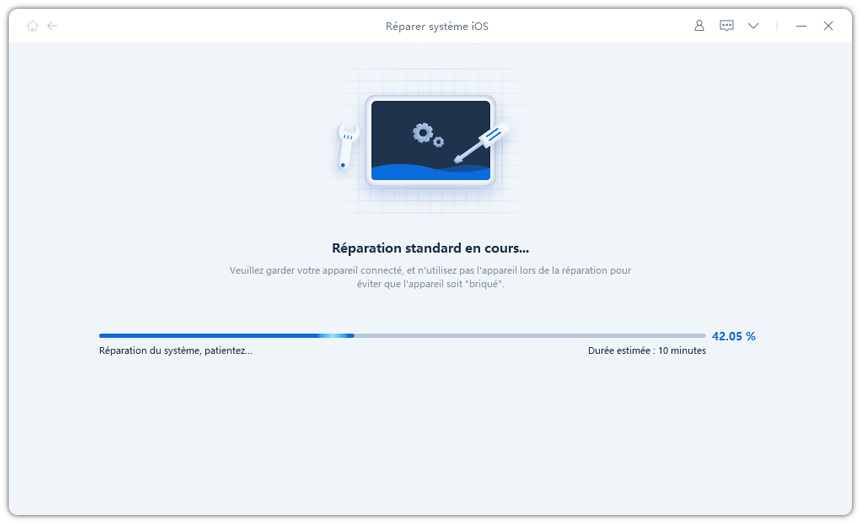8 solutions pour l'iPhone bloqué sur vérification de la mise à jour iOS 17/16/15/14
Lorsque vous voulez faire une mise à jour pour votre iPhone, vous arrivez inévitablement à l’étape de la vérification. Certains la passe sans problème et mais la plupart du temps pour d’autres, il peut arriver que votre iPhone se bloque. Étant désemparé, cela peut amener à penser que c’est impossible de vérifier la mise à jour iOS 17/16/15.
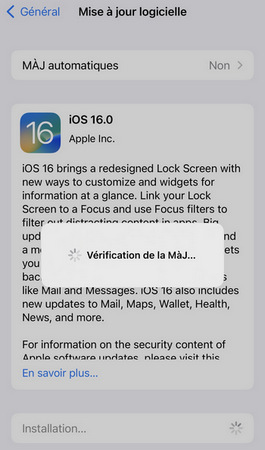
Assez de raisons sont la cause de ce problème. Et c’est bien possible de régler cela. Il existe quelques techniques pour résoudre ce problème. Vous aurez donc dans cet article des solutions pour vous aider.
- Partie 1. Les préparatifs avant de commencer
- Partie 2. Comment réparer l'iPhone bloqué sur vérification de la MAJ iOS 17/16/15/14
Partie 1. Pourquoi mon iPhone ne veut pas se mettre à jour ?
1. Chargez votre iPhone
Ne pas avoir une bonne charge sur votre iPhone pourrait vous portez préjudice dans la suite des manipulations. En effet cela pourrait interrompre non seulement le processus de mise à jour mais aussi celui du déblocage.
2. Vérifiez la connexion
Il est conseiller de se connecter à un wifi ayant accès à internet avec un bon débit de préférence. En effet la vitesse de la mise à jour dépendra en grande partie de la vitesse de votre connexion internet.
Attention, la mise à jour ne fonctionnera pas avec les données cellulaires, puisque lors de la mise à jour, la fonction de données mobile est interrompue afin d’être mise à jour aussi.
3. Assurez-vous que le stockage de l’iPhone est suffisant
L’une des premières aptitudes à observer est d’avoir assez d’espaces de stockages, pour que votre iPhone puisse y télécharger la mise à jour et l’y installer. Si l’espace n’est pas suffisant dans un cas il pourrait supprimer vos applications que vous pourrez télécharger plus tard. Dans un autre cas l’opération de mise à jour sera compromise. Allez dans Réglages > Général > Stockage iPhone pour vérifier le stockage.
4. Créez une sauvegarde
Pour s’assurer de retrouver ses données après, vous devriez sauvegarder vos données sur iPhone.
Partie 2. Comment réparer l'iPhone bloqué sur vérification de la MAJ iOS 17/16/15/14
- 1. Verrouiller et réveiller l’iPhone
- 2. Forcer à redémarrer votre iPhone
- 3. Supprimer la mise à jour iOS et la télécharger à nouveau
- 4. Passer votre iPhone en mode de DFU
- 5. Restaurer votre iPhone avec iTunes
- 6. Mettre à jour son iPhone via iTunes
- 7. Réparer le système d'iPhone coincé sur vérifiant de la MAJ iOS 17/16 sans perte de données
- 8.Probleme matériels
1. Verrouiller et réveiller l’iPhone
Il s’agit ici de la première manipulation à effectuer lorsqu’on est sûr que son iPhone est bloqué sur la vérification de la Mise à jour.
Pour le faire, il vous suffira d’effectuer une courte pression sur le bouton allumage (Verrouillage) de votre iPhone, ensuite d’attendre quelque seconde et de reprendre l’action (réveille). Effectuez cette opération plusieurs fois.
En effet, réveiller votre iPhone permettra de relancer la requête de vérification de la mise à jour au niveau des serveurs d’Apple. En envoyant de nouvelles de requête, vous aurez la chance de passer cette étape.
2. Forcer à redémarrer votre iPhone
Si la méthode ci-dessus ne marche pas, essayez de redémarrer votre iPhone. Cette solution donne des résultats magiques parfois sans mettre aucun effort réel pour résoudre aucun problème. La manière de redémarrer varie d’un type iPhone à un autre. Pour réinitialiser votre iPhone, suivez les étapes ci-dessous.
Pour iPhone 6s, 6s plus,SE : Maintenez le bouton Marche/ Veille, et simultanément le bouton principal. Maintenez-le jusqu’à ce que le logo Apple apparaisse.
Pour les iPhones 7 et 7 plus : Maintenant le bouton Marche/ Veille, et simultanément le bouton de diminution du volume. Maintenez-le jusqu’à ce que le logo Apple apparaisse.
Pour tous les iPhones qui succède à la 7 plus : Appuyez sur bouton de d'augmentation du volume, puis relâchez le rapidement, appuyez sur bouton de diminution du volume, puis relâchez le rapidement, appuyez le bouton Marche/ Veille. Maintenez-le jusqu’à ce que le logo Apple apparaisse.
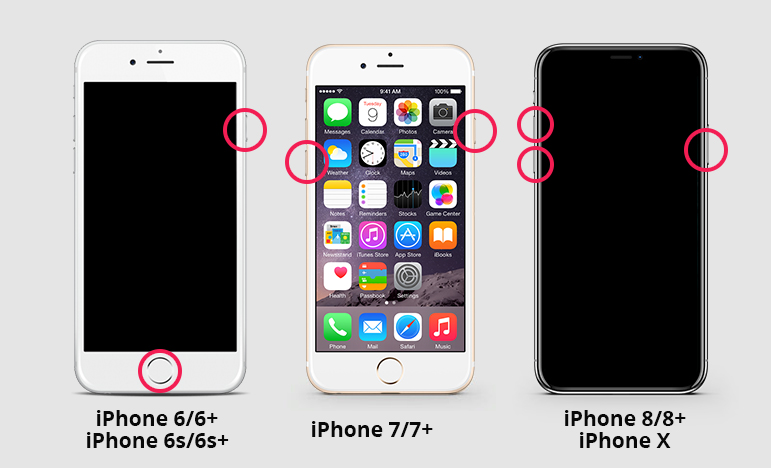
3. Supprimer la mise à jour iOS et la télécharger à nouveau
Si les deux méthodes ci-dessus ne fonctionnes pas, supprimez simplement la mise à jour iOS et téléchargez-la à nouveau. Voici les étapes de comment faire :
Allez dans « Réglages » > « Général » > « Stockage iPhone ».

- Cherchez la mise à jour dans la liste des applications. Appuyez là-dessus et enfin appuyez sur le bouton « Supprimer ».
Accédez à Paramètres > Général > Mise à jour logicielle pour télécharger la version la plus récente d'iOS.

4. Passer votre iPhone en mode de DFU
Il est recommandé de mettre votre iPhone en mode de DFU. Votre iPhone peut être récupéré à partir du mode DFU.
Connectez votre iPhone au PC via câble USB. Ouvrez iTunes et appuyez longuement sur le bouton Accueil le long du bouton Veille / Réveil pendant 10 secondes (seulement).

Une fois que l'écran est noir, relâchez le bouton Veille / Réveil uniquement. Maintenez le bouton Accueil enfoncé à moins que vous ne voyiez un message iTunes indiquant que votre iPhone a été détecté en mode de récupération.

5. Restaurer votre iPhone avec iTunes
Restaurer votre iPhone va permettre de remettre les compteurs de votre système d’exploitation actuellement à zéro. Et alors vous pourrez réessayer la mise à jour. Cependant vous pourriez perdre vos données, si vous ne les aviez pas sauvegardés.
- Téléchargez iTunes. Ensuite connecté votre iPhone au PC sur lequel est installé.
- Cliquez sur l’icône d’iPhone.
- Dans « Résumé », cliquez sur « Restaurer l’iPhone ».
Étape 4 : Tapez le bouton « Restaurer ».

6. Mettre à jour son iPhone via iTunes
Avec iTunes vous pouvez faire la mise à jour sans passer par la vérification. Du coup, vous ne serez plus bloqué à ce niveau. Avant de commencer, assurez-vous d’avoir une connexion internet stable sur votre Pc.
- Lancez iTunes et connectez votre iPhone au PC.
Vous devriez normalement recevoir une notification qui vous propose de faire une mise à jour de votre iPhone vers iOS 16. Dans ce cas cliquez sur « Télécharger et mettre à jour ».

Si vous n’avez pas eu la notification pour une raison ou une autre, cliquez sur l’icône d’iPhone. Ensuite dans « Résumé », cliquez sur « Mettre à jour » et suivez les instructions.

7. Réparer l'iPhone coincé sur vérifiant de la MAJ iOS 14/15/16/17 sans perte de données
Tenorshare ReiBoot, un outil puissant pour réparer les problèmes d’iPhone, vous permet de mettre à fin le blogage sur vérification de la mise à jour. Il est probablement le moyen le plus facile et fiable de résoudre votre problème de mise à jour vers iOS 14/15/16/17. Il est simple d’utilisation et vous résolvez ce problème juste en quelque clics.
Commencez par télécharger et installer le logiciel Tenorshare ReiBoot, branchez votre iPhone au PC.
Cliquez sur « Commencer ».

Cliquez sur « Télécharger » pour télécharger la dernière version du firmware.

Après le téléchargement, tapez le bouton « Réparer maintenant », la réparation automatique va démarrer, vous n’avez qu’à patientez.

Après la réparation teminée, votre iPHone s'allumera automatiquement, reprendre la mise à jour vers i0S 17/16/15/14 sur votre iPhone.
8.Probleme matériels
Si aucune des solutions citées précédemment ne fonctionne, votre iPhone aurait peut-être un problème lié au matériel de votre iPhone. Vous devrez donc vous rapprocher d’Apple afin qu’ils puissent trouvez une solution à votre iPhone.
Conclusion
Voilà donc les quelques méthodes qui vous permettront de sortir de la vérification mise à jour iPhone impossible. Ces techniques sont simples et efficaces ; suivez juste les étapes et les instructions selon ce qui conviendra dans votre cas.
- Entrer en / Sortir du mode de récupération en un clic. Ultra-fonctionnel.
- Résoudre 150+ problèmes d'iOS / iPadOS / tvOS (bloqué sur la pomme, écran noir, redémarrage en boucle, etc.)
- Restaurer iPhone / iPad / iPod sans iTunes sans perdre des données.
- Compatible avec le dernier iPhone 16 & iOS 18, iPadOS
- Tenorshare 4uKey permet de supprimer le code d'accès au temps d'écran sans perte de données.
- Tenorshare New Release : iAnyGo - Changer la position GPS sur iPhone/iPad/Android en un seul clic.
- Tenorshare 4MeKey : Supprimer le verrouillage d'activation iCloud sans mot de passe/identifiant Apple. [Compatible avec iOS 16.7]

ReiBoot for iOS
N°1 Logiciel de Réparation et de Récupération du Système iOS Gratuit
Réparation Rapide et Facile