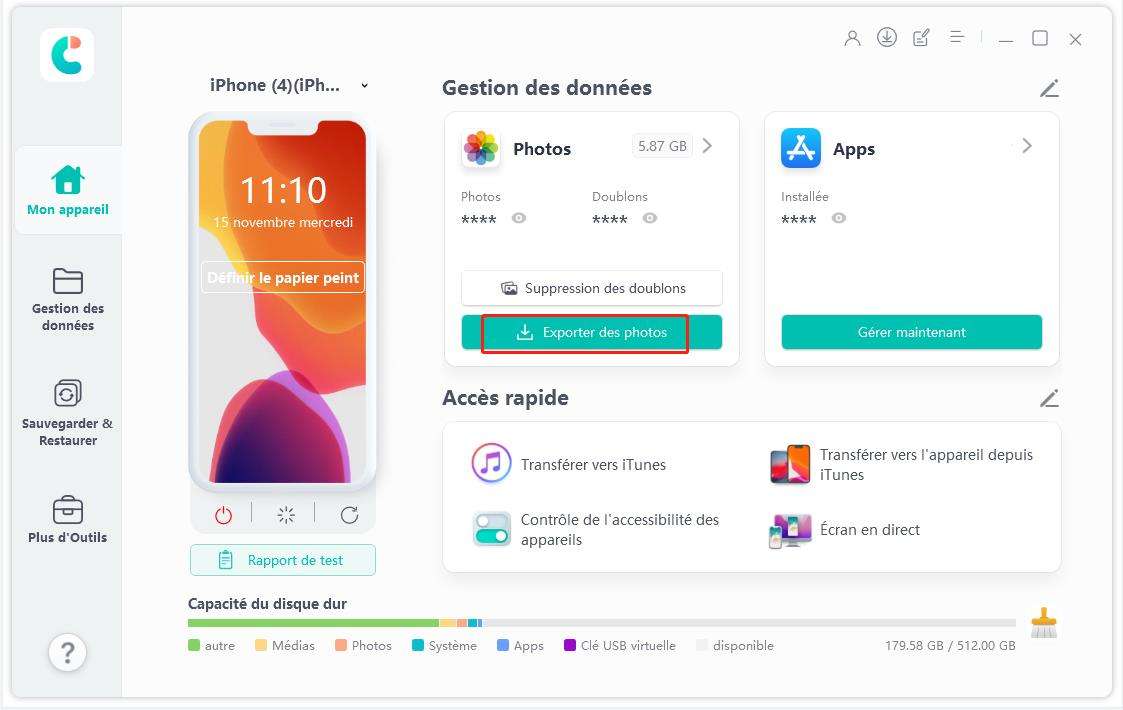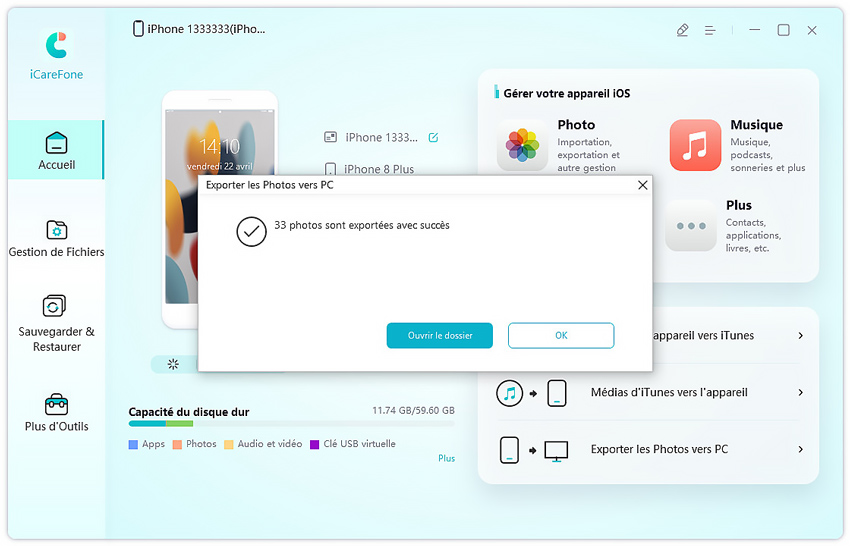Nouveauté iOS 16 : comment détourer une photo iPhone
iOS 16 est sorti - et il apporte de nombreuses nouveautés que les utilisateurs vont adorer. Outre la refonte apparente de l'écran de verrouillage et les options de personnalisation, il existe de nombreuses autres fonctionnalités qui ne sont pas si apparentes mais qui sont toujours géniales.
L'une de ces fonctionnalités "cachées" est la possibilité de détourer un sujet d'une photo ou de soulever un sujet de l'arrière-plan. C'est ce qu'on appelle la fonction de détourage photos iOS 16, et voici tout ce que vous devez savoir à ce sujet.
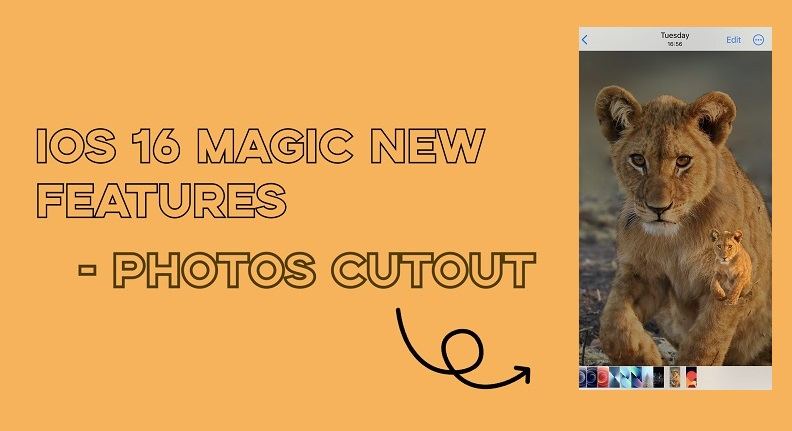
- Qu'est-ce que la fonction de détourage photos sur iOS 16 ?
- Que devez-vous faire avant de pouvoir utiliser cette fonction ?
- Comment détourer une photo à l'aide de la nouveauté iOS 16
- Sur quels modèles d'iPhone pouvez-vous utiliser cette fonction ?
- Astuce bonus : Exporter des photos vers un ordinateur en un clic
Qu'est-ce que la fonction de détourage photos sur iOS 16 ?
C'est une petite astuce incroyable dans l'application Apple Photos qui vous permet de détourer un sujet, par exemple une personne, un animal, un bâtiment, un animal de compagnie ou toute autre chose qui se démarque de l'arrière-plan.
Si vous pensez que la réponse à cette question, "Comment détourer une photo sur iPhone ?", impliquerait des étapes complexes, vous vous trompez. C'est parce que l'utilisation de cette fonctionnalité est en fait très simple.
Cela nous amène à la section suivante, c'est-à-dire comment détourer un élément avec cette fonctionnalité ? Eh bien, continuez à lire pour le savoir. Mais d'abord, parlons de ce que vous devez faire avant de pouvoir utiliser la fonction de détourage photo.
Que devez-vous faire avant de pouvoir utiliser cette fonction ?
Tout ce que vous avez à faire est de mettre à jour iOS 16 sur iPhone pour utiliser cette fonction. Vous voyez, Apple a déployé cette fonctionnalité dans la dernière version de son système d'exploitation iOS, qui est, bien sûr, iOS 16.
Si vous ne l'avez pas encore mis à jour iOS 16 et que vous ne savez pas non plus comment le faire, voici un guide étape par étape simple pour vous.
- Ouvrez Réglages.
- Accédez à Général > Mise à jour logicielle.
Téléchargez et installez la mise à jour en suivant les instructions à l'écran et assurez-vous que votre téléphone est chargé à plus de 50 % pendant que cela se produit.

- Attendez un peu pendant que l'iPhone se met à jour.
Lorsque votre iPhone a été mis à jour, vous êtes prêt à utiliser la fonction détourage photo de l'iPhone. Si vous n'avez pas réussi à mettre à jour vers iOS 16, cliquez ici pour vérifier les solutions.
Après cela, il est temps de parler de la façon de détourer une photo sur iPhone sous iOS 16.
Comment détourer une photo à l'aide de la nouveauté iOS 16
Bien que cette fonctionnalité puisse compliquée, elle est en fait très facile à utiliser. Même les personnes qui n'ont aucune expérience en retouche photo peuvent l'utiliser.
Sans plus tarder, voici comment détourer une photo sur iPhone dans iOS 16.
- Ouvrez l'application Photos.
- Sélectionnez une photo dans laquelle vous souhaitez détourer un sujet.
- Appuyez longuement sur le sujet jusqu'à ce que vous voyiez une animation.
Le sujet doit se soulever de l'arrière-plan et vous devez pouvoir le déplacer.

- Utilisez votre deuxième doigt pour minimiser l'application Photos et ouvrez une autre application dans laquelle vous souhaitez coller le sujet.
Lorsque vous avez ouvert la deuxième application où vous souhaitez coller le sujet, soulevez simplement votre pouce avec lequel vous tenez le sujet, et il sera collé automatiquement.

Si vous souhaitez enregistrer la découpe dans votre application Photos, suivez les étapes ci-dessous.
- Lancez l'appli Photos.
- Sélectionnez la photo dans laquelle vous souhaitez détourerle sujet.
- Appuyez longuement sur le sujet jusqu'à ce que vous voyiez une animation.
- Lorsque le sujet est soulevé, utilisez votre deuxième doigt pour balayer la photo vers le bas pour la fermer.
- Soulevez votre pouce pour déposer la découpe dans votre galerie. Et la découpe sera enregistrée instantanément dans votre application Apple Photos.
Astuce bonus : Exporter des photos vers un ordinateur en un clic
Heureusement, chaque modèle d'iPhone prenant en charge iOS 16 peut utiliser cette fonctionnalité. Voici la liste complète des iPhones prenant en charge iOS 16. (Remarque : Cette nouvelle fonctionnalité de détourage photo n'est disponible que sur les iPhones dotés de la puce bionique A12 et plus récents.)
- iPhone XS
- iPhone XS Max
- iPhone XR
- Série iPhone 11
- Série iPhone 12
- Série iPhone 13
- iPhone SE (deuxième et troisième génération).
Si vous avez acheté un nouvel iPhone 14 ou 14 Pro, iOS 16 est préinstallé sur votre nouvel appareil. Vous n'avez pas besoin de mettre à jour pour utiliser cette fonctionnalité car vous pouvez l'utiliser directement.
Bonus Tip: One-Click to Export Photos to Computer
Si vous avez un tas de photos sur votre iPhone que vous souhaitez exporter vers votre ordinateur, nous avons de bonnes nouvelles pour vous.
Normalement, c'est un travail assez fastidieux de déplacer toutes vos photos de l'iPhone vers un ordinateur, en particulier un PC Windows. Cependant, avec Tenorshare iCareFone, vous pouvez faire ce travail en un seul clic de souris. (NB : iCareFone est un incroyable outil de gestion de données iOS et un outil de sauvegarde gratuit pour iPhone 14.)
Voici comment procéder :
Téléchargez et installez Tenorshare iCareFone sur votre ordinateur. Connectez votre iPhone à l'ordinateur à l'aide d'un câble USB. Ouvrez Tenorshare iCareFone. Dans le coin inférieur droit de l'écran, appuyez sur Exporter les photos vers PC.

- Attendez un peu que le processus soit terminé et vous êtes prêt à partir.
Le dossier des photos exportées apparaîtra une fois le processus de transfert terminé.

À la fin
Et voilà comment détourer un élément dans une photo sur un iPhone fonctionnant sous iOS 16.
Si vous avez un iPhone 8 ou ultérieur, vous pouvez utiliser cette fonctionnalité juste après la mise à jour iOS 16.
- Entrer en / Sortir du mode de récupération en un clic. Ultra-fonctionnel.
- Résoudre 150+ problèmes d'iOS / iPadOS / tvOS (bloqué sur la pomme, écran noir, redémarrage en boucle, etc.)
- Restaurer iPhone / iPad / iPod sans iTunes sans perdre des données.
- Compatible avec le dernier iPhone 16 & iOS 18, iPadOS
- Tenorshare 4uKey permet de supprimer le code d'accès au temps d'écran sans perte de données.
- Tenorshare New Release : iAnyGo - Changer la position GPS sur iPhone/iPad/Android en un seul clic.
- Tenorshare 4MeKey : Supprimer le verrouillage d'activation iCloud sans mot de passe/identifiant Apple. [Compatible avec iOS 16.7]

ReiBoot for iOS
N°1 Logiciel de Réparation et de Récupération du Système iOS Gratuit
Réparation Rapide et Facile