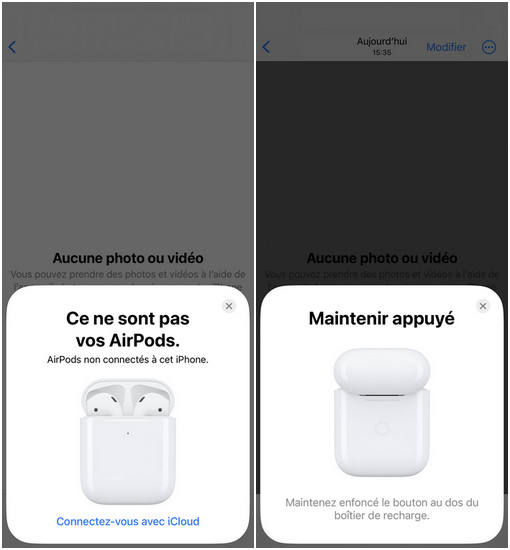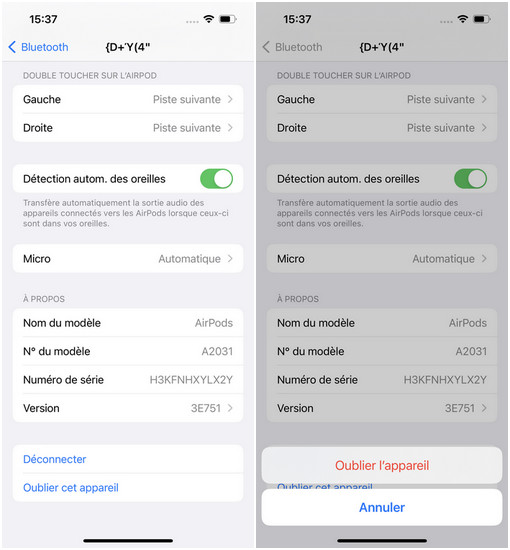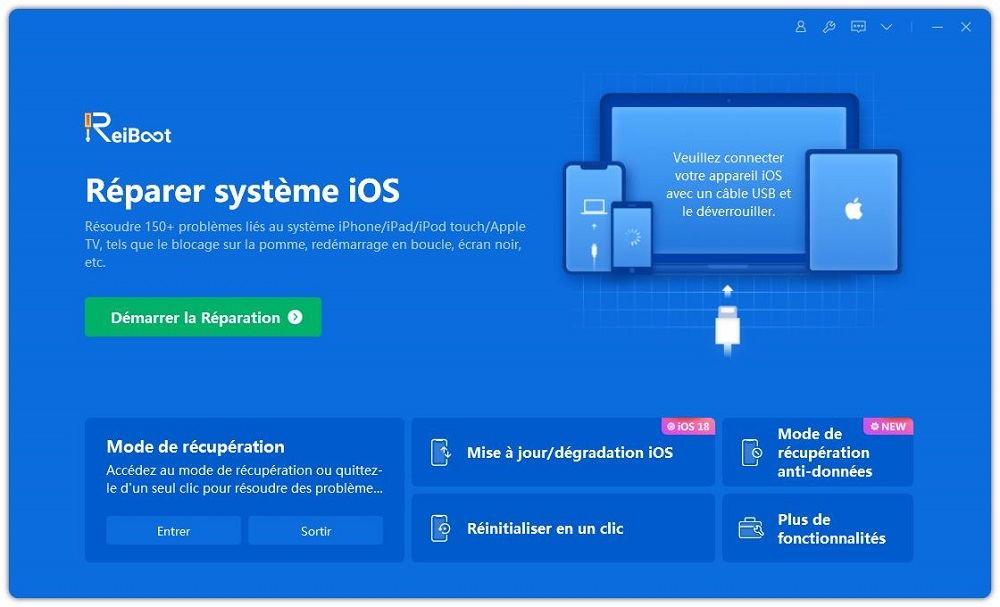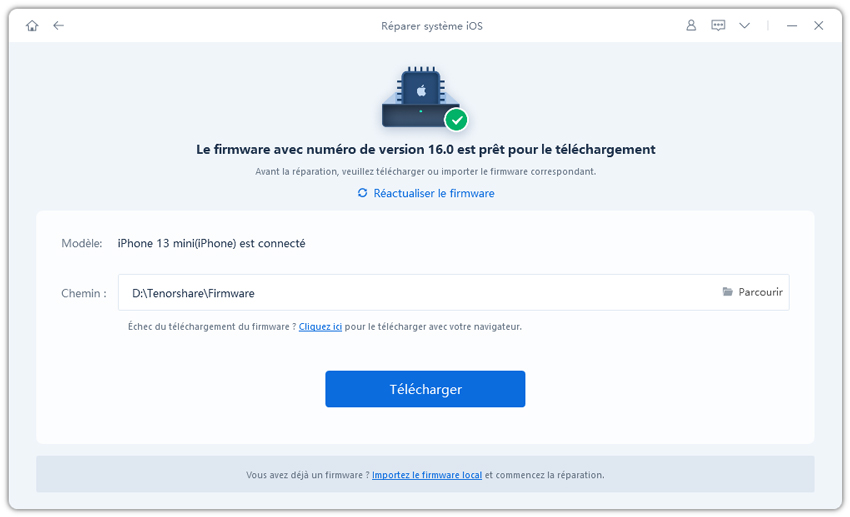Impossible de vérifier les AirPods après la mise à jour iOS 17/16 ?
Je viens d’acquérir des Airpods officiels de 3e génération. Mais, après la mise à jour iOS 17/16, un message « mpossible de vérifier les AirPods » s'affiche , que dois-je faire ?
-- Selon la communauté Apple
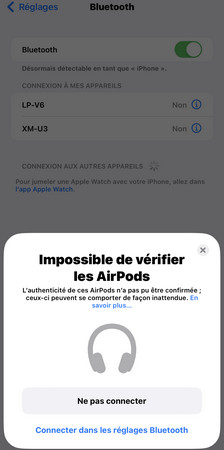
iOS 17/16 a apporté une tonne de mises à jour et de nouvelles fonctionnalités. L'une d'entre elles consiste à vérifier si les AirPods sont des originaux. Avant de les connecter, vous serez avertis par une alerte « Impossible de vérifier les AirPods ». Voyons maintenant ce que signifie cette notification et comment connecter correctement les AirPods à l'iPhone.
- Partie 1 : Pourquoi les AirPods ne peuvent pas être vérifiés ou détectés sous iOS 17/16 ?
- Partie 2 : Impossible de vérifier les AirPods iOS 17/16, comment les connecter ?
- Partie 3 : Comment identifier vos AirPods pour qu’ils soient détectés comme authentiques ?
- Conseils supplémentaires : Corriger les problèmes du système iOS à l'origine des problèmes de connexion des AirPods
Partie 1 : Pourquoi les AirPods ne peuvent pas être vérifiés ou détectés sous iOS 17/16 ?
Apple a ajouté cette nouvelle fonctionnalité sur iOS 17/16 pour vérifier l'authenticité de vos AirPods. Et s'il ne s'agit pas d'un produit Apple original, une fenêtre pop-up s'affiche indiquant qu’iOS 16 ne peut pas vérifier vos Airpods. Ce message a été créé spécifiquement pour détecter les AirPods contrefaits.
Cependant, il est également possible de voir apparaître cette fenêtre contextuelle avec des AirPods originaux. Alors comment faire pour identifier et connecter des AirPods. C’est ce que nous allons voir maintenant.
Partie 2 : Impossible de vérifier les AirPods iOS 17/16, comment les connecter ?
Si votre iPhone a été récemment mis à jour et que iOS 17/16 affiche cette erreur « impossible de vérifier les Airpods », que devez vous faire ? Il y a en fait deux cas de figure. Vos AirPods sont authentiques mais ne peuvent pas être vérifiés ou détectés. Ou alors, vous n’avez pas les originaux et vous voulez quand même les utiliser pour écouter de la musique. Dans tous les cas rassurez-vous il est possible de les connecter.
1. Connectez les AirPods à partir des réglages Bluetooth
Lorsque les AirPods ne peuvent pas être appairés automatiquement comme d'habitude, vous pouvez les connecter dans les réglages Bluetooth. Si vous regardez attentivement, lorsque le message « Impossible de vérifier les AirPods » s'affiche, il y a une petite inscription sous le gros bouton indiquant « Ne pas connecter » et qui dit aussi « Connecter dans les réglages Bluetooth ».
- Sur votre iPhone, ouvrez Réglages et tapez sur Bluetooth. Activez-le.
- Ouvrez vos AirPods.
Lorsque vous voyez l'invite de connexion, appuyez sur Connecter. Vous devrez peut-être aussi appuyer sur le bouton situé à l'arrière de l'étui et le maintenir enfoncé.

- Au bout de quelques secondes, une notification apparaît sur votre iPhone, vous indiquant comment procéder à la configuration. Voilà, vous pouvez maintenant utiliser vos AirPods sur iPhone.
2. Désassocier et ré-appairer les AirPods
Si vos Airpods étaient précédemment connectés à votre iPhone, et qu’ils ne fonctionnent plus maintenant, vous pouvez dans les réglages choisir d’oublier cet appareil.
- Accédez à Réglages > Bluetooth. Sous Mes appareils, recherchez le nom de vos AirPods. Appuyez sur le petit "i" situé à côté.
Faites défiler l'écran vers le bas pour voir l'option Oublier cet appareil puis tapez dessus. Tapez sur Appareil oublié pour confirmer.

- Vous pouvez maintenant reconnecter les AirPods à l'iPhone de la manière que nous venons de mentionner.
Partie 3 : Comment identifier vos AirPods pour qu’ils soient détectés comme authentiques ?
iOS 17/16 vous signalera que « Impossible de vérifier les Airpods » lorsqu'il détectera que vos AirPods pourraient ne pas être authentiques. Mais si il s’agit d’un bug comment faire alors pour identifier vos AirPods. Voici quelques conseils indispensables.
- Vérifiez le numéro de modèle et le numéro de série des AirPods dans les paramètres ou directement sur les AirPods pour les identifier.
- Vérifiez le boîtier de charge via voyant d'état
- Rendez-vous dans un Apple Store et demandez de l'aide à un technicien certifié.
- Il est recommandé d'acheter les AirPods dans un Apple Store.
Conseils supplémentaires : Corriger les problèmes du système iOS à l'origine des problèmes de connexion des AirPods
Le problème « impossible de vérifier/détecter les Airpods dans iOS 17/16 » est facile à expliquer. Mais si vos AirPods sont toujours confrontés à des problèmes de connexion, ou d'autres problèmes éventuels, alors cela pourrait être un signe de bug du système iOS 17/16 qui vient d'être lancé depuis peu. Vous pouvez attendre qu'Apple corrige le bug du système ou mieux utiliser Tenorshare ReiBoot pour sa réparation.
Lecture complémentaire :
1.
Mes AirPods se connectent mais pas de son
2.
Mes AirPods perdus n'apparaissent pas dans mes appareils
Téléchargez et lancez Reiboot sur votre PC. Et cliquez sur Commencer pour commencer le processus de réparation.

Connectez votre iPhone à votre PC via un câble USB. Sélectionnez le mode de Réparation standard pour éviter toute perte de données.

Téléchargez maintenant le dernier firmware iOS 17/16 en cliquant sur le bouton de téléchargement.

Cliquez sur Lancer éparation standard. Le logiciel réparera les problèmes du logiciel iOS 17/16 en quelques minutes.


Conclusion
Depuis que les AirPods contrefaits ou faux sont en augmentation, Apple a bien sûr trouvé un moyen de vérifier leur authenticité avec iOS 17/16. Si vous voyez la notification "Impossible de vérifier les AirPods", vous pouvez toujours utiliser le Bluetooth pour vous connecter.
Si vos AirPods sont authentiques mais ne peuvent pas se connecter à l'iPhone, il est fort probable que le système iOS 17/16 rencontres un bug. Dans ce cas, nous vous conseillons d’utiliser Tenorshare ReiBoot pour une réparation rapide.
- Entrer en / Sortir du mode de récupération en un clic. Ultra-fonctionnel.
- Résoudre 150+ problèmes d'iOS / iPadOS / tvOS (bloqué sur la pomme, écran noir, redémarrage en boucle, etc.)
- Restaurer iPhone / iPad / iPod sans iTunes sans perdre des données.
- Compatible avec le dernier iPhone 16 & iOS 18, iPadOS
- Tenorshare 4uKey permet de supprimer le code d'accès au temps d'écran sans perte de données.
- Tenorshare New Release : iAnyGo - Changer la position GPS sur iPhone/iPad/Android en un seul clic.
- Tenorshare 4MeKey : Supprimer le verrouillage d'activation iCloud sans mot de passe/identifiant Apple. [Compatible avec iOS 16.7]

ReiBoot for iOS
N°1 Logiciel de Réparation et de Récupération du Système iOS Gratuit
Réparation Rapide et Facile