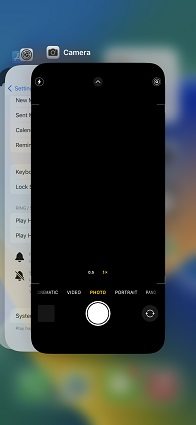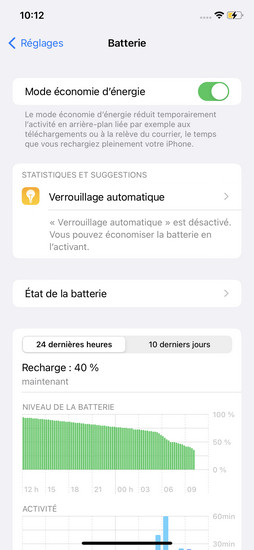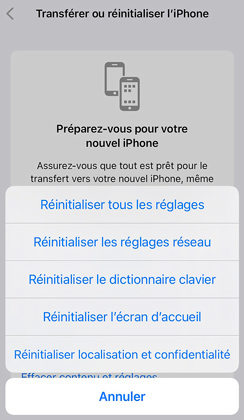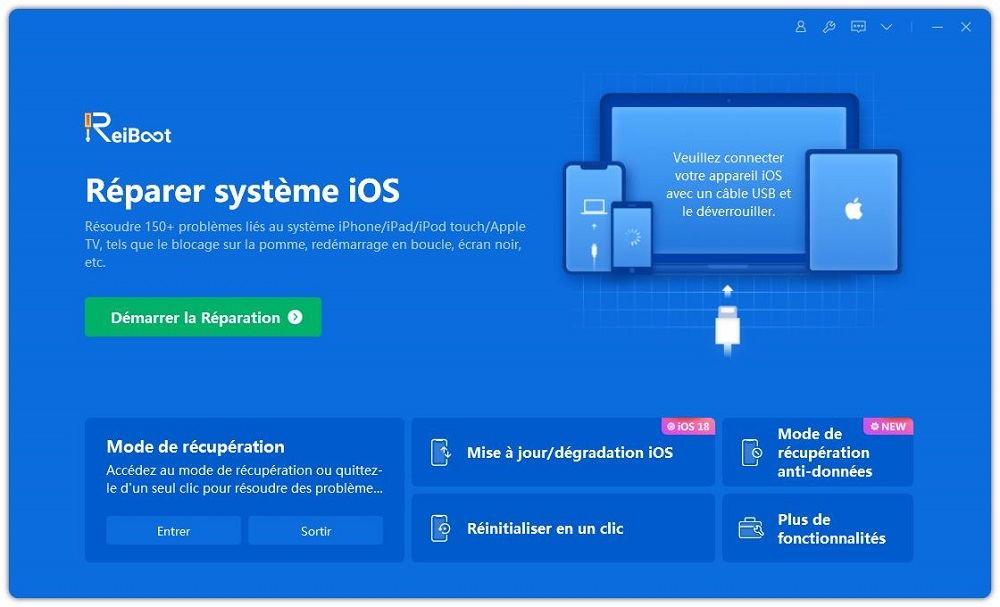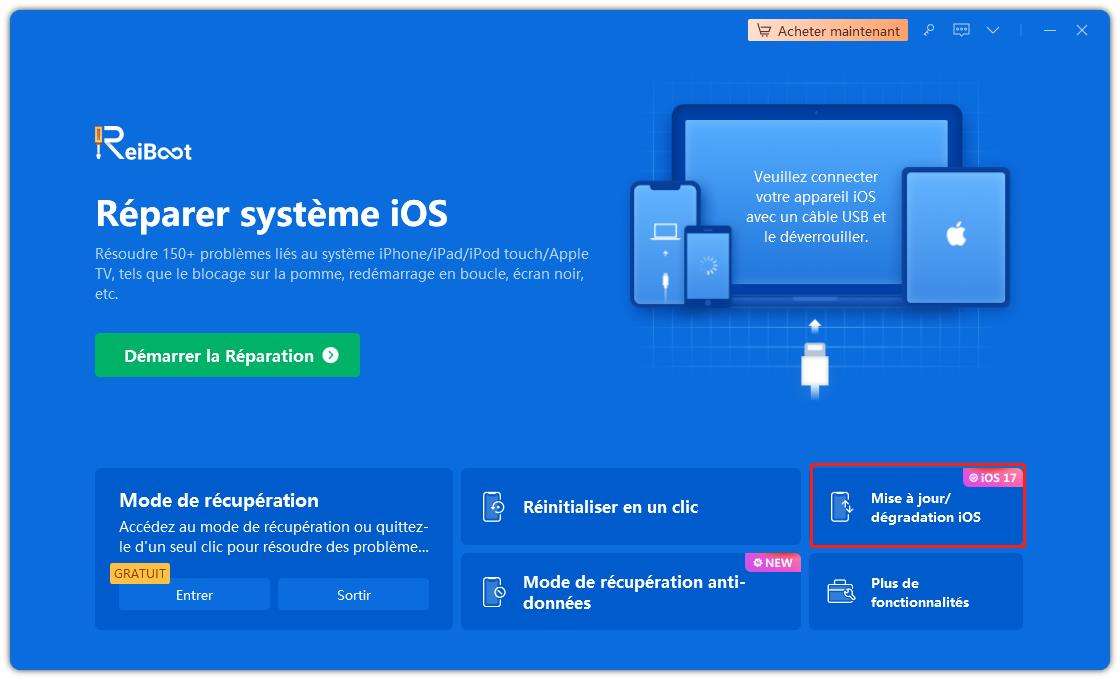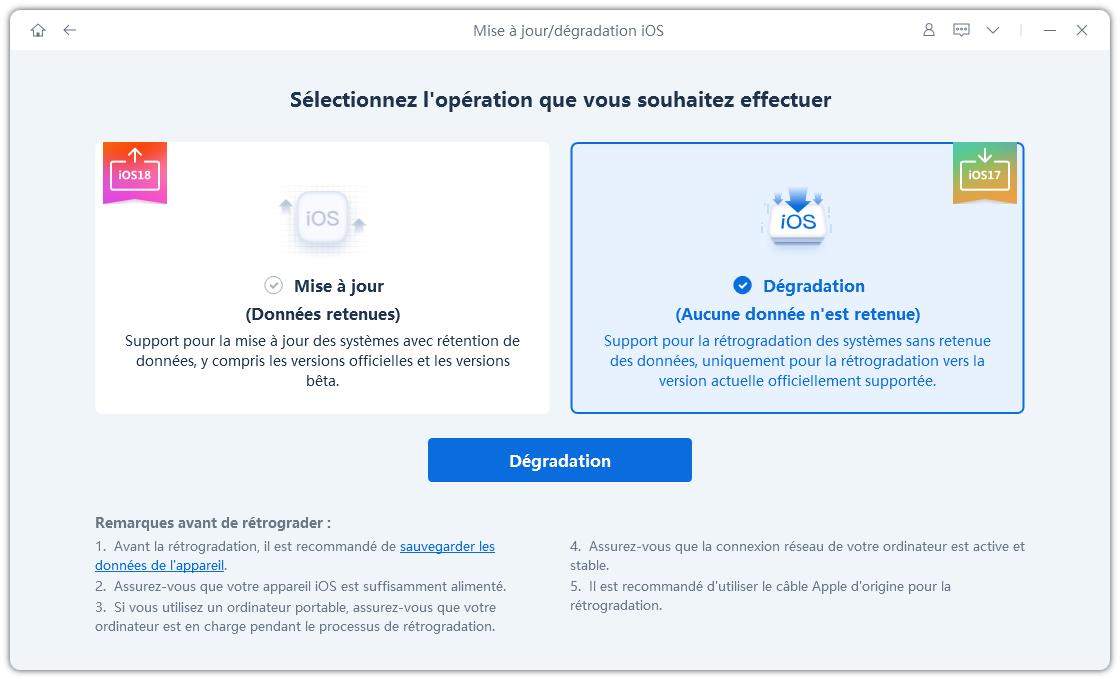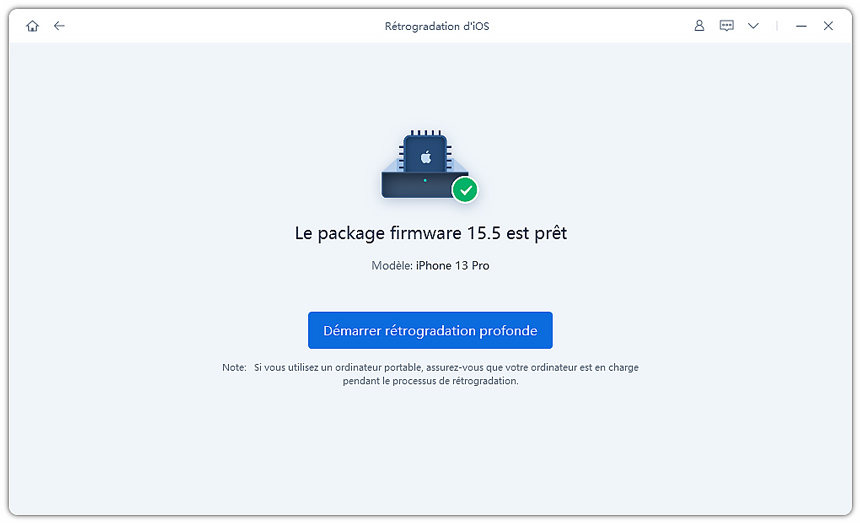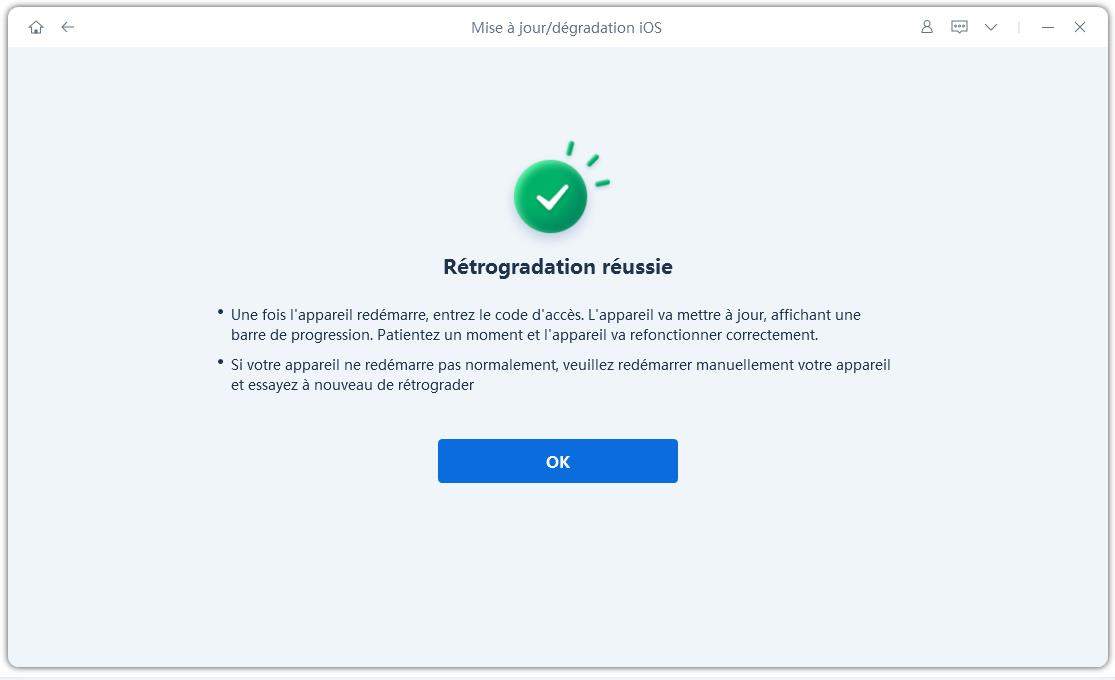Lampe torche désactivée/grisée sur l'écran verrouillé iOS 17/16
On ne peut nier le fait que le nouvel iOS 17/16 est doté de nombreuses fonctionnalités très enrichissantes qui plaisent à n'importe quel utilisateur d'iPhone.
Mais en même temps, il faut signaler des plaintes d’utilisateurs qui ont été enregistrées au sujet du système d'exploitation. Par exemple, il y a eu des rapports de bugs concernant la lampe torche iPhone grisée/désactivée sur l'écran verrouillé. Nous avons donc étudié le problème pour vous trouver des solutions.
- Partie 1 : Pourquoi la lampe torche est désactivée sur l'écran verrouillé iOS 17/16 ?
- Partie 2 : Réparer rapidement la lampe torche désactivée/grisée sur l'écran verrouillé iOS 16
- Bonus : comment rétrograder iOS 16 vers iOS 15 ?
Partie 1 : Pourquoi la lampe torche est désactivée sur l'écran verrouillé iOS 17/16 ?
Savoir pourquoi la lampe torche de votre iPhone est désactivée est le premier point de départ logique. Il y a une pléthore de facteurs qui peuvent être responsables de cette anomalie de fonctionnement. Si vous savez pourquoi la lampe torche de votre iPhone s'est grisée/désactivée sur l'écran de verrouillage, vous pourrez facilement éviter de refaire la même erreur la prochaine fois.
Voici quelques-unes des raisons qui peuvent empêcher la lampe torche de fonctionner sur l'écran de verrouillage :
- L'appareil photo est en cours d'utilisation. Chaque fois que vous utilisez votre appareil photo, la lampe torche de votre iPhone est automatiquement désactivée. Ce phénomène n'est pas exclusif aux iPhones car il est également présent sur les téléphones Android.
- La batterie de l'iPhone est faible.
- Des bugs peuvent également désactiver la lampe torche des iPhones, surtout si vous avez utilisé l'appareil pendant longtemps.
Partie 2 : Réparer rapidement la lampe torche désactivée/grisée sur l'écran verrouillé iOS 17/16
Voici un certain nombre de solutions rapides qui peuvent aider à résoudre le problème de la lampe de poche désactivée sur l’iPhone.
- Solution 1 : Quittez les applications exécutées en arrière-plan.
- Solution 2 : Désactiver le Mode éconimie d'énergie
- Solution 3 : Redémarrez votre iPhone
- Solution 4 : Réinitialisez tous les paramètres iPhone
- Solution 5 : Vérifiez s'il existe un iOS plus récent et mettez-le à jour.
- Solution 6 : Réparez votre système iOS 16 avec ReiBoot
- Solution 7 : Contactez le support Apple (dernier recours)
Solution 1 : Quittez les applications exécutées en arrière-plan
Afin de résoudre le problème de la lampe torche grise/désactivée de l'iPhone, il est conseillé de commencer par les solutions les plus simples avant de passer aux plus complexes. Commencez déjà par quitter toute application en cours d'exécution en arrière-plan.
Voici ce que vous devez faire :
- Balayez vers le haut depuis le bas de l'écran et faites un temps d’arrêt au milieu de l'écran.
Ensuite, faites un glissé vers le haut pour voir tous les aperçus des applications.

Solution 2 : Désactiver le Mode éconimie d'énergie
L'activation du mode faible consommation peut également être la raison pour laquelle la lampe torche est grisée. La plupart des applications sous iOS 16 ont besoin d'une puissance optimale pour fonctionner. Votre lampe torche en fait partie.
Autrement dit, si elle est en mode faible consommation, elle est peut-être désactivée. Désactivez-la pour savoir de quoi il en est exactement.
- Ouvrez les Réglages.
- Cliquez sur Batterie.
Désactivez le Mode éconimie d'énergie.

Solution 3 : Redémarrez votre iPhone
La plupart des problèmes sur iPhone, comme la lampe torche iOS 17/16 qui ne fonctionne pas, peuvent être résolus en redémarrant simplement votre appareil. Essayez cette solution et si vous avez de la chance, cela pourrait bien vous aider à résoudre le problème. Suivez les étapes ci-dessous pour redémarrer votre appareil :
Étapes pour redémarrer l'iPhone :
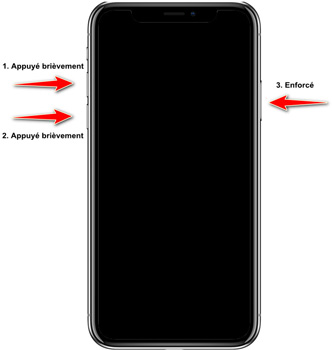
- Appuyez sur le bouton de volume (+) et relâchez-le rapidement.
- Appuyez sur le bouton de volume (-) et relâchez-le rapidement.
- Appuyez sur le bouton latéral et maintenez-le enfoncé.
- Arrêtez d’appuyer sur le bouton latéral lorsque vous voyez le logo Apple.
Lire aussi : Comment redémarrer iPhone..
Solution 4 : Réinitialiser les paramètres iPhone
Si vous ayez essayé toutes les solutions ci-dessus sans résultat positif, vous devrez peut-être réinitialiser tous les paramètres de votre iPhone.
Il s'agit d'une solution simple mais qui peut toutefois être capable de résoudre le problème pour de bon. Voici ce que vous devez faire:
- Ouvrez les réglages. Naviguez jusqu'à Général.
- Choisissez Transférer ou Réinitialiser l'iPhone. Cliquez sur Réinitialiser. Cliquez sur Réinitialiser tous les réglages.
Saisissez le code d'accès. Confirmez votre action en appuyant sur Réinitialiser tous les paramètres.

Solution 5 : vérifiez s'il existe un iOS plus récent et mettez-le à jour
Apple va certainement très prochainement publier de nouveaux systèmes iOS pour corriger les bugs connus. La mise à jour de votre iPhone vers le dernier iOS peut être la solution dont vous avez besoin. N'hésitez pas à vérifier les mises à jour iOS les plus récentes.
Toutefois, vous exécutez iOS 16, qui est déjà la dernière version majeure, mais Apple a publié récemment plusieurs autres versions d'iOS 16 pour corriger des bugs connus. Néanmoins, ces versions ne sont disponibles que pour les utilisateurs d'iPhone 14 (Plus/Pro/Pro Max). Si votre iPhone n'est pas un modèle iPhone 14, vous allez devoir utiliser notre méthode.
Solution 6 : Réparez votre système iOS 17/16 avec ReiBoot
La réparation de la lampe torche désactivée de votre iPhone avec les solutions ci-dessus n'est pas 100 % garantie. Dans les cas les plus compliqués, vous devrez réparer le système iOS pour que le problème disparaisse une fois pour toutes. ReiBoot est un outil fiable qui peut vous aider à réparer de nombreux problèmes iOS, notamment la lampe torche est désactivée.
Un des points forts de ce logiciel est sa convivialité. Voici ses caractéristiques principales :
- Accédez et quittez le mode de récupération en un seul clic.
- Résout plus de 150 problèmes liés à iOS.
- Peut rétablir la version précédente d'iOS, sans jailbreak.
- Réinitialiser votre appareil sans utiliser iTunes ou Finder.
Étapes pour réparer iOS avec ReiBoot :
Vous allez devoir télécharger ReiBoot avant de l'installer sur votre PC. Lancez le logiciel et connectez votre iPhone au PC. Attendez que le système reconnaisse votre appareil. Enfin, cliquez sur Commencer pour activer la récupération du système iOS.

Cliquez sur Réparation standard. Lisez bien les instructions en dessous pour ne pas faire d'erreurs.

Téléchargez lefirmware. Le téléchargement prend plusieurs dizaines de secondes en raison de sa taille.

Cliquez sur Lancer Réparation standard lorsque le téléchargement du firmware est terminé. Veuillez patienter pendant toute la durée du processus.

L'iPhone redémarre automatiquement lorsque la réparation sera terminée. À présent, votre lampe torche sur l'écran de verrouillage devrait avoir un fonctionnement normal

Solution 7 : Contactez le support Apple (en dernier recours)
Si vous avez tout essayé sans succès, la dernière chose à faire est de contacter le support officiel d'Apple. Ils sont les mieux placés pour vous dire de quoi il s’agit exactement.
Vous feriez mieux de vérifier votre couverture et garantie AppleCare avant de contacter l'assistance Apple. Cliquez https://checkcoverage.apple.com/ pour vérifier votre couverture AppleCare.
Bonus : Comment rétrograder iOS 17/16 ?
Si vous trouvez que le nouvel iOS 16 est trop bugué, vous pouvez rétrograder iOS 16 vers iOS 15. Ce paragraphe vous présente quelques-unes des méthodes efficaces pour y arriver.
Remarque : les données de votre appareil seront perdues lors de tout processus de rétrogradation. Veillez donc à sauvegarder votre iPhone au préalable.
À lire également : comment sauvegarder données iPhone.
Méthode 1 : Rétrograder iOS 17/16 avec ReiBoot (facile et rapide)
Une façon de rétrograder votre iOS à une version antérieure est d'utiliser un outil comme ReiBoot. Le processus est un véritable jeu d’enfant. Avec ce logiciel tout est est beaucoup plus facile que avec n’importe quelle autre méthode de rétrogradation.
Tout ce que vous avez à faire est de suivre les instructions à l'écran :
Connectez votre iPhone à votre PC. Lancez ReiBoot sur votre PC. Une fois la connexion réussie, cliquez sur Rétrogradation d'iOS.

Sélectionnez l'option de rétrogradation profonde car il s'agit d'une version majeure.

Téléchargez le firmware pour votre iPhone. Le logiciel détectera la version de l'iPhone que vous utilisez et vous montrera le firmware compatible pour votre appareil. Cliquez sur Télécharger.

Commencez la rétrogradation profonde. Une fois le pack de micrologiciels téléchargé sur votre PC, cliquez sur Démarrer rétrogradation profonde pour que la mise à niveau commence.

Une fois la rétrogradation terminée avec succès, vous verrez la page ci-dessous. Et maintenant, votre iPhone a été rétrogradé avec succès de l'iOS 16 à l'iOS 15.

Méthode 2 : Utilisez iTunes pour rétrograder
Assurez-vous que vous disposez de la version la plus récente d'iTunes pour pouvoir effectuer cette opération. Voici les étapes à suivre.
- Désactivez Localiser mon iPhone. Ouvrez Réglages sur votre iPhone. Allez dans iCloud et cherchez Find My iPhone. Désactivez Find My iPhone.
- Téléchargez le fichier IPSW d'iOS 15 depuis le site d'Apple (https://ipsw.me/).
- Connectez votre iPhone à votre PC. Ouvrez iTunes sur votre PC et choisissez votre iPhone. Cliquez sur Résumé à gauche. Maintenez la touche Shift sous Windows ou Alt/Option sous Mac et sélectionnez Restaurer l'iPhone.
- Choisissez le fichier IPSW iOS 15 dans la boîte de dialogue qui s'affiche. Cliquez sur Restaurer lorsque vous êtes invité à le faire.
- Votre iPhone sera maintenant rétrogradé vers iOS 15. Vous devez configurer votre iPhone comme vous le ferez pour un nouvel appareil.
Conclusion
Le problème de la lampe torche grisée de l'iPhone peut s’expliquer selon différents facteurs et vous pouvez utiliser l'une des méthodes ci-dessus pour résoudre le problème. De préférence, nous vous conseillons d’utiliser ReiBoot pour résoudre le problème car ce programme peut vous aider à réparer iOS en profondeur ou à effectuer une mise à niveau inférieure si c'est ce que vous voulez
- Entrer en / Sortir du mode de récupération en un clic. Ultra-fonctionnel.
- Résoudre 150+ problèmes d'iOS / iPadOS / tvOS (bloqué sur la pomme, écran noir, redémarrage en boucle, etc.)
- Restaurer iPhone / iPad / iPod sans iTunes sans perdre des données.
- Compatible avec le dernier iPhone 16 & iOS 18, iPadOS
- Tenorshare 4uKey permet de supprimer le code d'accès au temps d'écran sans perte de données.
- Tenorshare New Release : iAnyGo - Changer la position GPS sur iPhone/iPad/Android en un seul clic.
- Tenorshare 4MeKey : Supprimer le verrouillage d'activation iCloud sans mot de passe/identifiant Apple. [Compatible avec iOS 16.7]

ReiBoot for iOS
N°1 Logiciel de Réparation et de Récupération du Système iOS Gratuit
Réparation Rapide et Facile