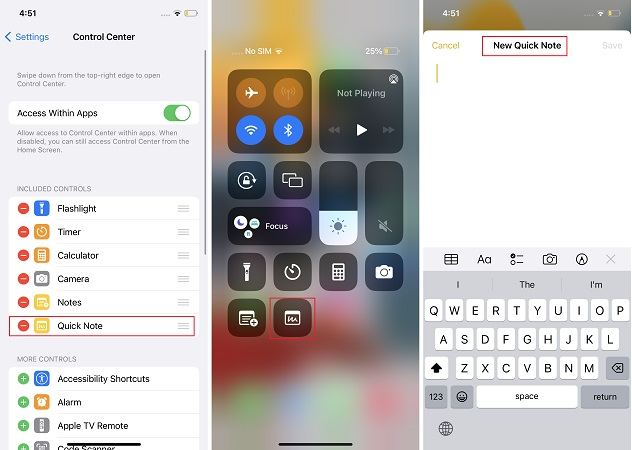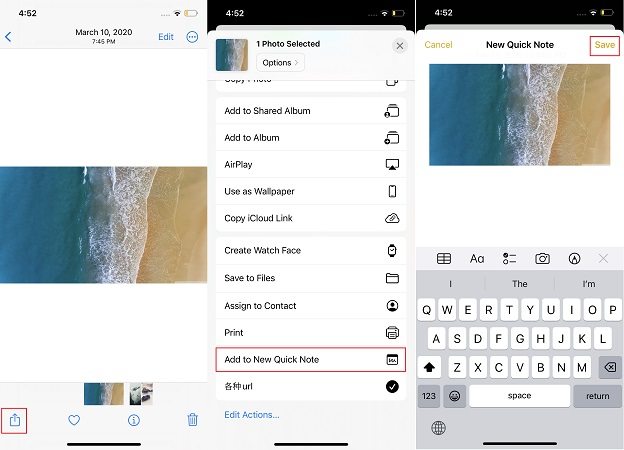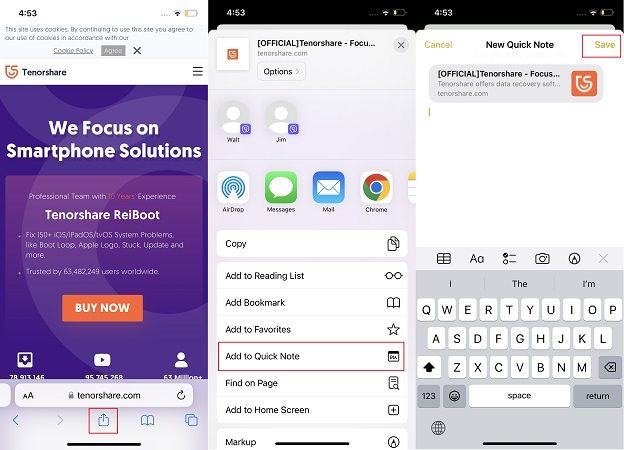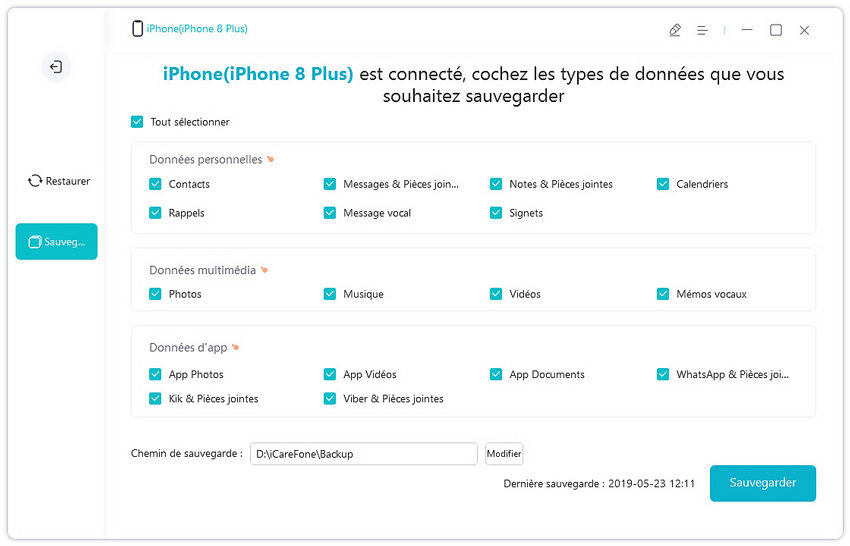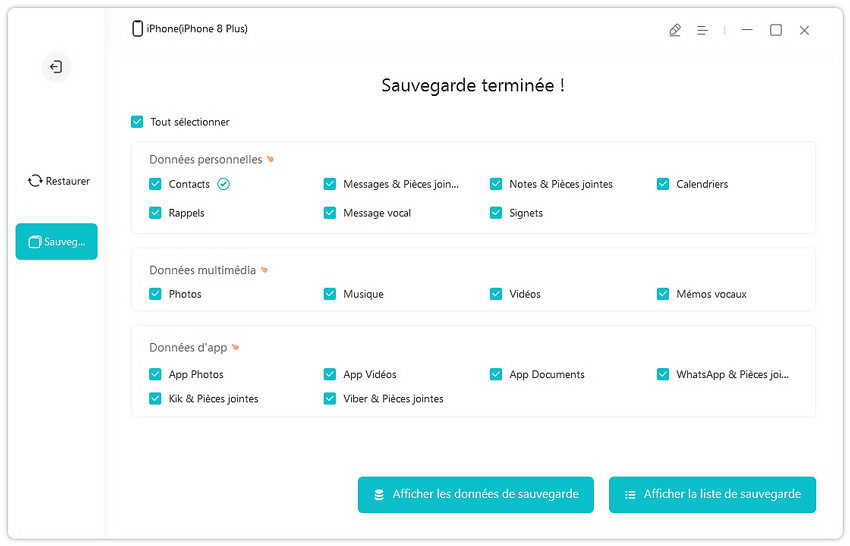Comment utiliser Quick Notes iPhone sur iOS 18|2025|
L'utilisation de Quick Notes iPhone sur iOS 18 est une excellente nouvelle pour les utilisateurs d'iPhone, car elle leur permet d'enregistrer facilement des textes, des citations ou des sites Web préférés et de noter des éléments importants. Plus besoin de basculer entre l'application que vous utilisez et celle de notes. Ici, nous allons tout savoir sur les nouvelles notes rapides (Quick Notes) sur iPhone. Continuez à lire.
- Partie 1 : Quelles sont les nouveautés de Quick Notes iOS 18
- Partie 2 : Comment utiliser Quick Notes iPhone de 2 manières différentes
- Partie 3 : Quelle est la différence entre Note et Quicknote ?
- Partie 4 : Autres nouvelles fonctionnalités de l'application Notes iOS 18
- Conseils : Comment sauvegarder et transférer des notes de l'iPhone vers le PC
Partie 1 : Quelles sont les nouveautés de Quick Notes iOS 18
La fonctionnalité Quick Notes, publiée sur iPadOS 15 et Mac au moins l'année dernière, vous permet d'enregistrer des éléments dans l'application Notes sans avoir à ouvrir l'application. Vous pouvez prendre des notes n'importe où et n'importe quand. Et elle est enfin arrivée sur l'iPhone avec iOS 18.
Vous pouvez enregistrer des textes, des liens vers des sites web, des photos et autres dans la note rapide sur l'iPhone. Pour vérifier les notes rapides précédemment enregistrées, ouvrez l'application Notes et trouvez-les dans le dossier Notes rapides. Si cela n'est toujours pas clair pour vous, continuez à lire comment utiliser les notes rapides sur l'iPhone
Partie 2 : Comment utiliser Quick Notes iPhone de 2 manières différentes
Pour utiliser Quick Note iPhone dans iOS 18, vous devez savoir où et comment accéder à cette fonctionnalité. Il y a deux façons créées. L'une est le raccourci dans le centre de contrôle. Et l'autre est le menu de partage. Les deux fonctionnent efficacement. Pour utiliser les notes rapides sur l'iPhone, assurez-vous de mettre à jour votre iPhone à la dernière version d'iOS 18 Beta actuellement.
1. Utiliser les notes rapides dans le centre de contrôle
Pour activer les notes rapides iPhone à partir du centre de contrôle, vous devez d'abord l'ajouter au centre de contrôle. Et ensuite, vous pouvez facilement glisser l'écran vers le bas et taper dessus pour commencer.
- Allez dans Réglages > Centre de contrôle, puis appuyez sur l'icône "+" à côté de Quick Note sous Plus de contrôles.
- Lorsque l'option Quick Note figure dans les Contrôles inclus, elle a été activée.
- Balayez vers le bas depuis le bord supérieur droit pour ouvrir le Centre de contrôle, et vous trouverez l'icône de note rapide.
Maintenant, chaque fois que vous desirez prendre une note rapide, ouvrez le centre de contrôle et appuyez sur l'icône de note rapide pour commencer immédiatement.

- Pour utiliser la note rapide dans les applications, activez l'accès dans les applications pour le centre de contrôle.
2. Partager du contenu dans les notes rapides
Lorsque vous parcourez ou consultez des photos ou des e-mails, vous pouvez avoir besoin de noter quelque chose que vous utiliserez plus tard. En parlant d'enregistrer des choses pour plus tard, le menu Partager permet également d'accéder à l'iPhone de Quick Notes. Cela permet de créer une note plus rapidement, car elle apparaît dès que vous touchez le bouton Partager. Nous prenons ici l'exemple des apps Photos et Safari :
Trouvez la photo que vous voulez, et touchez l'icône Partager sur la gauche. Puis faites glisser vers le bas pour repérer l'option Ajouter à une nouvelle note rapide. Prenez quelques notes si nécessaire. Et enfin, appuyez sur Terminé.

Ouvrez Safari et une page web à enregistrer dans les notes rapides de l'iPhone. Appuyez également sur le bouton Partager, puis sur l'option Ajouter à une nouvelle note rapide.

Après avoir créé les Notes rapides sur l'iPhone avec les deux méthodes ci-dessus. Ouvrez l'application Notes, et il y a un dossier Notes rapides qui enregistre toutes les notes. Vous pouvez les consulter à tout moment.
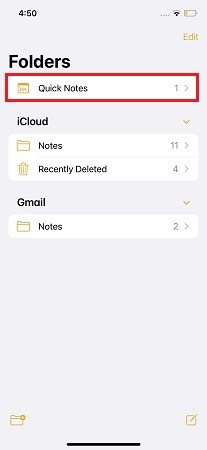
Partie 3 : Quelle est la différence entre Note et Quicknote iOS ?
Vous avez peut-être vu qu'il existe une autre option Notes dans le Centre de contrôle lorsque nous expliquons comment utiliser Quick Note sur iPhone ci-dessus. Cette option Notes, également appelée notes instantanées, est un accès rapide pour créer une nouvelle note. Nous comparons ces deux options :
Notes:
- Notes est un accès rapide pour ouvrir d'abord l'application Notes et ensuite écrire une nouvelle note.
- Une fois que vous avez terminé la note, votre iPhone reste dans l'application Notes.
- Vous pouvez commencer une note instantanée dans la page de l'écran de verrouillage, mais vous devez également déverrouiller l'iPhone.
Quick Note (Note rapide)
- Vous pouvez directement rédiger une note rapide sans ouvrir l'app Notes.
- Une fois que vous avez terminé la note rapide, votre iPhone reste sur la page dont vous venez de consulter.
- Vous ne pouvez pas commencer une note rapide sur la page de l'écran de verrouillage.
Partie 4 : Autres nouvelles fonctionnalités de l'app Notes iOS 18
Le nouvel iOS 18 a publié de nombreuses nouvelles fonctionnalités. Outre l'iPhone de notes rapides, il existe d'autres fonctionnalités qui méritent également une certaine attention pour l'app Notes
Personnalisez et organisez les dossiers de notes avec de nouveaux filtres intelligents et des étiquettes comme la date de création, les listes de contrôle, les pièces jointes, les notes rapides ou les notes épinglées.

- Utilisez le code d'accès de votre iPhone pour verrouiller vos notes au lieu de créer un mot de passe distinct
- Collaborez avec d'autres personnes en partageant une note dans Messages.
Conseils : Comment sauvegarder et transférer les notes de l'iPhone vers le PC
Avec toute l'introduction ci-dessus, vous devez être très familier avec Quick Notes iPhone. Une fois que vous avez créé une note sur l'iPhone, elle est enregistrée sur l'appareil. Si vous voulez voir les notes sur votre ordinateur, que pouvez-vous faire ? En utilisant Tenorshare iCareFone, vous pouvez sauvegarder les notes de votre iPhone sur votre ordinateur en quelques étapes seulement. Suivez les instructions données ci-dessous :
Installez iCareFone et exécutez le programme. Connectez votre iPhone et faites confiance à cet ordinateur si vous y êtes invité.

Cliquez sur Sauvegarde et restauration > Sauvegarde dans la barre de menu de gauche. Tous les fichiers seront cochés par défaut. Sélectionnez les notes ou les autres fichiers dont vous avez besoin.

Attendez que la sauvegarde soit terminée. Après cela, cliquez sur Afficher les données de sauvegarde.

Trouvez et sélectionnez Notes ou Notes Attachées, alors vous pouvez voir toutes les notes sur votre iPhone.

- Cliquez sur Exporter vers l'ordinateur, ou retournez à la section Restaurer plus tard pour vérifier
Résumé
Quick Notes iPhone iOS 18 est une nouvelle fonctionnalité de l'app Notes, créée pour garder l'efficacité et la facilité d'accès. Activez-la dans le centre de contrôle ou partagez des informations dans les notes rapides en un seul clic. Mettez votre iPhone à jour avec iOS 18 et essayez-le ! Par ailleurs, nous mentionnons également un outil - Tenorshare iCareFone au cas où vous auriez besoin de conserver une sauvegarde des notes sur votre PC.
- Transférer les musiques, photos, vidéos, contacts, etc. de l'iPhone/iPad vers PC/Mac
- Ajouter, gérer, supprimer des musiques, photos, contacts sur iPhone/iPad/iPod Touch
- Faire une sauvegarde sélective des données désirées gratuitement et les restaurer sélectivement
- Tenorshare 4uKey permet de supprimer le code d'accès au temps d'écran sans perte de données.
- Tenorshare New Release : iAnyGo - Changer la position GPS sur iPhone/iPad/Android en un seul clic.
- Tenorshare 4MeKey : Supprimer le verrouillage d'activation iCloud sans mot de passe/identifiant Apple. [Compatible avec iOS 16.7]

Tenorshare iCareFone
Meilleur Outil de Transfert Gratuit pour iPhone & Sauvegarde iOS
Facilement, sans iTunes