Comment accéder aux fichiers d'un iPhone sur un PC ou un Mac ?|2025|
Vous possédez toutes sortes de fichiers (Excel, Word ou PPT) dans votre iPhone et vous aimeriez les consulter sur votre ordinateur pour pouvoir les gérer plus facilement sur grand écran mais aussi les sauvegarder en cas de vol, de perte ou de bug de votre iPhone. Malheureusement, vous ne savez pas comment faire pour accéder à vos fichiers iPhone sur votre PC ou votre Mac. Rassurez-vous, il existe plusieurs moyens d’y parvenir en fonction des types de fichiers que vous voulez visionner, et de l’ordinateur que vous utilisez. Nous vous décrivons chaque méthode dans cet article.
- Accéder aux fichiers et aux dossiers dans Fichiers sur l’iPhone
- Accéder aux fichiers iPhone sur PC/Mac avec Tenorshare iCareFone
- Accéder aux fichiers iPhone sur PC/Mac avec iCloud
- Accéder aux fichiers iPhone sur Mac avec Finder
I. Accéder aux fichiers et aux dossiers dans Fichiers sur l’iPhone
Avant toute chose, vous voulez savoir quels sont les fichiers et les dossiers précieusement sauvegardés dans votre iPhone ? Pour cela, il suffit de vous rendre dans l’app Fichiers de votre smartphone, en procédant comme suit :
- Etape 1 : Balayez votre écran par le bas, puis recherchez l’app Fichiers dans la barre de recherches et ouvrez-la. Vous êtes à présent sur l’écran Explorer.
- Etape 2 : Vous accédez alors à l’ensemble des fichiers et des dossiers enregistrés dans votre appareil. Vos fichiers sont classés par emplacements (sur votre iPhone, sur iCloud Drive ou Suppressions récentes), par Favoris, et par Tags (de couleurs et d’importance). Pour accéder à un fichier, touchez la catégorie souhaitée et ouvrez votre fichier.
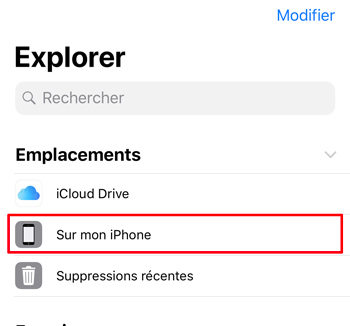
Bon à savoir : si vous souhaitez rechercher un fichier en particulier, renseignez un nom ou un type de document dans la barre de recherches puis touchez Rechercher.
Vous pouvez également visionner vos fichiers récents en touchant l’onglet « Récent » situé en bas de l’écran.
II. Accéder aux fichiers iPhone sur PC/Mac avec Tenorshare iCareFone
Maintenant que vous avez visualisé vos documents sur votre iPhone, vous vous demandez comment y accéder sur votre PC ou votre Mac facilement et sans utiliser de logiciels Apple ?
Sachez qu’il existe un programme alternatif très intuitif : Tenorshare iCareFone, qui vous permet de gérer tous vos fichiers iPhone sur votre ordinateur Mac ou PC.
Vous pouvez également visualiser et transférer vos musiques, photos, vidéos, contacts, apps, livres ou encore favoris en quelques clics.
Très simple à utiliser, Tenorshare iCareFone ne nécessite aucune connaissance particulière. Il vous suffit de le télécharger, de l’installer, puis de vous laisser guider :
Etape 1 : Branchez votre iPhone à votre ordinateur via un câble USB. Puis, allez dans Gestion des Fichiers et cliquez sur l’avant-dernière icône située à gauche de l’écran.

Etape 2 : Sélectionnez les fichiers que vous souhaitez exporter vers votre Mac ou votre PC, choisissez un emplacement et cliquez sur OK.

Vous pouvez désormais retrouver les fichiers iPhone que vous avez exportés sur votre ordinateur.
III. Accéder aux fichiers iPhone sur PC/Mac avec iCloud
Autre solution pour voir vos fichiers iPhone sur votre PC ou votre Mac : utiliser iCloud.
Seule condition : vous devez avoir activé au préalable iCloud Drive sur votre iPhone (Réglages > Votre nom > iCloud > activez iCloud Drive) et sauvegardé vos fichiers système sur iCloud Drive (App Fichier > iCloud Drive).
Ensuite, suivez ces étapes :
- Etape 1 : Depuis votre PC ou votre Mac, allez sur iCloud.com puis renseignez votre identifiant Apple.
- Etape 2 : Cliquez sur iCloud Drive. Vous pouvez désormais voir vos fichiers iPhone sur votre ordinateur.
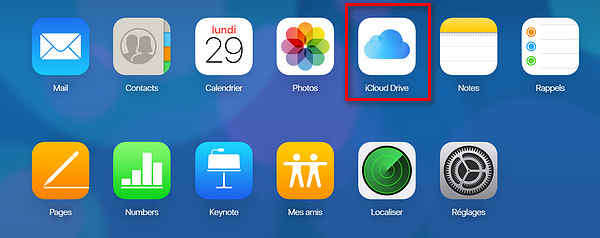
Toutefois, cette solution peut s’avérer contraignante car elle nécessite l’activation d’iCloud Drive et la sauvegarde de vos fichiers via cette fonctionnalité.
IV. Accéder aux fichiers iPhone sur Mac avec Finder
Si vous possédez un Mac, vous pouvez utiliser le Finder pour accéder à vos fichiers système iPhone.
Pour cela, vous devez suivre les étapes suivantes :
- Etape 1 : Branchez votre iPhone à votre Mac à l’aide d’un câble USB puis ouvrez le Finder.
- Etape 2 : Dans la fenêtre Finder, sélectionnez votre iPhone puis consultez vos fichiers iPhone en cliquant sur l’onglet correspondant situé à gauche de l’écran.
Bon à savoir : pour transférer des fichiers iPhone vers votre Mac, il suffit de sélectionner les fichiers désirés et de les faire glisser vers un dossier de votre Mac.
En conclusion, plusieurs solutions s’offrent à vous pour accéder à vos fichiers iPhone sur votre PC ou votre Mac. Certaines sont plus contraignantes que d’autres et nécessitent d’utiliser iCloud et le Finder. Pour plus de simplicité et de rapidité, le logiciel Tenorshare iCareFone s’avère parfait. N’hésitez pas à le découvrir !
- Transférer les musiques, photos, vidéos, contacts, etc. de l'iPhone/iPad vers PC/Mac
- Ajouter, gérer, supprimer des musiques, photos, contacts sur iPhone/iPad/iPod Touch
- Faire une sauvegarde sélective des données désirées gratuitement et les restaurer sélectivement
- Tenorshare 4uKey permet de supprimer le code d'accès au temps d'écran sans perte de données.
- Tenorshare New Release : iAnyGo - Changer la position GPS sur iPhone/iPad/Android en un seul clic.
- Tenorshare 4MeKey : Supprimer le verrouillage d'activation iCloud sans mot de passe/identifiant Apple. [Compatible avec iOS 16.7]

Tenorshare iCareFone
Meilleur Outil de Transfert Gratuit pour iPhone & Sauvegarde iOS
Facilement, sans iTunes










