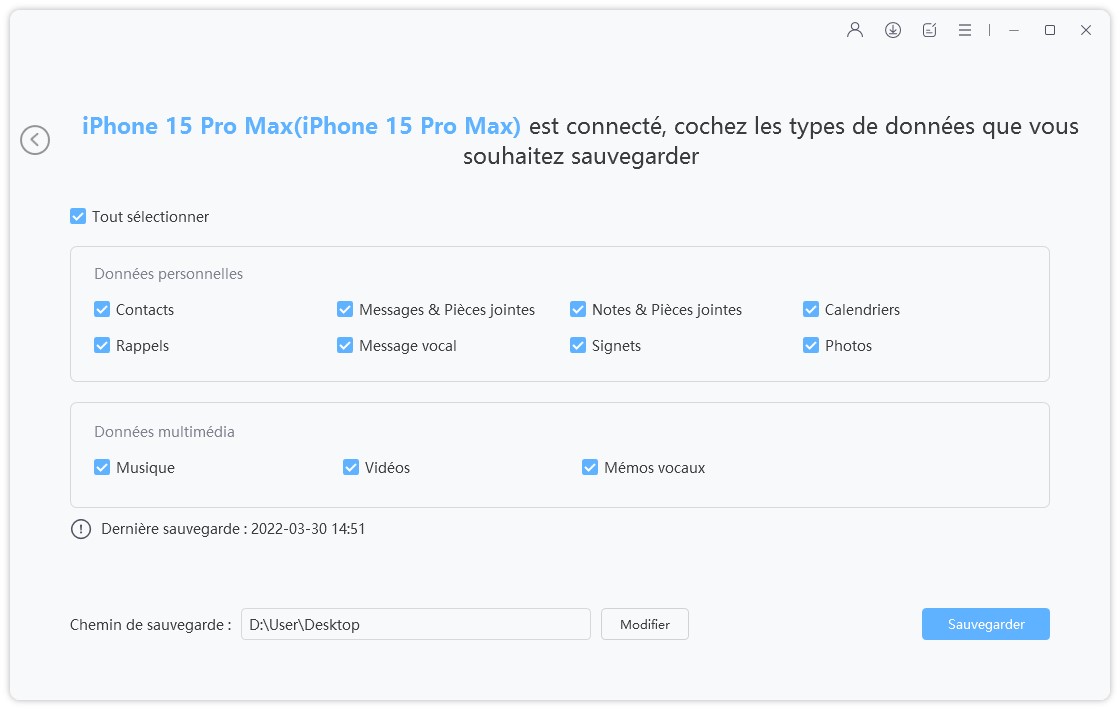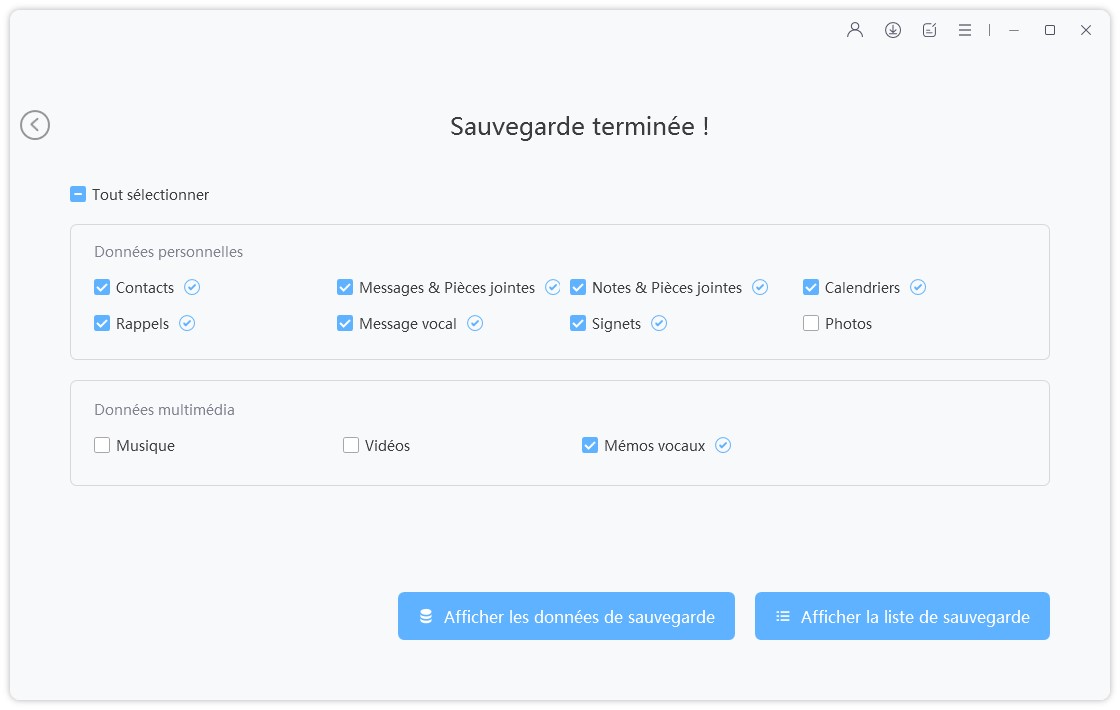5 Façons de Sauvegarder Complètement Son iPhone 14/15 sans iCloud
La sauvegarde des données est toujours la priorité absolue de tout le monde. La plupart des utilisateurs d'iPhone aiment sauvegarder leurs appareils à l'aide de iCloud. Mais vous êtes-vous déjà demandé où sauvegarder votre iPhone lorsque l'espace de stockage iCloud est épuisé ? Existe-t-il un autre moyen d'effectuer cette tâche ?
Dans cet article, nous vous présenterons comment sauvegarder son iPhone 14/15 sans iCloud via plusieurs méthodes. Lisez ci-dessous !
- Partie 1. Existe-t-il un moyen de sauvegarder l'iPhone 14/15 sans iCloud ?
- Partie 2. Comment sauvegarder son iPhone 14/15 sans iCloud [Rapide & Complet]
- Partie 3. Comment sauvegarder les données iPhone sur l'ordinateur
- Partie 4. Comment sauvegarder son iPhone sans iCloud via les services cloud
- Partie 5. FAQ sur la sauvegarde de l'iPhone
Partie 1. Existe-t-il un moyen de sauvegarder l'iPhone 14/15 sans iCloud ?
Oui, il existe plusieurs façons de sauvegarder l'iPhone 14/15 sur un ordinateur sans iCloud. Ces méthodes varient en efficacité et en difficulté, vous permettant de choisir celle qui correspond le mieux à vos besoins. Parmi celles-ci, Tenorshare iCareFone est fortement recommandé.
| Méthode | Efficacité | Rapidité |
|---|---|---|
| Tenorshare iCareFone | Sauvegarde iPhone facile et gratuite | Rapide |
| iTunes (PC) | Facile, Stockage limité | Moyen |
| Finder (Mac) | Facile, Stockage limité | Moyen |
| Services Cloud | Aucun PC requis, type de données limité | Lent |
Partie 2. Comment sauvegarder son iPhone 14/15 sans iCloud [Rapide & Complet]
Si vous souhaitez restaurer votre iPhone depuis iCloud, les données actuelles seront complètement effacées avant de restaurer les dernières données de sauvegarde. Par conséquent, certains utilisateurs ne préfèrent pas utiliser iCloud pour sauvegarder leurs données, mais choisissent plutôt des applications de sauvegarde & restauration tierces.
Tenorshare iCareFone est la meilleure alternative au iCloud pour les utilisateurs d'iPhone. Il peut sauvegarder et restaurer les données de manière sélective. Par conséquent, seules les données importantes peuvent être sauvegardées ou restaurées. Il n'est pas nécessaire de réinitialiser et d'effacer l'iPhone avant la restauration.
Avantages de Tenorshare iCareFone :
- Sauvegarde et restauration sélectives : Sauvegardez et restaurez uniquement les données dont vous avez besoin sans écraser l'intégralité de votre appareil.
- Prend en charge plus de 10 types de données : Sauvegardez des photos, des vidéos, des contacts, des discussions WhatsApp, des messages, de la musique, des signets, des notes, des calendriers, des rappels, des messages vocaux et des mémos vocaux.
- Vitesse de sauvegarde rapide : Sauvegardez rapidement vos données sans délai.
- Aucune perte de données : Restaurez les données sans effacer le contenu existant sur votre iPhone.
- Compatible avec les appareils les plus récents : Prend en charge les derniers iPhone 14/15 et iPad.
Voici comment sauvegarder gratuitement iPhone 14/15 avec Tenorshare iCareFone :
Téléchargez Tenorshare iCareFone gratuitement sur votre PC. Connectez votre iPhone au PC avec un câble USB. Sélectionnez l'onglet Sauvegarder & Restaurer dans le menu de gauche.

Choisissez tout ce que vous souhaitez sauvegarder. Cliquez sur le bouton « Sauvegarder Maintenant ».

Attendez que le processus de sauvegarde soit terminé. Vous pourrez ensuite sauvegarder votre iPhone gratuitement.

Partie 3. Comment sauvegarder les données iPhone sur l'ordinateur
Si vous recherchez un moyen gratuit de sauvegarder les données iPhone sans utiliser iCloud, la sauvegarde sur votre ordinateur via iTunes, Finder ou des services cloud est une excellente option.
Cette méthode est particulièrement adaptée aux utilisateurs qui préfèrent conserver leurs données stockées localement, évitant ainsi les coûts ou limitations potentiels du stockage dans le cloud.
Vous pouvez sauvegarder une grande variété de types de données, notamment des photos, des vidéos, des contacts, des messages, etc. Ci-dessous, nous verrons comment sauvegarder son iPhone sans iCloud sur Mac ou Windows en suivant des étapes simples.
1. Sauvegarder l'iPhone 14/15 sur PC via iTunes
Comment sauvegarder les photos de l'iPhone sans iCloud ? Veuillez utiliser iTunes. Créez un package de sauvegarde pour votre iPhone. Si vous ne savez pas quel contenu sera enregistré, lisez notre guide sur ce que contiennent les sauvegardes complètes de l'iPhone.
Étape 1 : Téléchargez iTunes sur votre PC et connectez votre iPhone à iTunes avec un câble USB, puis cliquez sur l'icône de l'appareil.
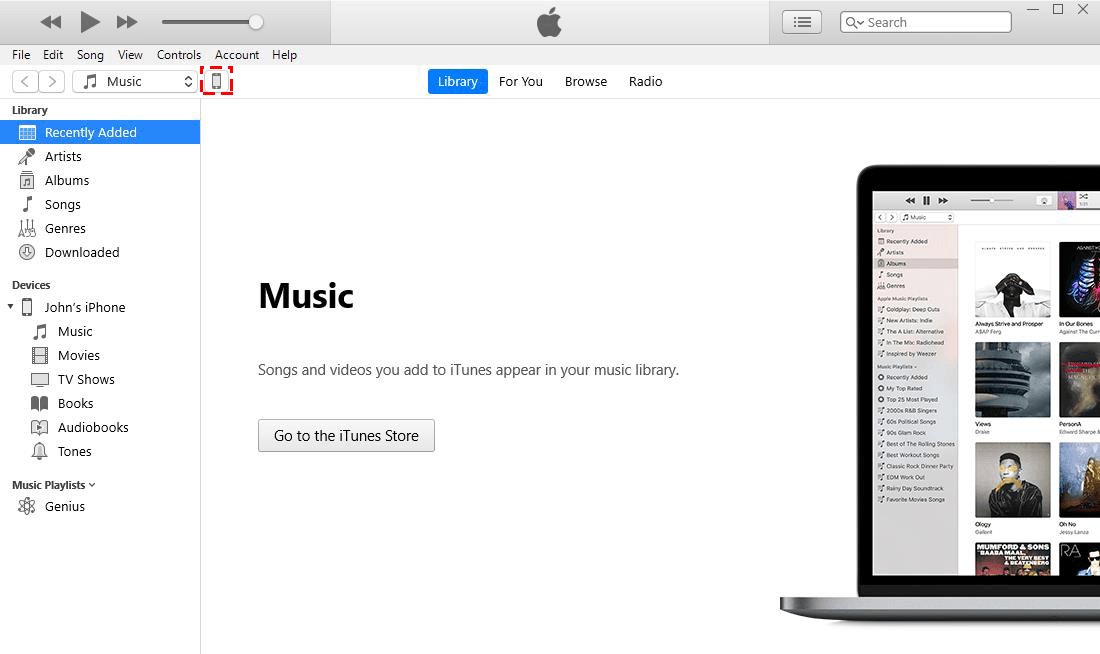
Étape 2 : Sélectionnez « Vue d'ensemble » à gauche > « Cet ordinateur » et cliquez sur « Sauvegarder maintenant ». L'opération sera terminée dans environ 15 minutes.
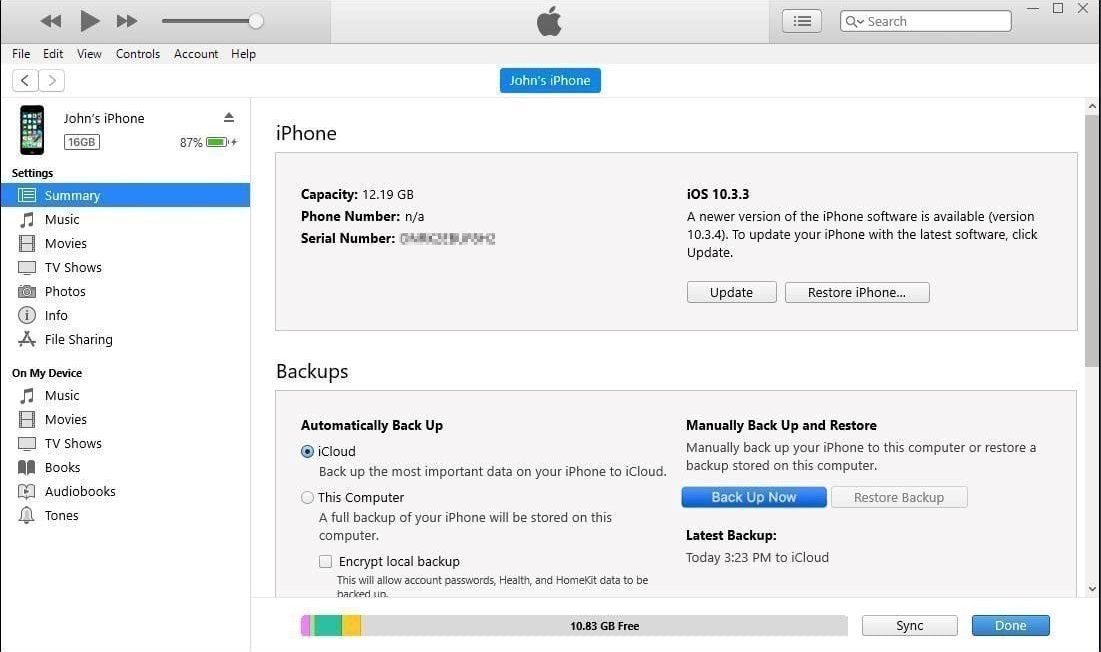
Remarque : vous ne pouvez créer que des sauvegardes complètes de l'iPhone (généralement plus de 8 Go) sur iTunes à chaque fois, et ces sauvegardes ne sont stockées que sur les lecteurs C. L'utilisation fréquente d'iTunes entraîne un remplissage rapide du lecteur C avec les sauvegardes iTunes.
2. Sauvegarder l'iPhone 14/15 sur Mac via le Finder
Si vous utilisez un Mac, le Finder est un autre moyen de sauvegarder votre iPhone. Examinez attentivement les instructions suivantes pour savoir comment sauvegarder son iPhone sans iCloud sur Mac à l'aide de Finder.
- Connectez votre iPhone à votre PC avec un câble fiable.
- Lancez l’application Finder sur votre Mac et sélectionnez l’appareil iPhone que vous avez connecté dans la barre latérale de l’écran.
- Appuyez sur « Général » dans le menu supérieur et cliquez sur l’option « Sauvegarder toutes les données de votre iPhone sur ce Mac » à partir de l’élément divulgué.
- Pour ajouter des fonctionnalités de sécurité au processus de sauvegarde, appuyez sur l'option « Chiffrer la sauvegarde locale ».
- Enfin, appuyez sur le bouton « Sauvegarder maintenant » pour démarrer la procédure de sauvegarde.
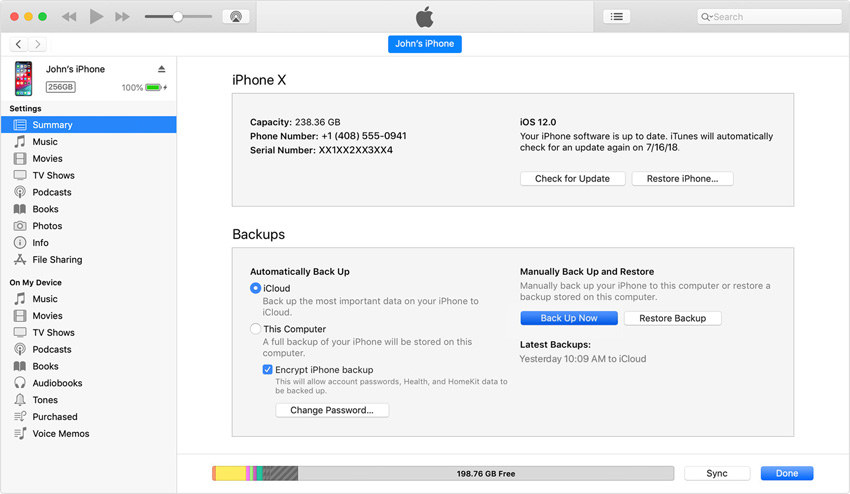
Partie 4. Comment sauvegarder son iPhone sans iCloud via les services cloud
La plateforme iOS étend ses ailes au-delà des limites de son fonctionnement restreint. Pour ceux qui préfèrent d’autres services cloud qu’iCloud, des options comme Google Drive, OneDrive et Dropbox peuvent être utilisées.
Nous allons ici nous concentrer sur Google Drive à titre d’exemple :
- Avant de commencer à sauvegarder votre iPhone sur Google Drive, vérifiez certaines conditions préalables.
- Faites attention à la connexion Wi-Fi et assurez-vous que la sauvegarde des données est stable.
- Ne sauvegardez pas votre contenu à plusieurs reprises, car des problèmes d'écrasement peuvent survenir.
- Les contacts et calendriers des réseaux sociaux ne sont pas sauvegardés.
Pour sauvegarder les données iPhone, suivez les étapes ci-dessous :
- Téléchargez l'application Google Drive et installez-la sur votre iPhone.
- Appuyez sur les trois lignes horizontales en haut à gauche du menu.
- Allez dans Réglages > Sauvegarde.
- Appuyez sur l'option « Démarrer la sauvegarde ».
- Les données de l'iPhone sont automatiquement sauvegardées sur Google Drive. Vous devez attendre quelques minutes pour que le processus de sauvegarde se termine correctement.
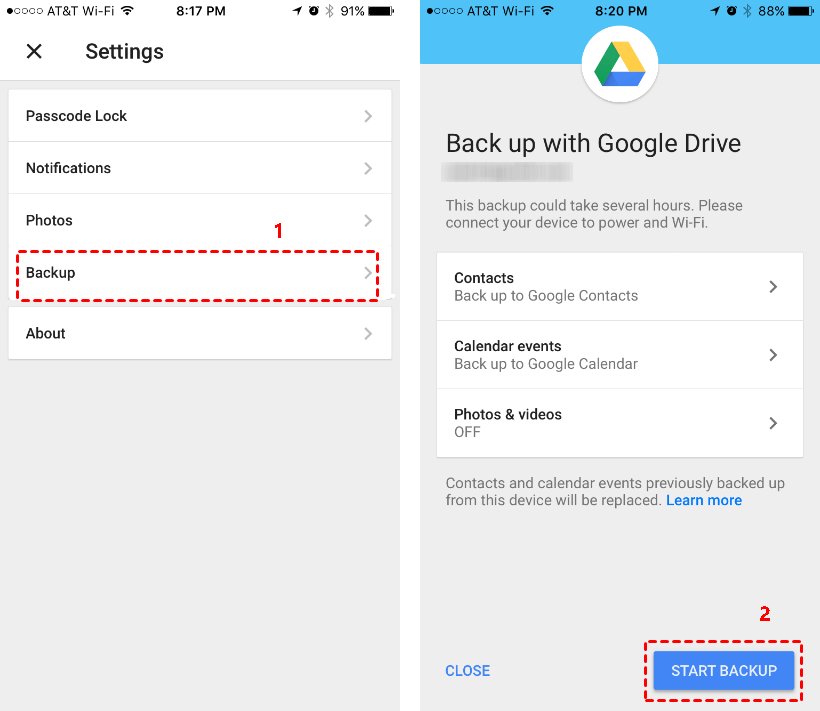
Partie 5. FAQ sur la sauvegarde de l'iPhone
Q1 : Quelle est la meilleure façon de sauvegarder son iPhone sans iCloud ?
La meilleure façon de sauvegarder votre iPhone dépend de vos besoins. Pour une solution de sauvegarde complète et flexible, nous vous recommandons d'utiliser Tenorshare iCareFone.
Q2 : Comment sauvegarder mon iPhone sur mon ordinateur sans câble ?
Bien que les services cloud soient une option, la sauvegarde de votre iPhone sur un ordinateur à l'aide d'outils tels qu'iCareFone, iTunes ou Finder est plus fiable pour les sauvegardes plus volumineuses.
Q3 : Comment transférer des fichiers d'un iPhone vers un ordinateur sans iCloud ?
Toutes les méthodes mentionnées ci-dessus sont efficaces. Choisissez celle qui convient à votre type de données et à vos besoins. Pour une solution de sauvegarde et de transfert complète, iCareFone est fortement recommandé car il prend en charge plus de 10 types de données et permet une sauvegarde sélective.
Conclusion
Dans cet article, nous vous présentons comment sauvegarder son iPhone sans iCloud.
Pour une solution de sauvegarde rapide et complète, Tenorshare iCareFone s'impose comme un excellent choix. Il prend en charge plusieurs types de données, offre une vitesse de sauvegarde rapide et est compatible avec les derniers iPhones et iPads.
- Transférer les musiques, photos, vidéos, contacts, etc. de l'iPhone/iPad vers PC/Mac
- Ajouter, gérer, supprimer des musiques, photos, contacts sur iPhone/iPad/iPod Touch
- Faire une sauvegarde sélective des données désirées gratuitement et les restaurer sélectivement
- Tenorshare 4uKey permet de supprimer le code d'accès au temps d'écran sans perte de données.
- Tenorshare New Release : iAnyGo - Changer la position GPS sur iPhone/iPad/Android en un seul clic.
- Tenorshare 4MeKey : Supprimer le verrouillage d'activation iCloud sans mot de passe/identifiant Apple. [Compatible avec iOS 16.7]

Tenorshare iCareFone
Meilleur Outil de Transfert Gratuit pour iPhone & Sauvegarde iOS
Facilement, sans iTunes