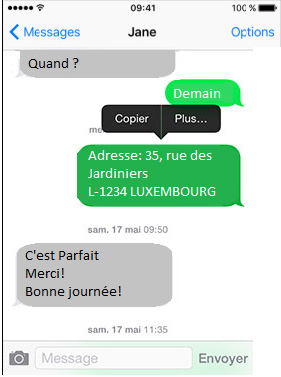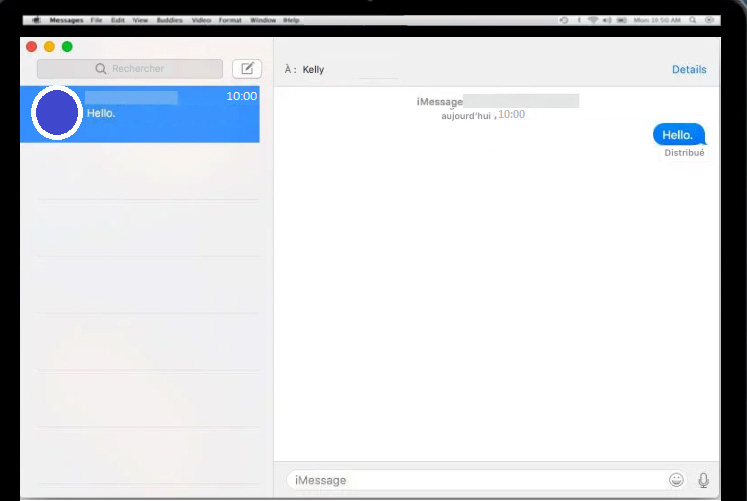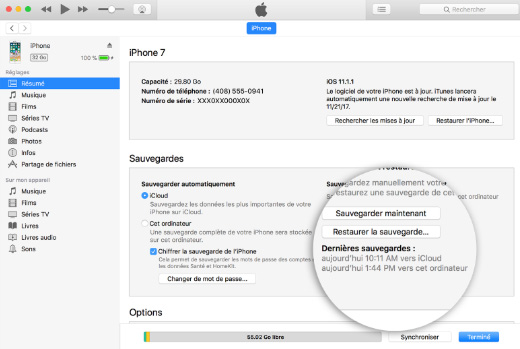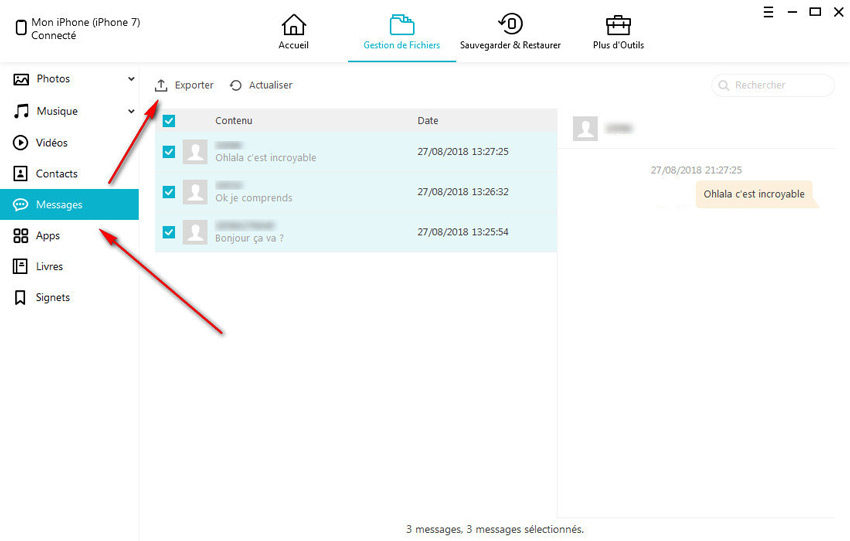Comment Transférer SMS iPhone sur PC|2025|
Dernièrement, plusieurs services font recours aux numéros de téléphones de leurs utilisateurs pour leur communiquer des informations concernant leurs comptes, par exemple on peut demander un code de récupération d’un mot de passe par SMS, on peut par exemple recevoir des notifications de payements du banque ou le code de validation d’une action ou même le reçu de règlement d’une facture via SMS, tous ces messages portent des informations assez importantes qu’on veut les sauvegarder sur nos PC ou les transférer vers son PC pour ensuite les garder dans un clés USB ou autre. Cette tâche semble être irréalisable, mais grâce aux nouvelles technologies toute est possible.
Voici des différentes méthodes pour transférer les SMS depuis un iPhone vers un PC.
- Transférer des messages/iMessages de l’iPhone vers PC manuellement
- Comment copier les SMS iPhone sur PC (Rapide et facile)
Transférer des messages/iMessages de l’iPhone vers PC manuellement
Copier des messages/iMessages iPhone vers PC par e-mail
Puisque les emails peuvent être lus sur un iPhone et sur un PC, alors pourquoi pas copier le texte du SMS et l’envoyer via un mail puis l’ouvrir sur PC ! voici comment faire :
- Etape 1 : ouvrez le SMS que vous voulez transférer vers votre PC, mettez votre doigt sur le texte et restez appuyer, après quelques secondes une loupe apparaitra sous votre doigt, elle vous permettra de sélectionner le texte, puis choisissez « copier ».

- Etape 2 : ouvrez l’application où vous consultez vos emails, et choisissez « Nouveau message », choisissez comme destinataire vous-même, c’est-à-dire votre adresse mail, et dans la partie « Message », mettez votre doigt et rester appuyer, après un instant le petit bouton « Coller » apparaissait, il vous permettra de « Coller » le texte qu’on a copié, finalement appuyer sur « envoyer ».
- Etape 1 : il faut commencer par sauvegarder les données sur iCloud, pour ce faire allez dans le menu « Réglages, choisissez « Identifiant Apple » puis « Sauvegarde iCloud » et choisissez « Sauvegarder maintenant ». Cela peut prendre quelques minutes pour que la sauvegarde se termine.

- Etape 2 : Connectez-vous sur iCloud sur votre PC (en utilisant le même identifiant Apple sur votre iPhone).
- Etape 3 : Sur votre iPhone, allez dans le menu « Réglages » puis entrez dans la fenêtre des « Messages » et choisissez « Envoi et réception », cochez votre numéro de téléphone ainsi que votre adresse e-mail.
- Etape 4 : Redirigez-vous vers « Réglages » puis « Messages » puis cette fois-ci choisissez « Transfert de SMS » puis choisissez votre PC.
- Etape 5 : Sur votre Mac, ouvrez la fenêtre des messages, puis dans la fenêtre des «Préférences » choisissez votre numéro de téléphone.
- Etape 1 : premièrement, connectez vous sur iTunes sur votre PC, puis liez votre iPhone à votre PC avec un câble USB.
- Etape 2 : deuxièmement, dans l’interface iTunes sur votre PC, cliquez sur « Sauvegarde » et choisissez « Cet ordinateur » et finalement cliquez sur « Sauvegarder maintenant » pour lancer le transfert de vos données vers votre PC.

- Etape 1 : Téléchargez et installez le programme sur votre ordinateur.
- Etape 2 : Connectez votre iPhone à votre PC à l’aide d’un câble USB. Dans l’interface, cliquez sur « Gestion de Fichiers ».

- Etape 3 : Allez dans « Messages ». Simplement cochez des messages que vous souhaitez déplacer vers votre PC et cliquez sur le bouton « Exporter ».

- Etape 4 : Accédez à l’emplacement du dossier et ouvrez-le, et voilà ! Vous trouvez tout vos messages désirés sont déplacés sur votre ordinateur.
Note : vous pouvez définir « l’objet » du mail, par exemple « SMS_ reglementfacture05/05/2016 » s’il s’agit d’un reçu de règlement d’une facture. Ayez toujours la motivation de nommer vos messages ou vos fichiers cela vous facilitera la recherche du message ou du fichier au futur.
Cette méthode est considérée la méthode la plus facile mais qui ne peut pas être considérer comme efficace, par exemple si on veut déplacer plus que 25 SMS on devrait revenir chaque fois vers la fenêtre des SMS et copier le texte, puis le déplacer dans l’onglet message du mail.
Transférer des SMS iPhone sur PC avec iCloud
iCloud, service lancé par Apple, est dédié principalement à synchroniser les données entre les appareils iOS et les PC (Mac), à cet effet on peut l’utiliser pour transférer les SMS aussi. Voici les quatre étapes à suivre :
Transfert de SMS de l’iPhone vers PC via iTunes
En tant qu’utilisateur d’iPhone, la première solution qui vient à nos esprits quand on veut exploiter ou manipuler nos données iPhone est iTunes, voici comment peut-on transférer les SMS iPhone sur PC avec iTunes :
Veuillez noter que la sauvegarde iTunes est une sauvegarde complète de votre iPhone, ce qui prend beaucoup de place sur votre ordinateur, pour en savoir plus, cliquez sur : Comment sauvegarder iPhone sur PC
Cela peut prendre quelques minutes voire quelques heures. Si vous recherchez une méthode plus rapide et efficace, lisez la partie suivant.
Comment copier des SMS iPhone sur PC (Rapide et facile)
Les deux premières méthodes de transfert des SMS iPhone sur PC peuvent prendre beaucoup de temps, cela varie selon la quantité de données que votre iPhone contient, alors si vous êtes impatient et vous voulez effectuer ce transfert le plus rapide possible, Tenorshare iCareFone est à votre service. Il vous permettra de déplacer vos SMS facilement et rapidement sur votre ordinateur. En effet iCareFone est la meilleure alternative à iTunes et il est plus facile à manipuler.
Pour transférer des SMS vers un PC depuis iPhone, suivez les étapes ci-dessous :
Etant la meilleure alternative iTunes, Tenorshare iCareFone facilite l'usage de votre iPhone, par exemple, vous pouvez mettre de la musique sur iPhone, ou exporter vos contacts iPhone, n'hésitez pas à tester ce logiciel gratuitement !
Et voilà, vous avez maintenant dans vos mains quatre méthodes efficaces pour transférer vos SMS depuis votre iPhone vers votre PC. Le transfert des SMS par E-mail prend beaucoup de temps – en répétant les mêmes étapes pour chaque SMS - le transfert via iCloud et iTunes prend aussi du temps pour que la sauvegarde s’effectue, alors le transfert via iCareFone est considéré le plus facile et le plus rapide parmi les quatre méthodes citées dans cet article.
- Transférer les musiques, photos, vidéos, contacts, etc. de l'iPhone/iPad vers PC/Mac
- Ajouter, gérer, supprimer des musiques, photos, contacts sur iPhone/iPad/iPod Touch
- Faire une sauvegarde sélective des données désirées gratuitement et les restaurer sélectivement
- Tenorshare 4uKey permet de supprimer le code d'accès au temps d'écran sans perte de données.
- Tenorshare New Release : iAnyGo - Changer la position GPS sur iPhone/iPad/Android en un seul clic.
- Tenorshare 4MeKey : Supprimer le verrouillage d'activation iCloud sans mot de passe/identifiant Apple. [Compatible avec iOS 16.7]

Tenorshare iCareFone
Meilleur Outil de Transfert Gratuit pour iPhone & Sauvegarde iOS
Facilement, sans iTunes