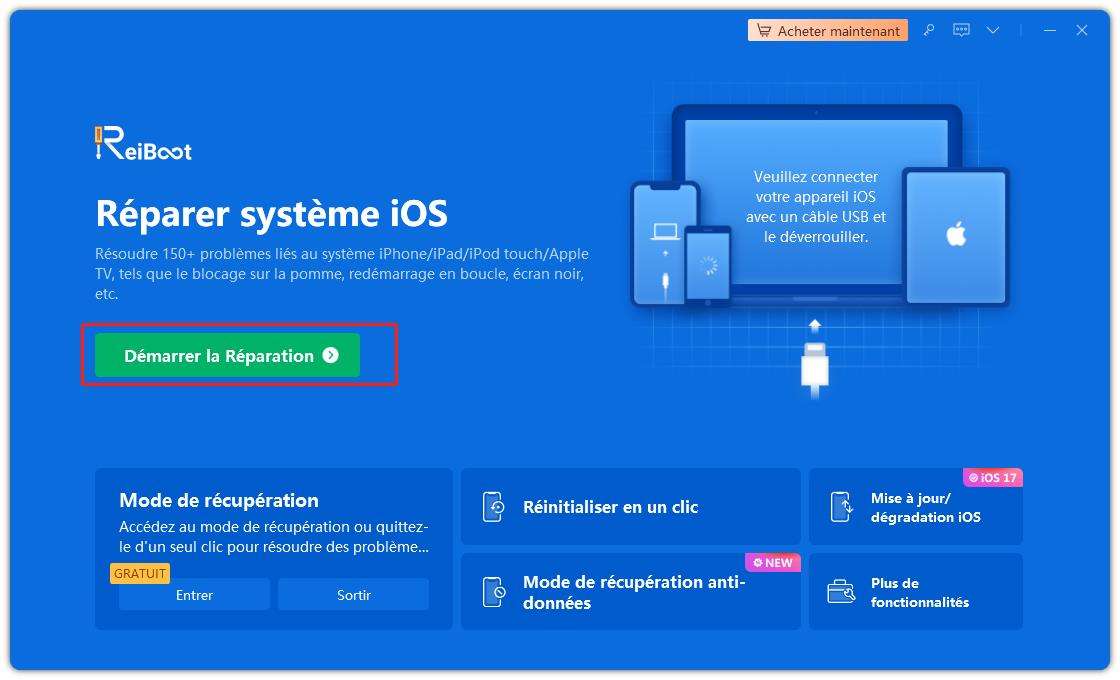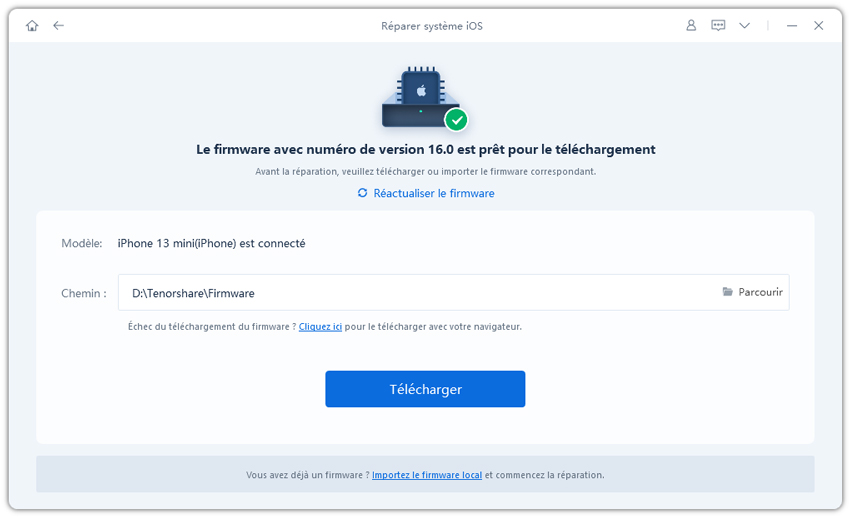Le Bluetooth se déconnecte et reconnecte sur iPhone 11 avec iOS 17/16
Vous aviez envie de profiter de votre smartphone pour passer des appels en voiture, ou vous venez de vous procurer des AirPods, mais vous êtes confronté(e) à un problème de Bluetooth qui se déconnecte tout seul sur iPhone ?
Il est très frustrant de ne pas pouvoir profiter pleinement des fonctionnalités sans-fil de son appareil iOS, surtout lorsque l’on a investi beaucoup d’argent dans certains périphériques.
Cependant, soyez tout de suite rassuré(e) : ces bugs sont bien connus, et, de ce fait, il existe de nombreuses techniques de résolution. Nous allons donc vous présenter ici différentes méthodes pour en terminer avec les déconnexions intempestives de vos périphériques Bluetooth. Elles sont toutes faciles à mettre en œuvre.
- Méthode 1 : Redémarrage forcé de l’iPhone
- Méthode 2 : Désactiver le Bluetooth dans les réglages
- Méthode 3 : Supprimer d’autres appareils Bluetooth
- Méthode 4 : Rejumeler avec votre périphérique Bluetooth
- Méthode 5 : Réinitialiser tous les réglages réseau
- Méthode 6 : Réinitialiser tous les paramètres d’usine de l’appareil
- Méthode 7 : Régler le problème de Bluetooth iPhone 11 sans perte de données
Bluetooth se déconnecte tout seul iPhone 11 / 11 Pro (Max). Que faire
Vous trouverez ci-dessous 7 solutions possibles pour résoudre le problème de Bluetooth de l’iPhone 11/11 Pro (Max) suite à la mise à jour iOS 17/16.
1. Redémarrage forcé de l’iPhone
Parfois, un redémarrage forcé peut faire beaucoup bien à votre appareil iOS, en lui permettant par exemple de se débarrasser des données inutiles et de libérer de la mémoire vive. Ce qui peut résoudre certains bugs.
Pour forcer le redémarrage sur votre iPhone 11, procédez de cette manière :
- Maintenez et relâchez Vol+, puis faites la même chose avec Vol-.
- Restez appuyé(e) sur Power et lâchez quand la pomme s’affiche.
Nous vous recommandons de tester cette solution en premier lieu, car elle est capable de régler immédiatement les soucis légers et temporaires.
2. Désactiver le Bluetooth dans les réglages
Désactiver et réactiver le Bluetooth peut parfois fonctionner.
Pour désactiver le Bluetooth sur votre iPhone, rien de plus simple :
- Rendez-vous dans les Réglages.
- Accédez à Bluetooth, vous pouvez alors désactiver cette fonctionnalité.
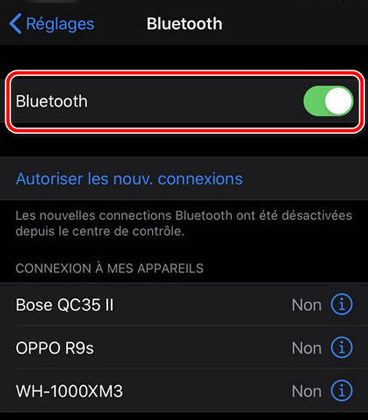
Une fois cela fait, nous vous invitons à réactiver le Bluetooth et à voir si la situation s’est améliorée.
3. Supprimer d’autres appareils Bluetooth
Un problème de Bluetooth iPhone peut survenir s’il y a trop d’appareils connectés à votre smartphone. En effet, cela peut créer des interférences et causer des difficultés de détection. Pensez-donc à supprimer les périphériques dont vous n’avez pas ou plus l’usage. Pour ce faire :
- Accédez aux Réglages, puis à Bluetooth.
- Choisissez le périphérique à supprimer.
- Appuyez sur le i bleu.
- Appuyez sur Oublier cet appareil.
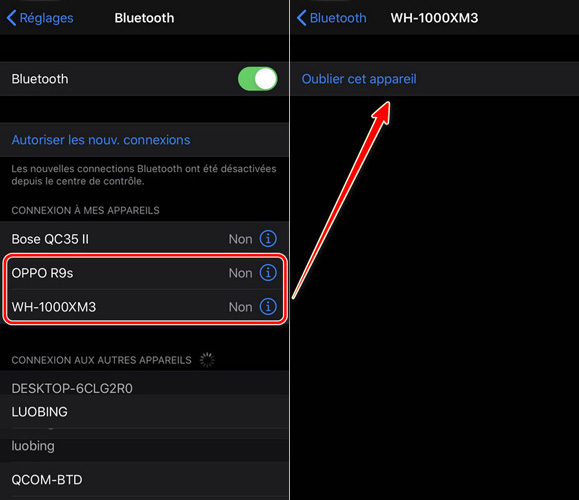
4. Rejumeler avec votre périphérique Bluetooth
Parfois, le mauvais fonctionnement d’un périphérique s’explique tout simplement par une légère erreur dans le processus de jumelage. Nous vous conseillons donc de retenter au moins une fois l’opération.
Pour cela, les étapes sont les suivantes :
- Allez dans les Réglages de l’iPhone puis dans Bluetooth.
- Veillez à ce que le Bluetooth soit activé.
- Mettez votre périphérique en mode de détection. La procédure est indiquée dans la notice d’instructions du périphérique.
- Lorsque votre périphérique apparaît dans la liste Connexion à mes appareils, appuyez dessus.
Attention, pensez bien à lire attentivement la notice de votre périphérique : celle-ci peut contenir des indications ou des étapes supplémentaires que vous avez peut-être oubliées lors du premier jumelage. Il y a aussi, parfois, un code PIN à saisir, qui est alors également indiqué dans le manuel de votre accessoire sans-fil.
5. Réinitialiser tous les réglages réseau
Il est possible que votre problème de connexion Bluetooth sur iPhone provienne d’erreurs de configuration réseau. Dans ce cas, réinitialiser les paramètres réseau peut suffire à le régler. Voici comment faire :
- Allez dans les Réglages de l’iPhone.
- Accédez à Général, puis > Réinitialiser.
- Utilisez l’option Réinitialiser les réglages réseau.
Cela n’efface pas les données de votre iPhone, en revanche vous pouvez être amené(e) à saisir de nouveau certaines informations, par exemple pour vous connecter à Internet.
6. Réinitialiser tous les paramètres d’usine de l’appareil
Rien n’y fait, le Bluetooth de l’iPhone 11 ne fonctionne pas, vous avez essayé toutes les solutions précédentes et vous ne savez plus quoi faire ?
Il est possible que votre appareil soit confronté à un problème plus grave, ou à plusieurs bugs simultanés qu’il va être difficile d’identifier un à un.
Dans ce cas, réinitialiser complètement votre iPhone aux paramètres d’usine peut être utile. Avant de faire cela, pensez tout de même à effectuer une sauvegarde, par exemple sur iTunes ou iCloud, sinon vos données seront perdues.
La remise à l’état d’usine peut se faire dans les menus de l’iPhone.
Voici la procédure :
- Rendez-vous dans les Réglages.
- Dans Général, optez pour Réinitialiser.
- Le code de votre Apple ID vous est demandé, renseignez-le.
- Appuyez sur Effacer contenu et réglages.
Toute la configuration et les données de votre appareil sont alors effacées.
Au prochain démarrage, la machine se comportera comme si elle était neuve, et vous pourrez la paramétrer de nouveau.
Attention, cette méthode a quelques défauts. Par exemple, si vous avez oublié le mot de passe de votre Apple ID, vous ne pouvez pas l’utiliser.
7. Régler le problème de Bluetooth iPhone 11 sans perte de données
Grâce à des logiciels tiers puissants, certains problèmes de Bluetooth peuvent être résolus sans que vous deviez effacer vos données. Parmi les solutions efficaces, on vous recommande notamment Tenorshare ReiBoot. Commencez par vous procurer la dernière version du programme.
Ensuite :
Lancez ReiBoot et connectez votre iPhone en USB.
Optez pour Réparer système iOS puis sur Commencer.

-
Cliquez sur Télécharger, puis lancez la réparation et patientez.

C’est tout ce que vous avez à faire.
Si vous souhaitez obtenir des informations complémentaires sur la procédure à suivre ou sur ReiBoot, vous pouvez consulter ce guide complet.
Mon Bluetooth ne fait que se déconnecter sur iPhone 11
Nous espérons que vous allez désormais pouvoir résoudre le problème et profiter pleinement de vos périphériques sans fil, qu’il s’agisse d’un casque, d’un clavier ou même de votre véhicule ! Si vous êtes bloqué(e), nous vous invitons à essayer Tenorshare ReiBoot, qui peut résoudre facilement et rapidement un grand nombre de problèmes.
- Entrer en / Sortir du mode de récupération en un clic. Ultra-fonctionnel.
- Résoudre 150+ problèmes d'iOS / iPadOS / tvOS (bloqué sur la pomme, écran noir, redémarrage en boucle, etc.)
- Restaurer iPhone / iPad / iPod sans iTunes sans perdre des données.
- Compatible avec le dernier iPhone 16 & iOS 18, iPadOS
- Tenorshare 4uKey permet de supprimer le code d'accès au temps d'écran sans perte de données.
- Tenorshare New Release : iAnyGo - Changer la position GPS sur iPhone/iPad/Android en un seul clic.
- Tenorshare 4MeKey : Supprimer le verrouillage d'activation iCloud sans mot de passe/identifiant Apple. [Compatible avec iOS 16.7]

ReiBoot for iOS
N°1 Logiciel de Réparation et de Récupération du Système iOS Gratuit
Réparation Rapide et Facile