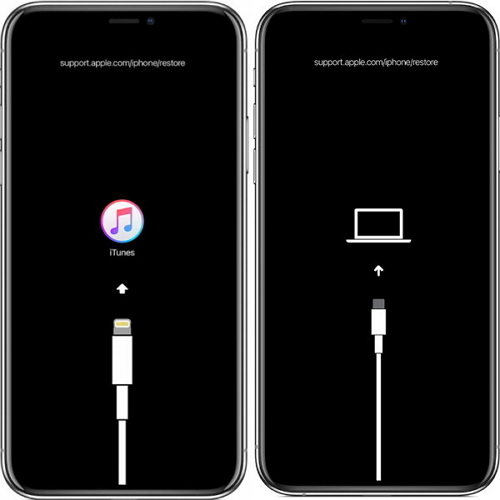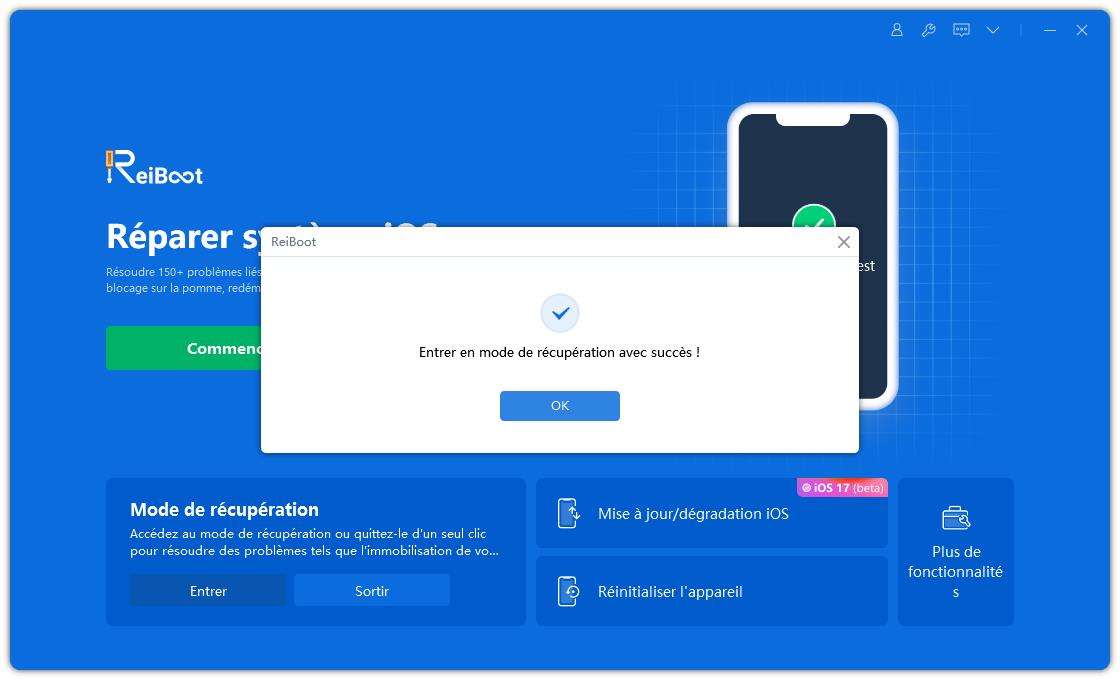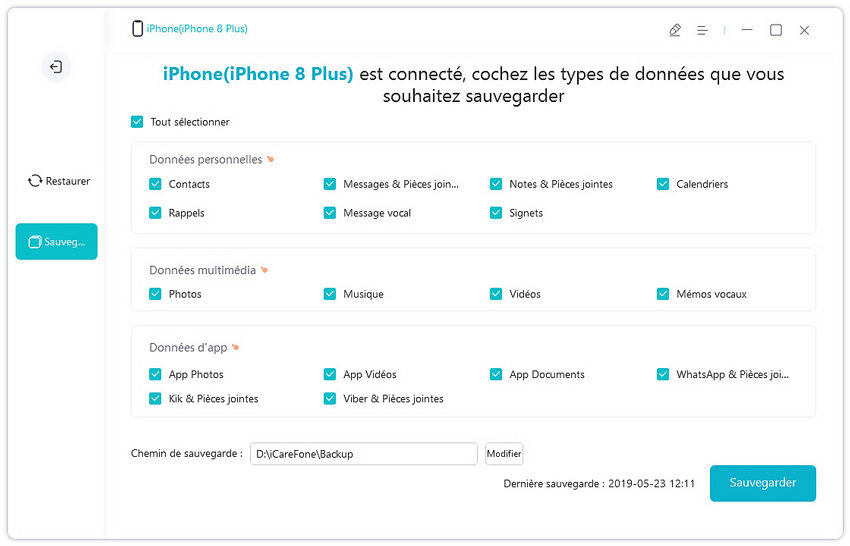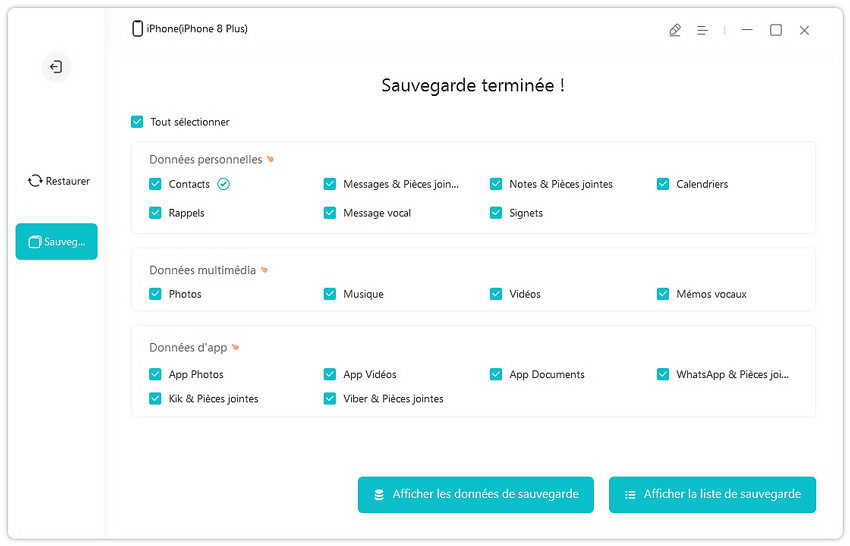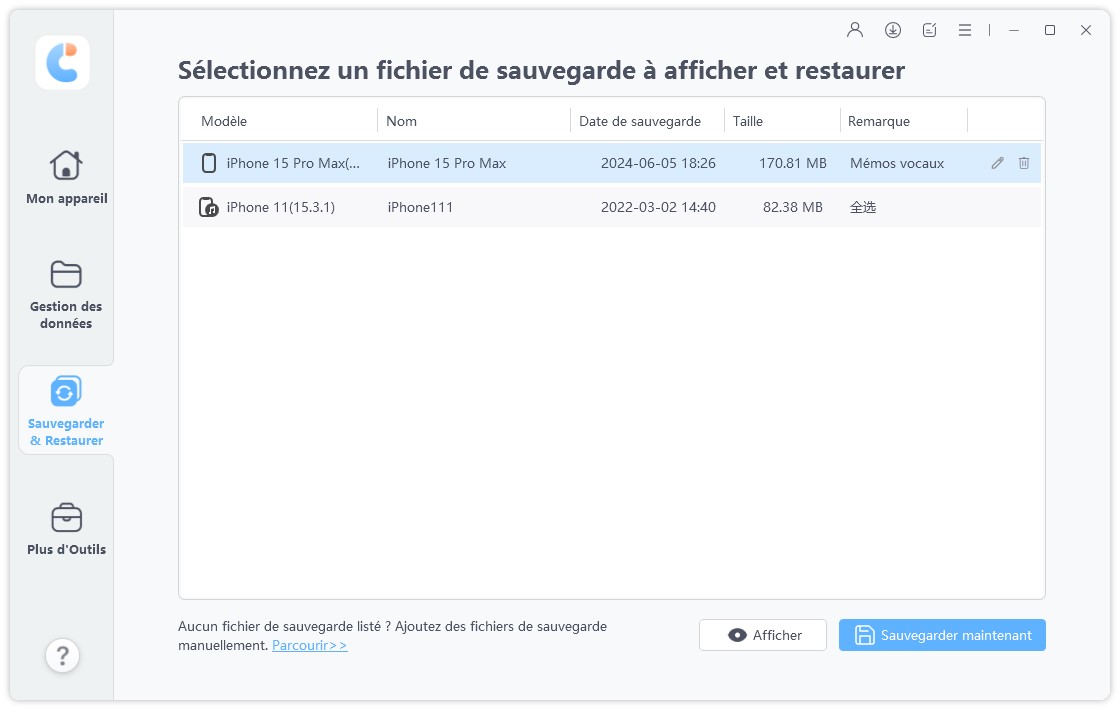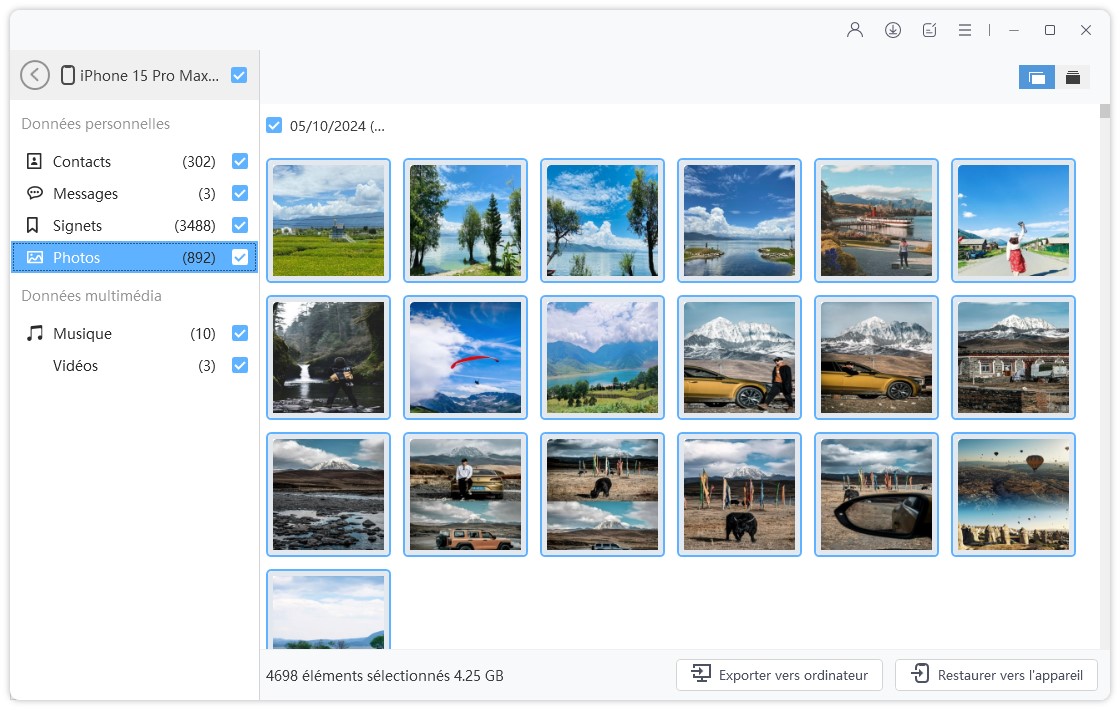[RÉSOLU] iPhone 14 Pro se fige après le transfert de données ?|2025|
Alors que les nouveaux iPhone 14 sont enfin disponibles sur le marché, ces derniers sont soumis à des problèmes et bugs parfois étonnant. L'un des plus gros problèmes est le gel complet de l’appareil.
Les utilisateurs ont remarqué que leur iPhone 14 Pro se figent après le transfert de données, ce qui est assez étonnant pour qu'un nouvel iPhone.
Si vous avez été confronté à un problème identique, cet article va vous sauver la mise !
- Partie 1. Qu'est-ce qui provoque des erreurs sur les modèles iPhone 14 Pro après le transfert de données ?
- Partie 2. Corriger le bug iPhone 14 Pro qui se fige après le transfert de données
- Partie 3. Méthodes alternatives pour transférer les données d'un ancien iPhone vers le nouvel iPhone 14
- Partie 4. FAQ sur le transfert de données de l'iPhone 14 (Plus/Pro/Pro Max)
Partie 1. Qu'est-ce qui provoque des erreurs sur les modèles iPhone 14 Pro après le transfert de données ?
Alors, qu'est-ce qui cause le problème de gel de l'iPhone ? Pourquoi le nouvel iPhone se fige-t-il ? Retrouvons les réponses les plus probables à ce problème.
- Apple a officiellement confirmé qu'elle était au courant du problème iOS 16 qui fait que les iPhone 14 Pro se figent pendant ou juste après le transfert de données. Il s'agit donc d'un bug d'iOS 16 qui affecte les nouveaux appareils.
- Un problème ou un bug temporaire dans le transfert de données.
- Installation défectueuse ou instable du système iOS sur le stockage interne de l'appareil.
- Un fichier transféré peut être à l'origine du problème.
Partie 2. Corriger le bug iPhone 14 Pro qui se fige après le transfert de données
Solution 1 : Redémarrage forcé de l'iPhone 14 Pro/Pro Max - solution temporaire
Si votre iPhone se bloque pendant le transfert de données, Apple conseille de le redémarrer de force. Oui, Apple a confirmé le problème et demande aux utilisateurs de faire un redémarrage forcé de leur appareil.
Si vous ne savez pas comment redémarrer de force un iPhone, voici comment faire :
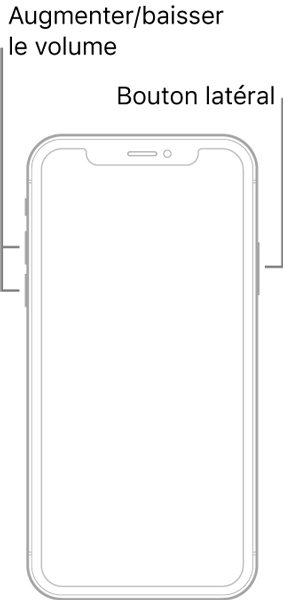
- Appuyez et relâchez rapidement le bouton de volume haut (+).
- Appuyez et relâchez rapidement le bouton de réduction du volume (-).
- Appuyez sur le bouton latéral et maintenez-le enfoncé jusqu'à ce que vous voyiez le logo Apple.
Solution 2 : Mise à jour vers la dernière version iOS - A faire impérativement
Apple a officiellement publié une mise à jour qui corrige le problème de gel pendant la restauration iCloud. Le numéro de version de cette mise à jour s’appelle iOS 16.0.1 (ou une autre version plus récente que iOS 16.0.0), et elle est uniquement disponible pour les utilisateurs de la série iPhone 14.
Voici quelques méthodes simples pour mettre à jour votre téléphone :
1. Mettre à jour iOS depuis les réglages de l'iPhone (OTA)
Si votre iPhone revient à son état normal après un redémarrage forcé, vous pouvez effectuer la mise à jour vers le nouvel iOS directement depuis les Réglages. Pour mettre à jour votre téléphone à partir des réglages, suivez les étapes ci-dessous :
- Ouvrez l'application Réglages.
- Allez dans Général > Mise à jour logicielle.
- Une nouvelle mise à jour devrait être disponible en téléchargement. Téléchargez-la et installez-la.
Vous pouvez également mettre à jour en installant des fichiers iPSW avec iTunes. Voici comment faire :
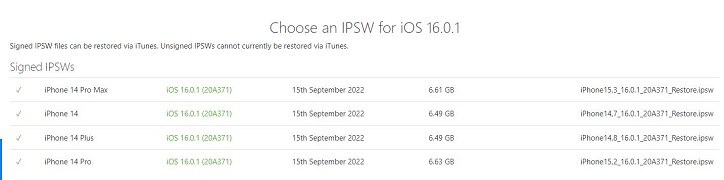
2. Mettre à jour iOS avec iTunes
Si vous n'avez pas réussi à configurer l'iPhone après un redémarrage forcé et que vous ne pouvez pas accéder à vos réglages, vous pouvez essayer de mettre à jour via iTunes/Finder.
Pour ce faire, vous devez d'abord passer en mode récupération selon deux méthodes.
Étape 1 : Mettre l'iPhone en mode récupération
Option 1 : Connectez votre iPhone à l'ordinateur à l'aide d'un câble USB. Ensuite, appuyez et relâchez le bouton de volume haut, puis le bouton de volume bas, puis appuyez et maintenez le bouton latéral jusqu'à ce que vous voyiez l'écran du mode récupération.

Option 2 (un seul clic pour entrer en mode récupération) : Téléchargez et installez Tenorshare ReiBoot sur votre ordinateur. Connectez votre iPhone à l'aide d'un câble USB et ouvrez ReiBoot. Ensuite, cliquez simplement sur « Entrer en mode de récupération » et votre téléphone entrera alors automatiquement en mode récupération.

Étape 2 : Mettre à jour l'iPhone avec iTunes
- Connectez votre appareil à l'ordinateur et ouvrez iTunes ou Finder(Mac).
Lorsque vous êtes en mode récupération, vous verrez un bouton de mise à jour dans la fenêtre contextuelle de Finder ou d'iTunes. Sélectionnez-le pour mettre à jour votre appareil avec la dernière version iOS.

- Suivez les instructions à l'écran pour terminer le processus de mise à jour.
Partie 3 : Méthodes alternatives pour transférer les données d'un ancien iPhone vers un nouvel iPhone 14
Les utilisateurs sont nombreux à rencontrer des problèmes quand ils restaurent la sauvegarde iCloud pendant le processus de configuration du nouvel iPhone 14 (Plus/Pro/Pro Max). Il est donc plus que recommandé d'utiliser d'autres moyens pour transférer les données.
Alternative 1 : Sauvegarder l'ancien iPhone sur l'ordinateur et restaurer la sauvegarde locale sur l'iPhone 14 (100 % fonctionnelle)
« Comment puis-je réparer le transfert de mon iPhone ? » - Eh bien, Tenorshare iCareFone est la méthode qui fonctionne le mieux. Oui, ce logiciel a un taux de réussite de 100 % pour transférer les données de votre ancien iPhone vers le nouvel iPhone 14 (Plus/Pro/Pro Max).
Vous pouvez utiliser iCareFone pour sauvegarder les données de votre ancien iPhone sur votre ordinateur, puis restaurer la sauvegarde locale sur votre nouvel iPhone 14 (Plus/Pro/Pro Max) après l'installation. Une méthode par sauvegarde locale est plus stable qu’une sauvegarde par iCloud.
Avec iCareFone, vous pouvez oublier le transfert iCloud pendant la configuration de démarrage rapide, et transférer ainsi vos données plus tard. Du coup, votre téléphone ne se figera pas et aucune de vos données ne sera effacée.
Voici comment transférer les données d'un ancien iPhone vers un nouvel iPhone avec iCareFone (en 3 étapes seulement) :
Téléchargez et installez Tenorshare iCareFone sur votre ordinateur. Puis exécutez-le. Connectez votre ancien iPhone à l'ordinateur, puis cliquez sur « Sauvegarder et restaurer ».

Sélectionnez les fichiers que vous voulez déplacer vers le nouvel iPhone, puis sélectionnez le bouton « Sauvegarder ».

Attendez que le processus de sauvegarde soit terminé, puis débranchez l'iPhone de l'ordinateur.

Connectez votre nouvel iPhone 14 à l'ordinateur et ouvrez l'onglet Sauvegarde et restauration ur iCareFone. Sur la page Restaurer, sélectionnez tous les fichiers que vous avez sauvegardés depuis votre ancien téléphone, puis cliquez sur « Restaurer sur l'appareil ».

Attendez que le processus se termine. Tous vos fichiers seront déplacés vers le nouvel iPhone sans aucun problème de gel.

Alternative 2 : Sauvegarder l'ancien iPhone avec iTunes/Finder et restaurer la sauvegarde sur un modèle iPhone 14
Vous pouvez également restaurer la sauvegarde avec iTunes/Finder, et ne pas utiliser de sauvegardes iCloud. Cependant, cette méthode peut parfois provoquer un problème de gel, car le fichier de sauvegarde est généralement restauré de la même manière que depuis iCloud/Finder/iTunes. Attention, les données de votre appareil seront également effacées après la restauration de votre sauvegarde iTunes.
Toutefois, la bonne nouvelle est que vous pouvez restaurer la sauvegarde iTunes après la configuration de votre iPhone.
Quoi qu'il en soit, voici comment s’y prendre :
- Connectez votre ancien iPhone à l'ordinateur.
- Ouvrez iTunes/Finder et trouvez votre appareil.
- Sélectionnez le bouton Sauvegarder maintenant pour faire une sauvegarde de votre appareil.
- Connectez le nouvel iPhone 14 (Plus/Pro/Pro Max), puis sélectionnez le bouton Restaurer pour restaurer la sauvegarde que vous venez de faire.
Partie 4 : FAQ sur le transfert de données de l'iPhone 14 (Plus/Pro/Pro Max)
1. Est-ce que je peux réussir à transférer mes données si mon iPhone est gelé ?
Cela dépend si le transfert a été terminé avant que le téléphone ne se fige.
Pour vérifier, vous pouvez redémarrer de force votre iPhone, puis vérifier le stockage pour voir si les données sont bien là. Si ce n'est pas le cas, nous vous recommandons d'utiliser iCareFone pour transférer manuellement les données.
2. Combien de temps faut-il à l'iPhone pour préparer le transfert ?
En fonction de la taille de vos données, le transfert peut prendre entre quelques minutes et une heure. Mais vous pouvez réduire ce temps en vous connectant à un réseau à très haut débit.
3. Comment poursuivre le transfert de données sur iPhone lorsqu'il est interrompu ?
Si le transfert a été interrompu, vous pouvez réinitialiser l'iPhone pour faire undémarrage rapide. Si vous ne souhaitez pas réinitialiser l’appareil, vous pouvez utiliser simplement iCareFone pour poursuivre le transfert.
Verdict
Si votre iPhone se bloque pendant ou après le transfert de données, vous connaissez maintenant toutes les petites astuces pour en finir avec ce problème.
N'oubliez pas que si aucune méthode ne semble fonctionner, vous pouvez toujours compter sur Tenorshare iCareFone pour transférer manuellement les données.
- Transférer les musiques, photos, vidéos, contacts, etc. de l'iPhone/iPad vers PC/Mac
- Ajouter, gérer, supprimer des musiques, photos, contacts sur iPhone/iPad/iPod Touch
- Faire une sauvegarde sélective des données désirées gratuitement et les restaurer sélectivement
- Tenorshare 4uKey permet de supprimer le code d'accès au temps d'écran sans perte de données.
- Tenorshare New Release : iAnyGo - Changer la position GPS sur iPhone/iPad/Android en un seul clic.
- Tenorshare 4MeKey : Supprimer le verrouillage d'activation iCloud sans mot de passe/identifiant Apple. [Compatible avec iOS 16.7]

Tenorshare iCareFone
Meilleur Outil de Transfert Gratuit pour iPhone & Sauvegarde iOS
Facilement, sans iTunes