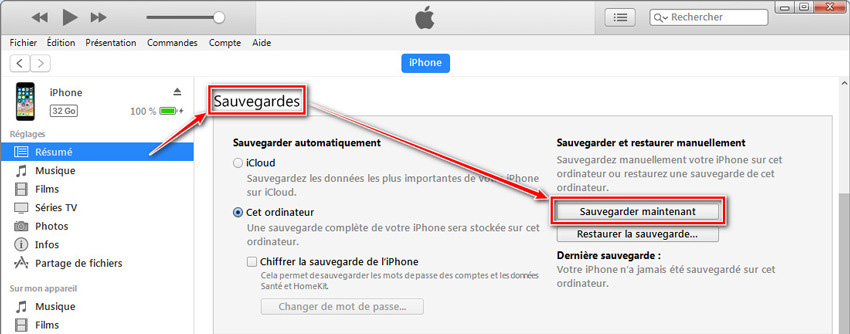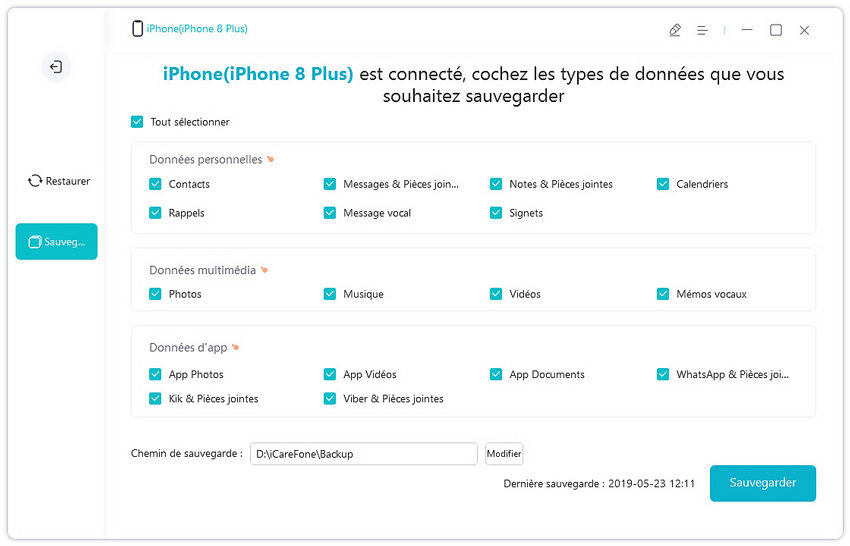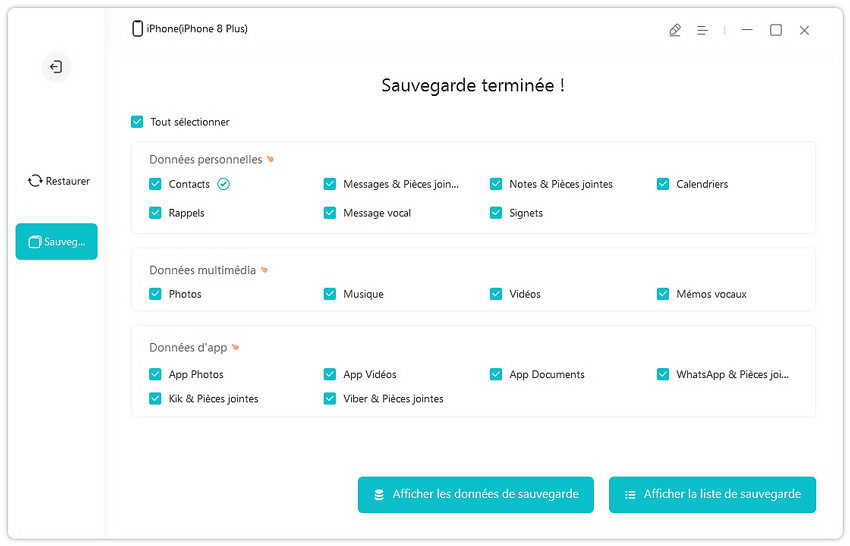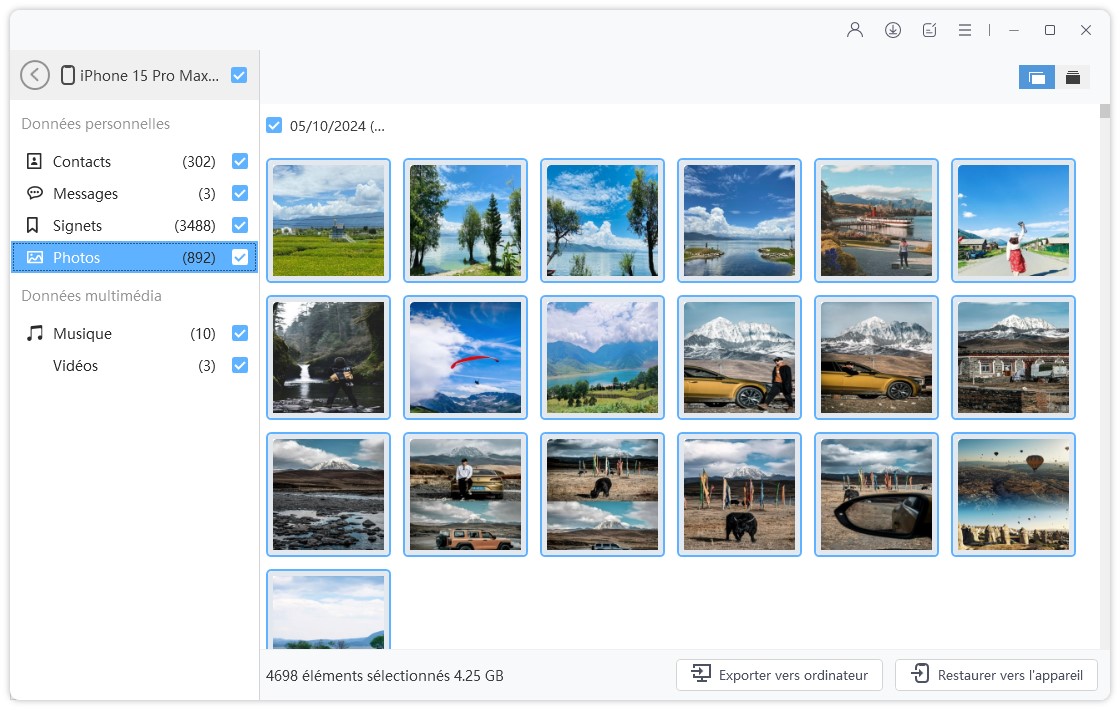[RÉSOLU] Transfert des données iPhone 16/15 bloqué sur temps restant environ 1 minute ?
La nouvelle gamme d'iPhone vient d'être lancée et ces nouveaux appareils s'accompagnent de toute une série de nouveaux problèmes. Si très peu d'utilisateurs rencontrent des problèmes, pour d'autres, tout est différent.
Si vous lisez cet article, certainement alors que vous avez été confronté à un problème de transfert des données vers l'iPhone 16/15/14 qui se bloque du coup sur « Temps restant : Environ 1 minute ». Mais ne vous inquiétez pas, on a les meilleures solutions !
En lisant ce guide, vous allez résoudre le problème en quelques minutes.
- Partie 1 : Solutions pour le transfert de données iPhone 16/15/14 bloqué sur temps restant environ 1 minute
- Partie 2 : Méthodes alternatives pour résoudre le problème du transfert de données iPhone 16/15/14 bloqué sur temps restant environ 1 minute
- FAQ sur la migration des données iPhone 16/15/14
Partie 1 : Solutions pour le transfert de données iPhone 16/15/14 bloqué sur temps restant environ 1 minute
- Solution 1 : Attendez 5-10 minutes de plus
- Solution 2 : Chargez 2 téléphones et rapprochez-les
- Solution 3 : Changez de connexion WiFi
- Solution 4 : Redémarrage de force des 2 téléphones et essayez de nouveau
Solution 1 : Attendez 5-10 minutes de plus
Il est en fait possible que vous ne soyez même pas confronté à ce problème. Le transfert de données entre deux appareils est un processus complexe. Selon la quantité de données que vous avez, la durée estimée affichée à l'écran peut parfois être fausse.
La solution la plus évidente pour résoudre le problème de l'iPhone bloqué lors du transfert de données est donc d'attendre quelques minutes de plus.
Gardez un œil sur la barre de progression. Si elle bouge, c'est bon signe. Sinon, passez à la méthode suivante.
Solution 2 : Chargez 2 téléphones et rapprochez-les
« Que dois-je faire lorsque iPhone est bloqué à 1 minute même après avoir attendu ? ». Eh bien, une chose que vous devez essayer est de charger les téléphones.
Le processus de transfert consomme beaucoup d'énergie sur les deux appareils, car ils sont constamment en train d'envoyer et de recevoir des datas via WiFi et Bluetooth. C'est la raison pour laquelle les iPhones chauffent généralement et se déchargent pendant le processus.
- Mettez les deux téléphones sur chargeur et assurez-vous qu'ils aient au moins 50 % de charge.
- De plus, assurez-vous qu'il n'y a pas de distance physique entre les deux appareils. Mettez-les côte à côte pour qu'ils puissent communiquer plus efficacement.
Solution 3 : Changez de connexion WiFi
Si votre iPhone ne parvient pas à transférer les données après avoir essayé la deuxième méthode, il est possible qu'il y ait un problème avec votre connexion réseau.
Les deux téléphones doivent être connectés au même réseau pour que le processus se termine. Vous devez donc changer le réseau WiFi et les connecter à un autre réseau de disponible.
Si vous avez un troisième téléphone près de vous, vous pouvez dépanner votre connexion WiFi avec celui-ci. Effectuez un test de vitesse pour vous assurer qu'elle fonctionne correctement.
Solution 4 : Redémarrage de force des 2 téléphones et réessayez de nouveau
Si le démarrage de votre iPhone est encore bloqué sur le temps restant d'environ 1 minute,vous devrez peut-être redémarrer votre téléphone et relancer le processus de transfert.
Cela vous permettra de vous assurer que les solutions que vous avez essayées ci-dessus fonctionnent. En effet, dans certains cas, une solution ne fonctionne pas tant que vous n'avez pas redémarré le téléphone.
Annulez simplement le processus et redémarrez les téléphones. Veillez à suivre les 3 premières étapes comme indiqué ci-dessous :
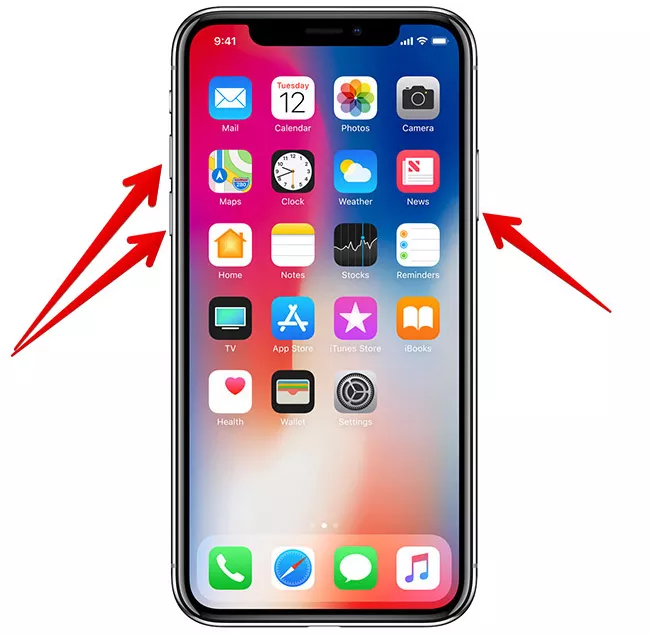
- Appuyez et relâchez le bouton de volume haut.
- Appuyez et relâchez le bouton de volume bas.
- Appuyez sur le bouton latéral et maintenez-le enfoncé jusqu'à ce que l'écran s'éteigne.
- Rallumez le téléphone et suivez les instructions à l'écran pour relancer le processus de transfert.
Partie 2 : Méthodes alternatives pour résoudre le problème du transfert de données iPhone 16/15/14 bloqué sur temps restant environ 1 minute
Si vous avez essayé toutes les méthodes énumérées ci-dessus et que votre iPhone est toujours bloqué lors du transfert de données, vous pouvez utiliser d’autres méthodes que le redémarrage rapide.
Méthode 1 : Réparer le transfert de données iPhone 16/15/14 bloqué sur temps restant d'environ 1 minute avec une sauvegarde iCloud
La première méthode alternative consiste à avoir recours à une sauvegarde iCloud. Vous pouvez sauvegarder votre ancien iPhone sur iCloud, et restaurer la sauvegarde iCloud sur votre nouvel iPhone 16/15/14.
Voici ce que vous devez faire.
- Annulez le transfert et redémarrez de force vos deux téléphones.
Sur l'ancien iPhone, faites une sauvegarde iCloud de votre appareil en allant dans Réglages > ID Apple > Sauvegarde iCloud.

Configurez à nouveau votre nouvel iPhone 16/15/14. Dans l'écran de configuration, choisissez de transférer les données à partir d'une sauvegarde iCloud au lieu de les déplacer depuis l'ancien iPhone.

- Sélectionnez la dernière sauvegarde que vous avez.
- Attendez que le processus soit terminé.
Méthode 2 : Réparer le transfert des données bloqué sur le temps restant environ une minute par une sauvegarde iTunes
Au lieu de faire une sauvegarde iCloud, vous pouvez également faire une sauvegarde iTunes sur Windows ou une sauvegarde Finder sur Mac.
Avec cette opération, vous sauvegarderez vos données sur ordinateur, que vous pourrez ensuite restaurer sur le nouvel iPhone 16/15/14.
Pource faire, suivez ces étapes.
- Annulez le transfert et redémarrez de force vos appareils
- Connectez votre ancien iPhone à l'ordinateur, ouvrez Finder/iTunes et sélectionnez votre appareil.
Choisissez de sauvegarder l'appareil sur l'ordinateur, puis cliquez sur « Sauvegarder maintenant ».

- Une fois la sauvegarde terminée, lancez le processus d'installation du nouvel iPhone, puis sélectionnez la restauration des données à partir de votre ordinateur.
- Connectez l’iPhone 16/15/14 au Mac et suivez les instructions pour terminer le processus.
Méthode 3 : Éviter le blocage du transfert des données sur iPhone 16/15/14 avec iCareFone
La meilleure approche pour résoudre ce problème est d'éviter le démarrage rapide et forcé de l'iPhone, et de transférer vos données directement en utilisant Tenorshare iCareFone. En effet, la restauration à partir d'une sauvegarde iCloud/iTunes peut être très chronophage.
iCareFone offre la possibilité de sauvegarder gratuitement les données iOS sur votre ordinateur et de restaurer les données vers un iPhone 14 en un seul clic, réduisant ainsi considérablement le temps de transfert d'un iPhone vers un iPhone. En plus de ses fonctionnalités de sauvegarde et de restauration, cet outil permet également de gérer et de transférer facilement vos données entre votre appareil iOS et votre ordinateur.
Quelles sont les différences avec la sauvegarde iCloud/iTunes :
- Plus rapide.
- Plus fiable et taux de réussite plus élevé.
- Fonctionne même après que vous ayez terminé le processus d'installation sur le nouvel iPhone.
Voici comment faire :
Téléchargez et installez Tenorshare iCareFone sur votre ordinateur, puis ouvrez-le. Connectez votre ancien iPhone à l'ordinateur, puis cliquez sur « Sauvegarder & restaurer ».

Sélectionnez tous les fichiers que vous voulez transférer, puis cliquez sur le bouton « Sauvegarder ».

Attendez que la sauvegarde soit terminée.

Maintenant, connectez votre nouvel iPhone à l'ordinateur et ouvrez l'onglet Sauvegarde et restauration dans iCareFone. Sur la page de restauration, sélectionnez tous les fichiers que vous avez sauvegardés, puis cliquez sur « Restaurer vers l'appareil ».

- Attendez que la restauration soit terminée.
FAQ sur la migration des données iPhone 16/15/14
1. Puis-je transférer les données d'un ancien iPhone vers un nouvel iPhone 16/15/14 avec Migrer vers iOS ?
Non.
L'application Migrer vers iOS est uniquement destinée aux appareils Android. Elle est utilisée pour transférer les données d'un Android vers un iPhone.
2. Combien de temps dure le transfert des données vers le nouvel iPhone ?
Si vous vous demandez combien de temps prend un transfert de données sur un iPhone, sachez que tout dépend de la quantité de données que vous transférez et la vitesse de votre réseau, cela peut prendre entre quelques minutes et une heure.
3. Comment transférer des données vers iPhone 16/15/14 sans sauvegarde iCloud/iTunes ?
La meilleure façon de transférer des données d'un ancien iPhone vers un nouvel iPhone sans sauvegarde iCloud/iTunes est d'utiliser Tenorshare iCareFone.
Avec iCareFone, vous pouvez sauvegarder vos données sur votre ordinateur, et les restaurer sur votre nouvel iPhone 16/15/14 même plus tard. Ou bien, vous pouvez choisir d'exporter les données de l'iPhone vers l'ordinateur, puis de les importer vers le nouvel iPhone 16/15/14 avec iCareFone.
Pour finir
Voilà, vous savez maintenant comment résoudre le problème du transfert de données vers iPhone 16/15/14 qui reste bloqué pendant environ 1 minute.
La meilleure méthode pour résoudre le problème est d’utiliser simplement Tenorshare iCareFone.
- Transférer les musiques, photos, vidéos, contacts, etc. de l'iPhone/iPad vers PC/Mac
- Ajouter, gérer, supprimer des musiques, photos, contacts sur iPhone/iPad/iPod Touch
- Faire une sauvegarde sélective des données désirées gratuitement et les restaurer sélectivement
- Tenorshare 4uKey permet de supprimer le code d'accès au temps d'écran sans perte de données.
- Tenorshare New Release : iAnyGo - Changer la position GPS sur iPhone/iPad/Android en un seul clic.
- Tenorshare 4MeKey : Supprimer le verrouillage d'activation iCloud sans mot de passe/identifiant Apple. [Compatible avec iOS 16.7]

Tenorshare iCareFone
Meilleur Outil de Transfert Gratuit pour iPhone & Sauvegarde iOS
Facilement, sans iTunes