Comment retrouver les sauvegardes iPhone sur PC/Mac
Vos sauvegardes d’iPhone peuvent être stockées à deux endroits différents (en plus de votre téléphone). En effet, l’emplacement des sauvegardes iPhone de l’iCloud se trouve sur le serveur Apple, ce qui est relativement simple à localiser. En revanche, celles d’iTunes sont stockées localement sur un Pc Mac ou Windows. Dans cet article, nous allons vous expliquer où trouver une sauvegarde iPhone sur votre PC/ Mac.
- L’emplacement de sauvegarde iTunes sur Windows
- L’emplacement de sauvegarde iTunes sur Mac
- Comment modifier l’emplacement de sauvegarde iPhone
- Comment consulter et extraire vos données dans la sauvegarde iPhone
Retrouver sauvegarde iPhone sur PC/Mac
L’emplacement de sauvegarde iPhone iTunes sur Windows
Automatiquement, iTunes enregistre vos sauvegardes dans un dossier nommé « Backup », lui-même glissé au sein même de votre dossier « Users » ou « Utilisateurs ». Cependant, la localisation de ce premier dossier change d’un système d’exploitation à un autre. Ainsi l’emplacement d’une sauvegarde iPhone varie d’un PC Windows à un Mac.
Ici, nous allons vous expliquer comment trouver votre dossier iTunes sur Windows 7, 8, 8.1 et 10.
Votre dossier de sauvegarde iTunes sur Windows est le suivant :
\Utilisateurs\(nom d’utilisateur)\AppData\Roaming\Apple Computer\MobileSync\Backup\
Vous pouvez également procéder comme suit :
1.Trouver la barre de recherche
- Pour Windows 7 : cliquez sur « Démarrer »
- Pour Windows 8 et 8.1 : cliquez sur la loupe en haut à droite de votre écran
- Pour Windows 10 : À côté du bouton « Démarrer », cliquez sur la barre de recherche
2.Manipulation à réaliser
Une fois que vous avez trouvé la barre de recherche, vous devez inscrire %appdata% ou %USERPROFILE% et valider. Une nouvelle fenêtre va s’ouvrir sur laquelle vous n’aurez plus qu’à double-cliquer sur les dossier « Apple » ou « Ordinateur Apple » puis sur Mobile Sync et Sauvegarde.
L’emplacement de sauvegarde iPhone sur Mac
Le chemin de sauvegarde d’iPhone est un peu plus simple sur Mac, étant donné que les systèmes d’exploitation des deux appareils disposent de la même base (iOS). Pour se faire, vous n’aurez que très peu de manipulations à réaliser. Les étapes sont les suivantes :
- Accéder à l’emplacement suivant : « Utilisateurs » (ou Nom d’Utilisateur si vous avez renommé le Mac).
- Bibliothèque
- Application Support
- MobileSync
- Backup
Ce qui donne le chemin de sauvegarde iPhone suivant: ~/Library/Application Support/MobileSync/Backup/
Tips :
Quels sont ces fichiers de sauvegarde et pourquoi occupent-ils autant d’espace ?
Pour faire très simple, les sauvegardes d’iPhone sont des copies complètes de votre appareil. Ces dernières sont faites par sécurité, en cas de panne, de bug ou de suppression involontaire de données importantes. C’est notamment pour cela qu’elles prennent autant de place sur votre ordinateur ou Mac.
Le problème avec ces sauvegardes iTunes, c’est qu’il n’est pas possible de choisir ce que vous allez protéger. Ainsi, chaque copie de votre appareil est complète, mais aussi très lourde. Il n’est pas non plus possible de modifier, extraire ou de déplacer des données, sous peine d’endommager la copie complète, ainsi que les données manipulées. Vous ne pouvez pas non plus consulter votre sauvegarde, car les fichiers sont complètement cryptés.
Comment modifier l’emplacement de sauvegarde iPhone ?
Il existe une solution, qui vous permet de sauvegarder sélectivement et gratuitement vos données iPhone dans l’emplacement de votre choix. Cette solution est une application externe qui s’appelle Tenorshare iCareFone.
iCareFone vous permet de faire beaucoup de choses pour la sécurité de vos données iOS, y compris de sauvegarder et de transférer les fichiers de votre choix, uniques ou par lot. Vous pouvez ainsi choisir de protéger vos messages, photos, musiques, contacts, notes et bien plus encore.
Pour sauvegarder sélectivement vos données. Voici comment vous devez procéder :
- Installez iCareFone et bénéficiez de son essai gratuit. Si besoin, après installation, l’application va télécharger et installer la dernière version d’iTunes.
- Connectez votre iPhone à l’ordinateur.
- Une fois ceci fait, vous n’avez plus qu’à cliquer sur l’onglet « Sauvegarder et Restaurer ». Une liste de fichiers apparait et vous demande de cliquer sur ceux que vous souhaitez sauvegarder, en les cochant, puis choisir l’endroit (sur votre pc) où vos données seront sauvegardées. Cliquez sur « Sauvegarder » pour terminer, une barre de chargement apparait et la sauvegarde iPhone commence.
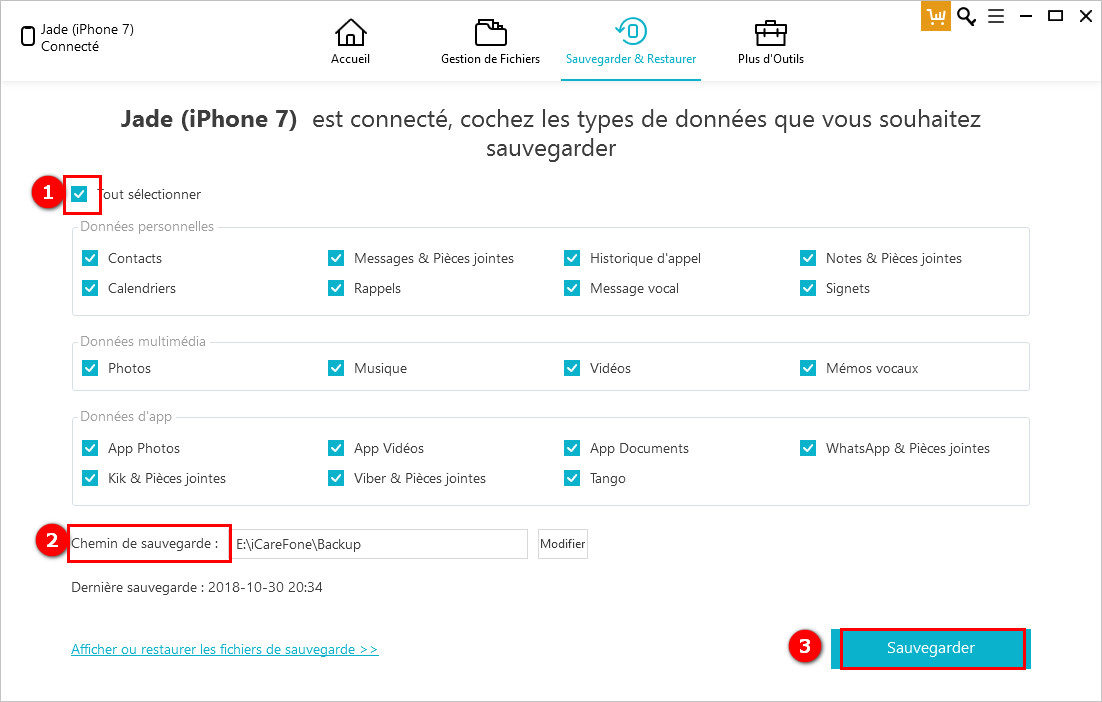
Vous pouvez utiliser ce logiciel de sauvegarde iPhone pour stocker vos données dans l’emplacement de votre choix, le disque dur externe par exemple.
Comment consulter et extraire vos données dans la sauvegarde iPhone?
Après avoir fait une sauvegarde iTunes sur votre ordinateur, vous voudrez peut-être savoir si la sauvegarde s’est faite correctement, nous avons la solution, grâce à Tenorshare iCareFone, vous pouvez consulter vos données dans la sauvegarde (iTunes / iCareFone), et restaurer uniquement ce dont vous avez besoin.
Voici les procédures à suivre pour consulter et extraire les données dans la sauvegarde iTunes:
- Une fois l’installation d’iCareFone terminée, connectez votre iPhone.
- Restez sur la page d’Accueil et cliquez sur le bouton « Sauvegarder et Restaurer »
- Cliquez sur « Afficher ou restaurer les fichiers de sauvegarde » en bas de l’interface, le programme affichera toutes vos sauvegardes sur l’ordinateur, sélectionnez une sauvegarde et cliquez sur « Afficher ».
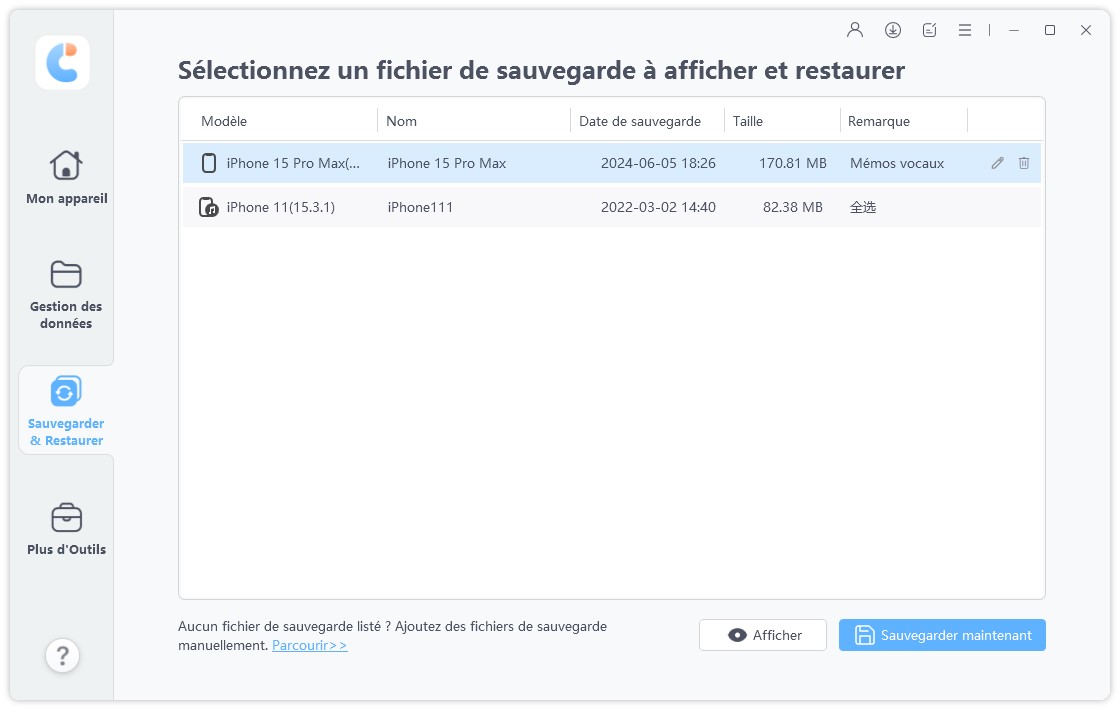
Choisir les données que vous voulez restaurer, puis cliquez sur « Restaurer ». Le chargement va prendre un peu de temps, puis se finaliser automatiquement. Rien de plus simple !
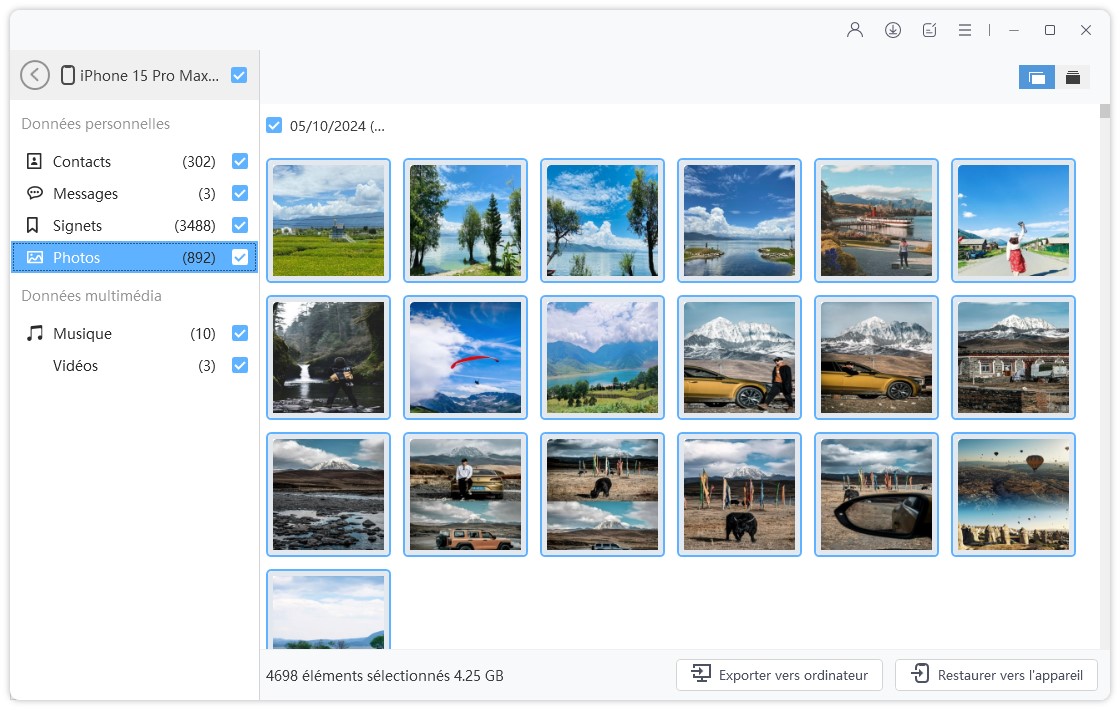
Pour extraire les données de la sauvegarde iCloud, veuillez consulter : Comment accéder à la sauvegarde iCloud
Si vous souhaitez vous simplifier la vie avec vos sauvegardes iTunes et ne pas avoir besoin de restaurer l’entièreté de la copie de votre iPhone quand vous en avez besoin, alors iCareFone est une bonne alternative.
Ce logiciel externe vous permet de gagner de la place sur votre ordinateur en choisissant les données à sauvegarder les plus importantes. Le tout, en toute sécurité et sans risque de suppression involontaire de données ! N’hésitez pas à le tester.
- Transférer les musiques, photos, vidéos, contacts, etc. de l'iPhone/iPad vers PC/Mac
- Ajouter, gérer, supprimer des musiques, photos, contacts sur iPhone/iPad/iPod Touch
- Faire une sauvegarde sélective des données désirées gratuitement et les restaurer sélectivement
- Tenorshare 4uKey permet de supprimer le code d'accès au temps d'écran sans perte de données.
- Tenorshare New Release : iAnyGo - Changer la position GPS sur iPhone/iPad/Android en un seul clic.
- Tenorshare 4MeKey : Supprimer le verrouillage d'activation iCloud sans mot de passe/identifiant Apple. [Compatible avec iOS 16.7]

Tenorshare iCareFone
Meilleur Outil de Transfert Gratuit pour iPhone & Sauvegarde iOS
Facilement, sans iTunes








