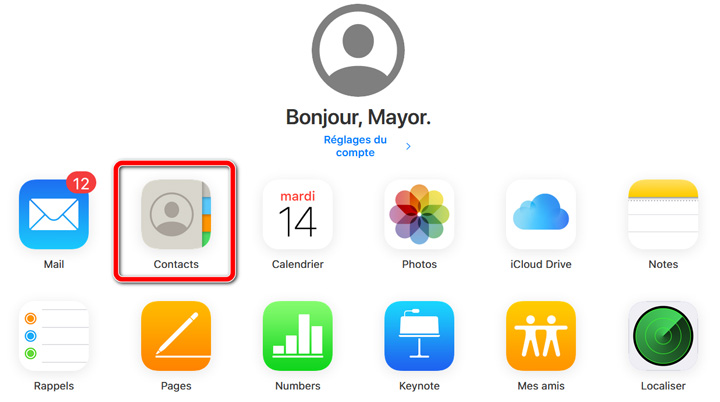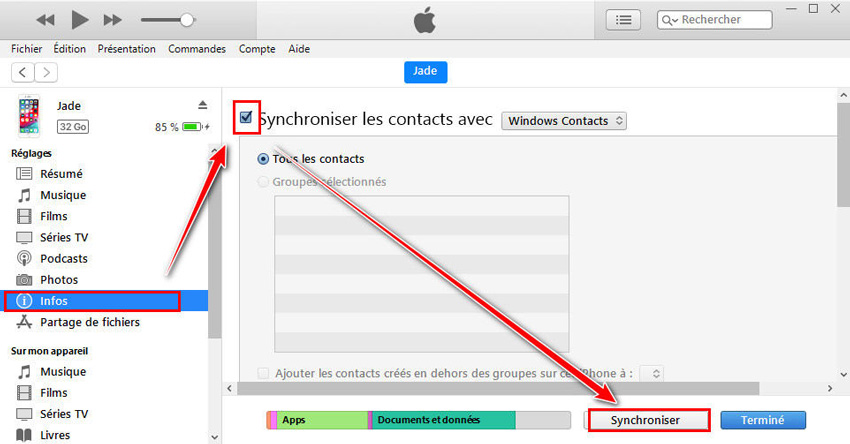[2025] Comment exporter et sauvegarder les contacts iPhone?|2025|
Il vous est probablement déjà arrivé de changer de smartphone, notamment avec l'engouement récent pour l'iPhone 16, et de vouloir transférer vos contacts vers un autre appareil. Cependant, si vous êtes habitué à l’écosystème Apple, exporter des contacts iPhone peut sembler complexe, surtout si vous souhaitez les transférer vers un téléphone Android ou un ordinateur.
Mais ne vous inquiétez pas : nous avons rassemblé les méthodes les plus simples pour vous guider dans cette tâche. En suivant ce guide, vous pourrez rapidement et facilement récupérer vos contacts, et les utiliser sur un smartphone Android ou avec un compte Gmail en toute sérénité.
- Partie 1. Comment exporter contacts iPhone vers Excel, un fichier vCard ou CSV (iCloud & iTunes)
- Partie 2. Comment exporter contact iPhone vers PC
- Partie 3. Exporter contact iPhone vers Gmail
- Partie 4. Exporter contact iPhone vers Android
Partie 1. Comment exporter et sauvegarder contacts iPhone vers Excel, un fichier vCard ou CSV
Lorsque vous changez de téléphone, il est souvent nécessaire de récupérer vos contacts. Pour cela, trois formats courants sont utilisés : Excel, vCard et CSV. Les fichiers vCard et CSV sont particulièrement utiles car ils sont compatibles avec de nombreuses marques, y compris Apple, Google et Samsung.
Grâce à iCloud, il vous est possible de récupérer un fichier vCard :
Assurez-vous qu’iCloud pour les contacts est activé sur votre iPhone :
- Allez dans Réglages.
- Dans [votre nom], puis iCloud, activez l’interrupteur Contacts.
Une fois cela fait, utilisez votre PC et accédez à iCloud.com grâce à votre Apple ID. Allez dans la rubrique Contacts.

- Cliquez sur le rouage puis choisissez Sélectionner tout.
Cliquez une nouvelle fois sur le rouage, et sur Exporter une vCard.

Il ne vous reste qu’à sélectionner l’emplacement qui vous convient sur le PC.
Pour obtenir un fichier csv ou Excel, il vous faut la dernière version d’iTunes :
- Ouvrez le programme, puis reliez votre iPhone au PC avec un câble USB.
- Cliquez sur l’icône de téléphone et allez dans Infos.
Choisissez de synchroniser vos contacts avec les contacts Windows.

- Appuyez sur Windows+R, tapez web et cliquez sur OK, allez dans le dossier Contacts.
- Dans le menu supérieur, cliquez sur Exporter, optez pour CSV, puis cliquez de nouveau sur Exporter, et sélectionnez l’emplacement qui vous convient.
Vous avez maintenant un fichier CSV. Pour avoir un fichier Excel :
- Cliquez droit sur le fichier .csv, allez dans Ouvrir avec et choisissez Excel.
- Allez dans Fichier > Enregistrer sous > Ce PC, puis dans la fenêtre qui s’affiche, dans Type, sélectionnez Classeur Excel.
Vous ne savez pas quel type de fichier choisir ? L’option de sécurité est d’avoir une copie dans ces 3 formats : ce n’est pas si long, et cela vous facilitera la vie ensuite.
Mais, si vous avez simplement le fichier vCard ou csv, vous pourrez tout de même vous en sortir dans la majorité des situations.
Partie 2. Comment exporter contact iPhone vers PC
Si vous avez besoin de réaliser une copie de vos contacts sur un ordinateur, la solution la plus simple et la plus efficace est d’utiliser un programme spécialisé, à l’image de Tenorshare iCareFone.
Caractéristiques Principales
- Gratuit pour sauvegarder et libérer de l'espace sur votre appareil iOS 18 Beta
- Transfert en un clic des photos de l'iPhone vers PC/Mac
- Transfert/gestion des contacts, musique, vidéos, messages entre iPhone/iPad et PC/Mac.
- Sauvegarde sélective de l'iPhone sur l'ordinateur et restauration sur l'appareil/disque externe.
Commencez par télécharger la dernière version du logiciel :
Ensuite, lancez le programme, puis :
- Branchez votre iPhone à l’ordinateur à l’aide d’un cordon USB.
Cliquez sur Gestion de Fichiers dans le menu du haut, puis sur Contacts à gauche.

Cochez les contacts qui vous intéressent et cliquez sur Exporter. Vous avez alors immédiatement le choix entre les formats vCard ou csv.

Exporter avec iCareFone est beaucoup plus rapide et plus facile qu’avec iCloud. C’est donc aussi la solution tout indiquée pour réaliser des copies de secours régulières de votre répertoire, et être certain(e) de ne pas perdre les coordonnées de vos proches.
Partie 3. Exporter contact iPhone vers Gmail
Afin d’exporter les contacts iCloud vers Gmail, vous allez avoir besoin d’un fichier vCard ou CSV. Pour l’obtenir, il vous suffit de vous reporter aux techniques détaillées dans la première partie.
- Accédez à vos contacts Google.
Dans le menu à gauche, cliquez sur Importer.

Cliquez sur Sélectionner un fichier.

- Choisissez le fichier contenant vos contacts iPhone.
Exporter les contacts de l’iPhone à Gmail peut s’avérer très pratique, notamment dans un cadre professionnel, par exemple pour avoir accès directement depuis votre ordinateur aux coordonnées de vos collègues ou de votre patron(ne).
Cela peut aussi s’avérer utile si vous changez de téléphone.
Partie 4. Exporter contact iPhone vers Android
Auparavant, vous utilisiez un smartphone Apple, mais vous avez eu envie de tester la concurrence ? Dans ce cas, vous cherchez sûrement comment exporter les contacts de l’iPhone à Android. En effet, tout ressaisir à la main serait très long et extrêmement fastidieux.
Pour que tout fonctionne bien, il faut que vous disposiez d’un compte Google. Vous en avez peut-être déjà un sans le savoir : en effet, si vous avez une adresse Gmail, vous pourrez utiliser les mêmes identifiants.
Ensuite, deux choix s’offrent à vous : utiliser la méthode pour Gmail décrite plus haut, qui permettra la synchronisation avec votre mobile, ou encore passer par iTunes :
- Démarrez iTunes et connectez votre iPhone à l’ordinateur avec un câble USB.
- Cliquez sur votre téléphone, puis sur Infos dans le menu latéral.
- Dans Synchroniser les contacts, cochez Google Contacts.
- Renseignez vos identifiants.
- Cliquez sur Appliquer.
Il ne vous restera ensuite qu’à vous connecter sur l’appareil Android avec le même compte Google : tous vos contacts seront disponibles !
Si vous ne savez pas comment lier votre compte Google au téléphone Android :
- Accédez aux Paramètres du smartphone.
- Allez dans Comptes, puis Ajouter un compte.
- Choisissez Google.
- Suivez les consignes. Vous devrez renseigner vos identifiants.
Conclusion
Vous êtes désormais libre de changer d’appareil quand vous le souhaitez, sans avoir à recopier les coordonnées de chacun de vos contacts un par un ! Pour faire une copie de votre répertoire sur un ordinateur, Tenorshare iCareFone est une solution simple, sûre et sécurisée qui vous permettra d’éviter les mauvaises surprises.
- Transférer les musiques, photos, vidéos, contacts, etc. de l'iPhone/iPad vers PC/Mac
- Ajouter, gérer, supprimer des musiques, photos, contacts sur iPhone/iPad/iPod Touch
- Faire une sauvegarde sélective des données désirées gratuitement et les restaurer sélectivement
- Tenorshare 4uKey permet de supprimer le code d'accès au temps d'écran sans perte de données.
- Tenorshare New Release : iAnyGo - Changer la position GPS sur iPhone/iPad/Android en un seul clic.
- Tenorshare 4MeKey : Supprimer le verrouillage d'activation iCloud sans mot de passe/identifiant Apple. [Compatible avec iOS 16.7]

Tenorshare iCareFone
Meilleur Outil de Transfert Gratuit pour iPhone & Sauvegarde iOS
Facilement, sans iTunes