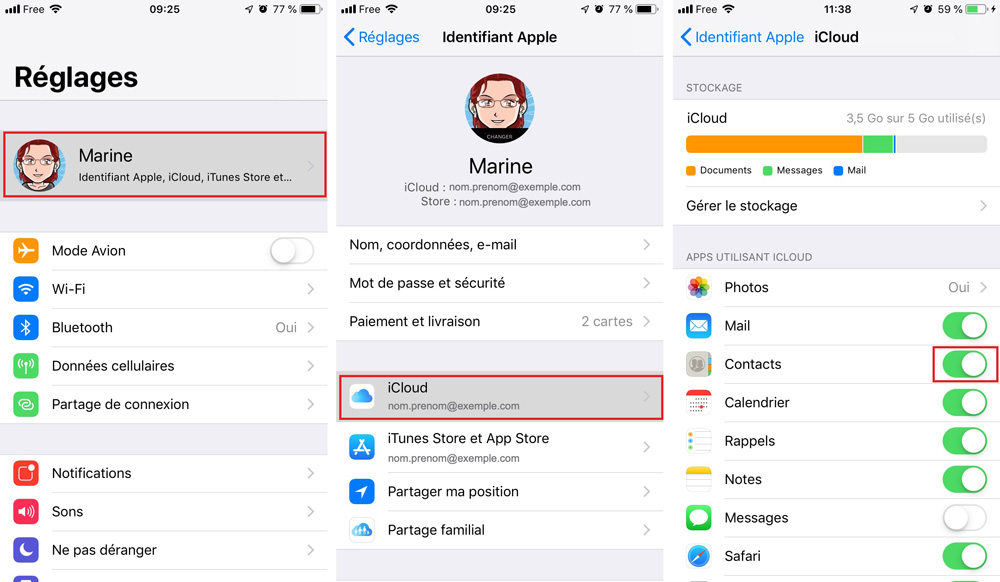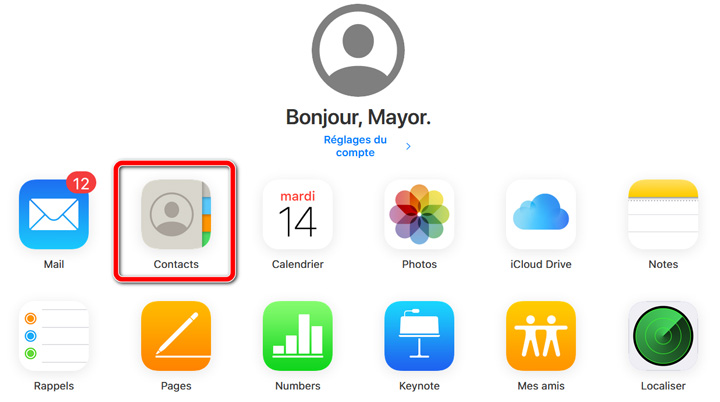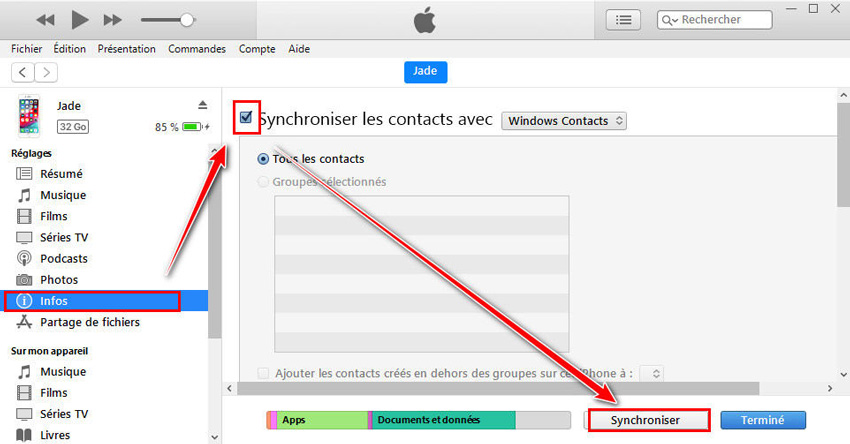Comment faire pour exporter les contacts iPhone vers Gmail? [2025 Dernier]|2025|
Il existe plusieurs méthodes pour sauvegarder et stocker en toute sécurité vos contacts, comme les sauvegarder sur un disque cloud, les transférer vers sim ou les synchroniser avec un compte Google ou Apple. De plus, exporter vos contacts vers Gmail est une méthode simple et efficace.
Bien que certaines personnes préfèrent encore exporter leurs contacts iPhone au format CSV, les transférer directement vers Gmail permet un accès et une gestion plus pratiques. Dans ce guide, nous allons explorer comment exporter facilement vos contacts iPhone vers Gmail. Continuez à lire pour découvrir 5 méthodes simples pour y parvenir !
- Partie I. Transférer ses contacts iPhone sur Gmail avec iCareFone
- Partie II. Transférer ses contacts iPhone sur Gmail avec iCloud
- Partie III. Synchroniser contact iPhone vers Gmail avec iTunes
- Partie IV. Transférer les contacts iPhone vers Gmail via les paramètres
Partie I. Transférer ses contacts iPhone sur Gmail avec iCareFone
La solution la plus facile et la plus rapide reste de passer par un logiciel spécialisé et simple d’utilisation, à l’image de Tenorshare iCareFone.
Celui-ci, grâce à son interface intuitive et à son fonctionnement pas à pas, va vous permettre de copier les contacts iPhone vers un PC (ou un Mac) sans aucune difficulté. Vous pourrez ensuite les ajouter à un compte Google.
Avant de commencer, il faut que vous obteniez la version la plus récente du programme. Vous pouvez la trouver sur cette page. Puis, procédez comme ceci :
- Connectez votre iPhone à l’ordinateur en USB, puis allez dans l’onglet Gestion de Fichiers.
À gauche, choisissez Contacts.

Votre carnet d’adresses apparaît. Vous pouvez fusionner les doublons, puis cocher les contacts que vous tenez à conserver.

Cliquez sur le bouton Exporter, et sélectionnez un des formats de sauvegarde qui vous sont proposés (.csv ou vCard).

Les fichiers .csv ou vCard sont un bon moyen de sauvegarder les contacts iphone sur gmail.
Mais ce sont aussi et surtout des formats de fichier standardisés, qui stockent les coordonnées. Ils peuvent être réutilisés par de très nombreux services, parmi lesquels la plate-forme mail de Google, Gmail.
Pour terminer le transfert de données vers votre compte Google :
- Connectez-vous à Gmail.
- En haut à droite, dans le menu des applications, sélectionnez Contacts.
- Dans le menu latéral gauche, cliquez sur Importer.
- Cliquez sur Sélectionner un fichier. Ouvrez le fichier .csv ou vCard obtenu précédemment, et cliquez sur Importer en bas à droite.
C’est fini ! Vos contacts iPhone sont devenus des contacts Gmail.
Par rapport aux autres techniques, iCareFone présente quelques avantages :
- D’abord, vous pouvez éliminer les doublons avant de réaliser la copie.
- Ensuite, vous n’êtes pas obligé(e) de transférer l’intégralité de vos contacts : il est facile de ne garder que ceux qui vous intéressent vraiment.
- De plus, le logiciel se montre rapide.
- Et, contrairement à d’autres méthodes, il peut être utilisé pour réaliser une sauvegarde de vos contacts sans qu’il soit forcément nécessaire de vous connecter à Internet.
[Guide] Comment sauvegarder contact iPhone sur ordinateur/iCloud/Gmail ?
Partie II. Transférer les contacts iPhone vers Gmail avec iCloud
Une autre possibilité qui s’offre à vous est de transférer les contacts iCloud vers Gmail. Pour cela, il est vivement conseillé de disposer d’une connexion Internet stable (sinon, vous risquez d’y passer beaucoup de temps). Voici comment il faut faire :
Activer la synchronisation pour les contacts
- Accédez tout d’abord, sur l’iPhone, aux Réglages, puis [Nom] > iCloud.
Vérifiez que la synchronisation est activée pour les Contacts. Si ce n’est pas le cas, activez-la et patientez un peu avant de continuer.

Transferer contact iCloud vers gmail
Accédez à iCloud depuis un navigateur et connectez-vous avec le même Apple ID que vous utilisez sur votre iPhone.

Cliquez sur Contacts, puis sur l’engrenage (en bas à gauche), et enfin sur Exporter une vCard.

- Vous allez alors obtenir un fichier vCard. Il vous faudra ensuite l’importer sur votre compte Google : pour cela, vous pouvez suivre les mêmes étapes qui sont indiquées dans la première partie de ce guide.
La synchronisation iCloud est assez pratique et rapide, néanmoins elle ne permet pas d’être très sélectif(ve) : vous allez copier tous vos contacts, y compris ceux dont vous ne voulez vous plus ou qui sont en double.
De plus, vous allez consommer de l’espace de stockage dans votre forfait iCloud. L’offre gratuite étant limitée, si vous avez un très grand nombre de contacts, vous risquez un jour d’être amené(e) à payer un supplément.
Nous vous conseillons donc cette technique surtout si vous ne ressentez pas vraiment le besoin de faire le tri et que vous n’avez que très rarement des problèmes de réseau.
Partie III. Synchroniser contact iPhone vers Gmail avec iTunes
Avant d’utiliser cette méthode, il est important de disposer de la version la plus à jour d’iTunes (sinon, vous pouvez rencontrer des problèmes). Pour l’obtenir, la meilleure solution consiste à vous rendre sur la page officielle du programme. Ensuite, voici comment synchroniser les contacts iPhone vers Gmail :
- En premier lieu, branchez l’iPhone à votre Mac ou PC en utilisant un câble USB.
- Lancez iTunes, après avoir connecté l’iPhone.
Cliquez sur votre appareil, puis dans le menu de gauche, optez pour Infos, et cochez Synchroniser les contacts.

Veillez à ce que la synchronisation avec Google Contacts soit activée.

La prochaine fois que vous vous connecterez à Gmail, la synchronisation s’effectuera au fur et à mesure.
Attention : cette méthode pour transférer des contacts iPhone vers Gmail est assez simple, mais vous devez savoir qu’Apple a décidé de se débarrasser progressivement d’iTunes, dont les fonctions vont être transmises à iCloud ou, sur les Mac, au Finder.
Ainsi, si vous souhaitez privilégier les techniques susceptibles d’être efficaces à long terme, il est préférable de choisir la méthode 1 et la méthode 2.
Partie IV. Comment transférer les contacts iPhone vers Gmail via les paramètres
Transférer vos contacts iPhone vers Gmail est un moyen pratique de garder vos informations synchronisées et accessibles depuis n'importe quel appareil. Grâce aux paramètres de votre iPhone, ce processus est simple et rapide. Voici comment procéder :
- Lancez l'application Réglages sur votre iPhone.
- Faites défiler vers le bas et appuyez sur Mots de passe et comptes (ou Mail, Contacts, Calendriers sur les versions plus anciennes).
Appuyez sur Ajouter un compte. Choisissez Google dans la liste des options.
Appuyez sur Ajouter un compte. Choisissez Google dans la liste des options.
Saisissez votre adresse email Gmail et votre mot de passe, puis suivez les instructions pour autoriser l'accès.

Une fois le compte ajouté, vous verrez une option pour activer la synchronisation des contacts. Activez le bouton à côté de Contacts.
Appuyez sur Enregistrer pour finaliser la configuration. Vos contacts iPhone seront maintenant synchronisés avec votre compte Gmail.
Transfert de Contacts iPhone vers Gmail
Maintenant que vous savez comment faire pour exporter les contacts iPhone vers Gmail, vous ne serez plus bloqué(e) dans votre vie professionnelle ou personnelle. Si vous rencontrez des difficultés, la méthode la plus simple et la plus rapide est d’utiliser le logiciel de transfert iPhone - iCareFone.
- Transférer les musiques, photos, vidéos, contacts, etc. de l'iPhone/iPad vers PC/Mac
- Ajouter, gérer, supprimer des musiques, photos, contacts sur iPhone/iPad/iPod Touch
- Faire une sauvegarde sélective des données désirées gratuitement et les restaurer sélectivement
- Tenorshare 4uKey permet de supprimer le code d'accès au temps d'écran sans perte de données.
- Tenorshare New Release : iAnyGo - Changer la position GPS sur iPhone/iPad/Android en un seul clic.
- Tenorshare 4MeKey : Supprimer le verrouillage d'activation iCloud sans mot de passe/identifiant Apple. [Compatible avec iOS 16.7]

Tenorshare iCareFone
Meilleur Outil de Transfert Gratuit pour iPhone & Sauvegarde iOS
Facilement, sans iTunes