[iOS 26] Comment récupérer des photos effacées sur iPhone ? Essayez ces méthodes !|2025|
La perte de données est inévitable. Un simple clic erroné peut supprimer vos photos importantes de votre iPhone ou même effacer toutes les photos. Cependant, vous n'êtes pas seul si vous êtes confronté à la suppression soudaine de photos sur votre iPhone. Il s'agit d'un problème courant qui peut être résolu.
Dans ce guide, nous avons sélectionné quatre méthodes efficaces pour récupérer les photos effacées sur l'iPhone. Toutes ces méthodes permettent de récupérer facilement les photos effacées, quel que soit le scénario de suppression. Certaines méthodes permettent de récupérer les photos sans sauvegarde, tandis que d'autres impliquent la restauration des photos à partir d'une sauvegarde. Poursuivez votre lecture pour savoir comment récupérer des photos effacées sur l'iPhone.
- Partie 1 : Comment récupérer les photos effacées sur l'iPhone
- Méthode 1. Restaurer les photos effacées via l'application Photos
- Méthode 2. Récupérer les photos effacées à l'aide du logiciel de récupération de photos
- Méthode 3. Retrouver les photos effacées sur l'iPhone avec iTunes
- Method 4. Recover Deleted Photos on iPhone with iCloud
- Astuces bonus : Comment éviter les erreurs de suppression de photos
- En bref
Partie 1 : Comment récupérer les photos effacées sur l'iPhone ?
Voici les quatre méthodes efficaces qui peuvent vous aider à résoudre la question de la récupération des photos effacées sur l'iPhone.
Méthode 1. Restaurer les photos supprimées via l'application Photos
Photos est l'application par défaut de l'iPhone qui stocke toutes les photos. Lorsque vous supprimez des photos dans l'application Photos, elles sont d'abord placées dans l'album « Récemment supprimées », où elles restent pendant 30 jours. Pendant cette période, vous pouvez restaurer les photos supprimées.
La première méthode pour récupérer des photos effacées consiste donc à vérifier l'album Récemment supprimées. Voici comment retrouver des photos effacées sur l'iPhone via l'application Photos :
- Lancez l'application « Photos » sur votre iPhone.
- Vérifiez votre identité à l'aide de l'identification faciale.
- Vérifiez votre identité à l'aide de l'identification faciale.
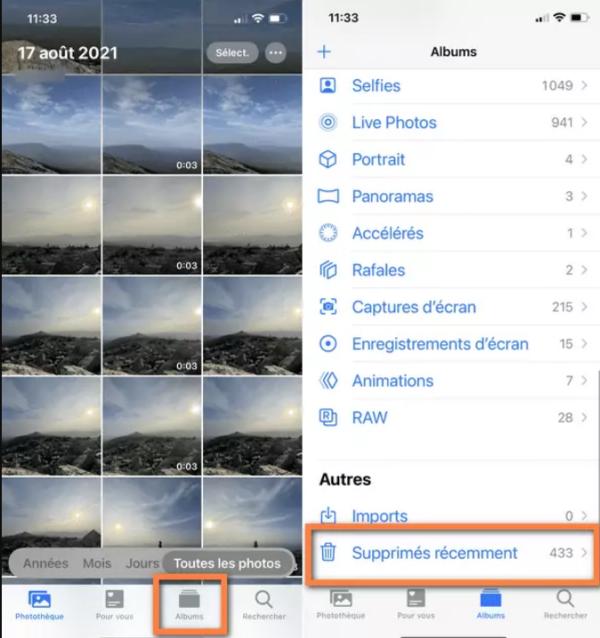
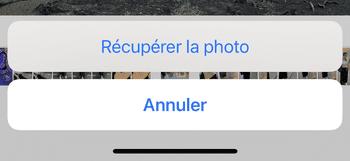
De cette façon, toutes les photos récemment effacées retrouveront leur emplacement précédent.
Méthode 2. Récupérer les photos effacées à l'aide du logiciel de récupération de photos
Si vous ne trouvez pas les photos ciblées dans l'album Récemment supprimées, il est probable que la période de 30 jours soit passée ou que les photos aient été supprimées définitivement. Dans ce cas, vous devez utiliser un logiciel de récupération de photos pour analyser le stockage interne de votre iPhone et extraire les photos. C'est là que Tenorshare UltData entre en jeu.
Tenorshare UltData est un puissant logiciel de récupération de photos pour iPhone. Il est conçu pour effectuer une analyse approfondie de votre iPhone, trouver toutes les photos effacées et vous permettre de récupérer sans effort toutes les photos ou certaines d'entre elles. Ce processus ne nécessite que quelques clics. La meilleure partie est qu'il ne nécessite pas de sauvegarde de l'iPhone et peut récupérer des photos à partir d'un large éventail de scénarios de perte de données.
Les principales caractéristiques de Tenorshare UltData sont les suivantes :
- Interface basée sur des clics pour récupérer les photos effacées de l'iPhone sans sauvegarde ni jailbreak.
- Récupération des photos à partir de divers scénarios de perte de données, tels que la suppression par erreur, la réinitialisation d'usine, le crash du système, le bug de mise à jour iOS, et bien d'autres encore.
- Analyse en profondeur pour extraire toutes les photos perdues et offrir un taux de réussite élevé en matière de récupération de données.
- Récupération d'autres types de données que les photos, notamment les vidéos, les fichiers audios, les documents ou les données d'autres applications.
- Fournis un aperçu des photos récupérables, suivi d'une récupération sélective des photos.
Suivez les étapes ci-dessous pour apprendre à récupérer les photos effacées sur l'iPhone avec Tenorshare UltData :
- Installez et lancez UltData sur votre système Windows/Mac. Cliquez sur « Récupérer les données des appareils iOS ». Connectez votre iPhone à l'ordinateur à l'aide d'un câble USB.
- Sélectionnez « Photos » et les autres types de données que vous souhaitez analyser et récupérer. Une fois sélectionné, cliquez sur « Analyser ».
- UltData effectuera rapidement l'analyse. Ensuite, vous pouvez prévisualiser toutes les photos récupérables. Vous pouvez même utiliser la barre de recherche ou les filtres pour trouver des photos spécifiques. Ainsi, prévisualisez et sélectionnez celles que vous souhaitez récupérer et cliquez sur « Récupérer sur PC ».
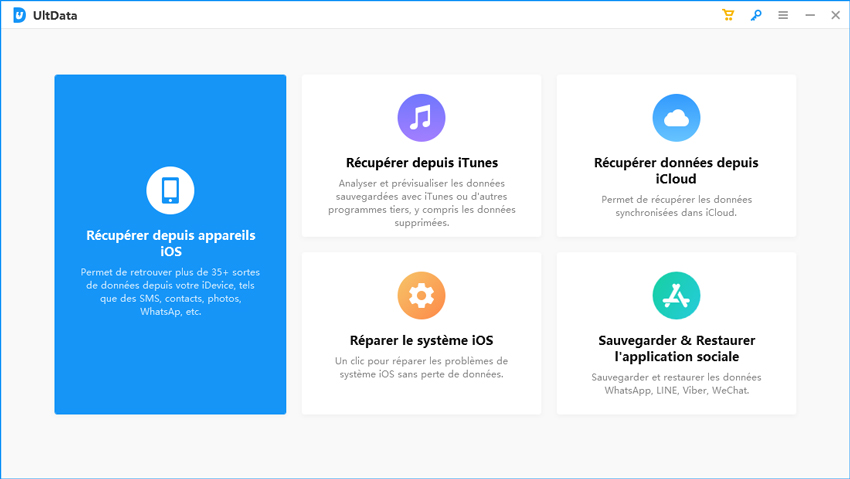
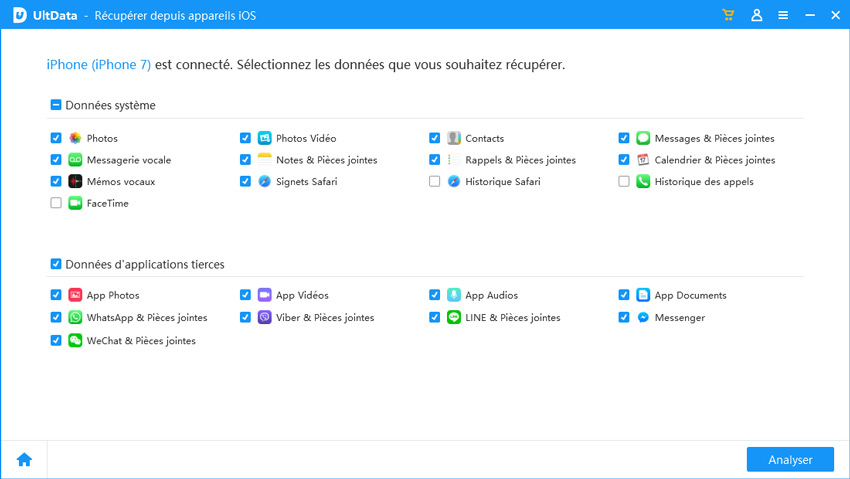
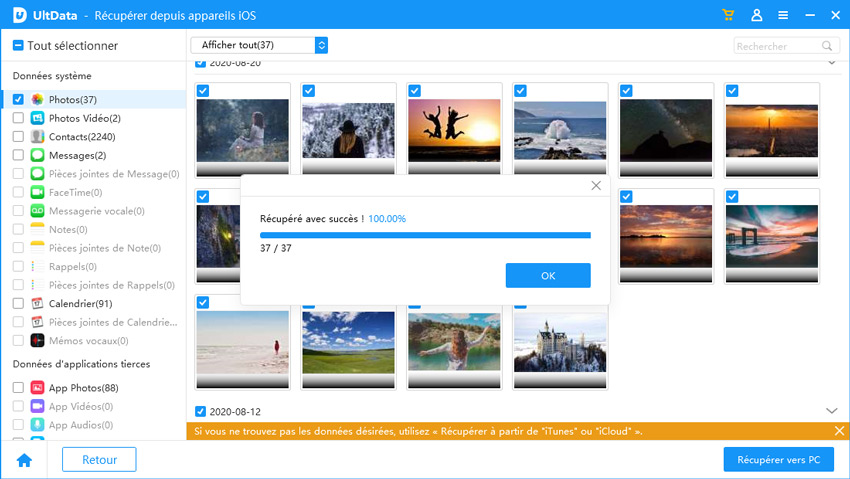
C'est tout ! Alors, dites-moi, n'est-ce pas la meilleure et la plus simple façon de retrouver des photos supprimées sur l'iPhone ? Installez donc UltData et récupérez immédiatement les photos effacées.
Méthode 3. Retrouver les photos supprimées sur l'iPhone avec iTunes
Si vous aviez heureusement fait une sauvegarde iTunes de votre iPhone avant que les photos ne soient supprimées, alors il est venu à votre rescousse. Il vous suffit de récupérer la sauvegarde iTunes pour retrouver les photos supprimées.
Il existe deux façons de restaurer une sauvegarde iTunes. La première consiste à restaurer par l'intermédiaire de l'iPhone, ce qui écrasera les données existantes de l'iPhone avec les données sauvegardées par iTunes. La seconde consiste à restaurer des photos sélectionnées uniquement à partir de la sauvegarde à l'aide d'un outil comme Tenorshare UltData.
Évidemment, la deuxième méthode est bien meilleure pour récupérer les photos effacées, car vous ne pouvez récupérer que les photos nécessaires à partir de la sauvegarde iTunes au lieu d'écraser les données existantes de l'iPhone. Cependant, nous allons vous expliquer les étapes des deux méthodes afin que vous puissiez choisir l'approche qui vous convient :
Comment récupérer des photos effacées sur l'iPhone à partir d'une sauvegarde iTunes (perte de données) :
- Connectez votre iPhone à l'ordinateur à l'aide du câble USB.
- Lancez iTunes/Finder sur votre ordinateur et sélectionnez votre iPhone dans la barre latérale gauche.
- Cliquez sur « Restaurer la sauvegarde ».
- Choisissez la sauvegarde, entrez le mot de passe et cliquez sur « Restaurer ».
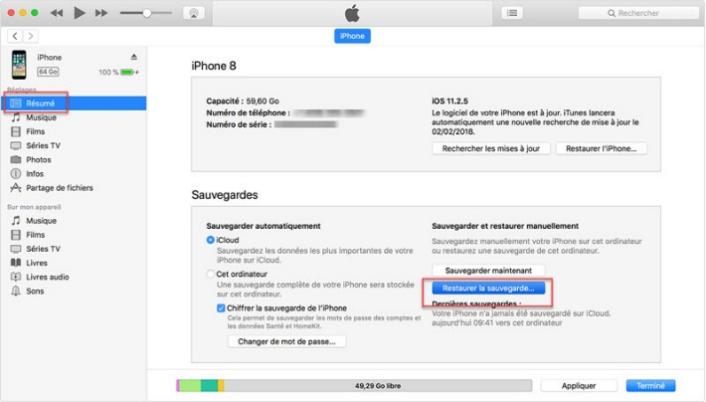
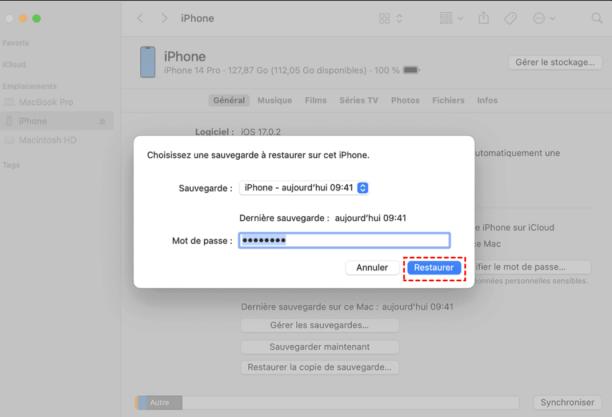
Attendez qu'iTunes restaure l'ensemble des données sauvegardées sur votre iPhone. Ouvrez ensuite l'application Photos et vérifiez si les photos effacées ont été récupérées.
Comment récupérer des photos supprimées sur l'iPhone à partir d'une sauvegarde iTunes (sans perte de données) :
- Lancez Tenorshare UltData et cliquez sur « Récupérer les données de la sauvegarde ».
- Sélectionnez le bon fichier de sauvegarde iTunes et cliquez sur « Suivant ».
- Sélectionnez « Photos » et les autres types de données que vous souhaitez analyser et extraire de la sauvegarde. Une fois sélectionné, cliquez sur « Scan ».
- Une fois l'analyse terminée, prévisualisez et sélectionnez les photos à récupérer et cliquez sur « Récupérer sur PC ».
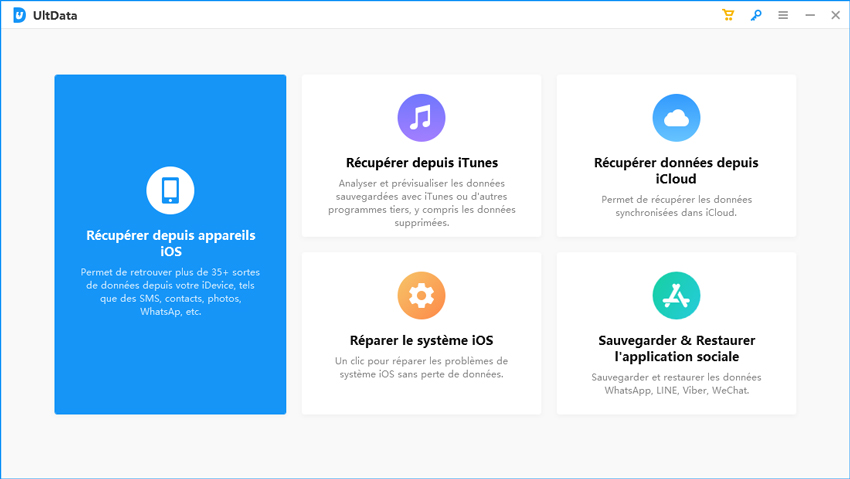
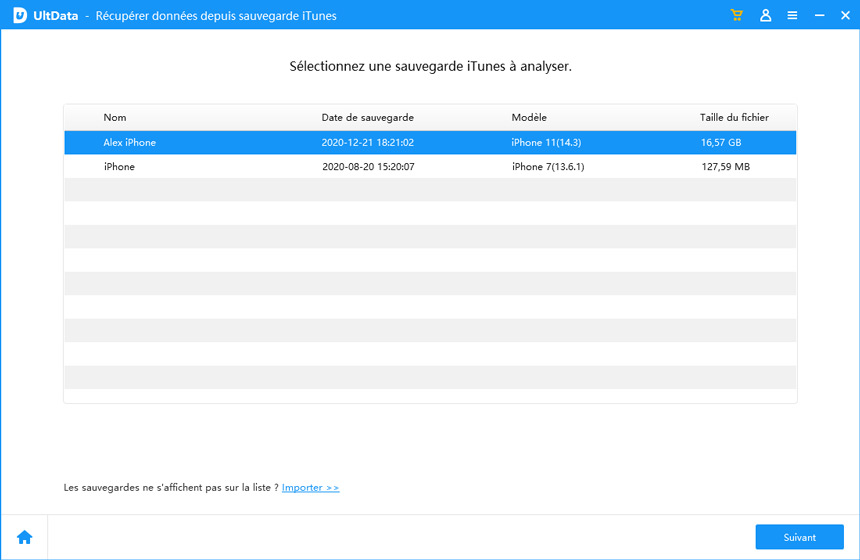
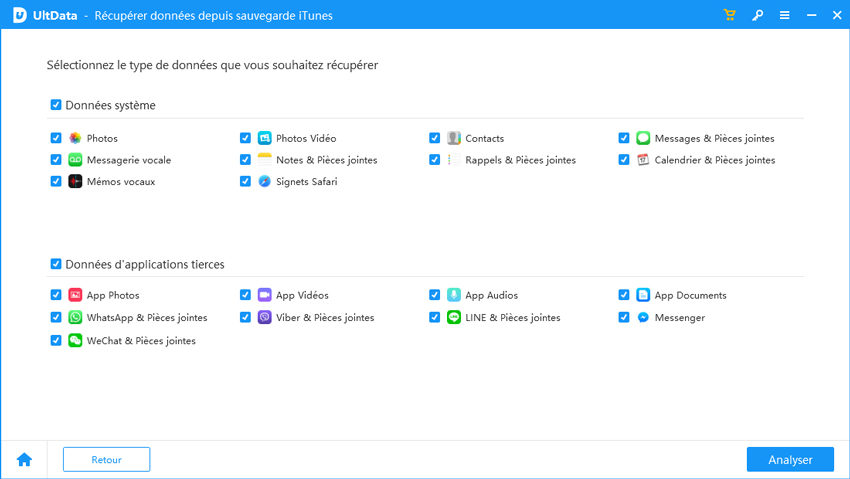
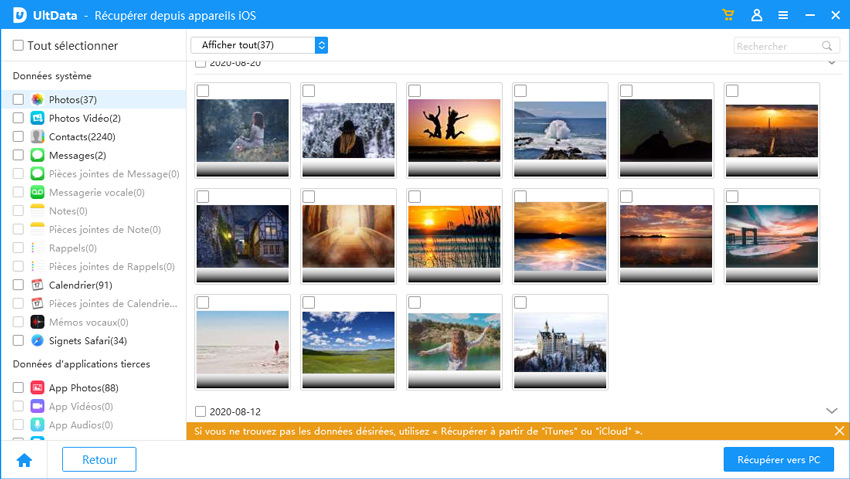
De cette façon, Tenorshare UltData offre un moyen plus facile de récupérer les photos effacées à partir de la sauvegarde iTunes.
Méthode 4. Récupérer les photos supprimées sur l'iPhone avec iCloud
Lorsque des photos sont supprimées de votre iPhone, elles sont également supprimées de votre stockage iCloud synchronisé. Ensuite, suivez les étapes ci-dessous pour apprendre comment restaurer des photos après une réinitialisation d'usine de l'iPhone avec iCloud :
- Lancez la configuration de l'iPhone et suivez les instructions à l'écran. Lorsque la fenêtre « Transférer vos applications et données » s'affiche, appuyez sur « À partir de la sauvegarde iCloud ».
- Connectez-vous à iCloud et choisissez le fichier de sauvegarde à récupérer.
- Attendez que la sauvegarde soit restaurée, puis terminez le reste du processus d'installation.
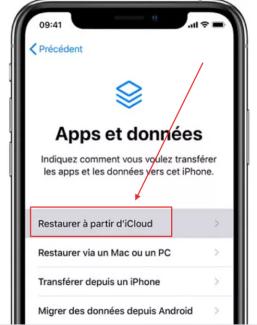
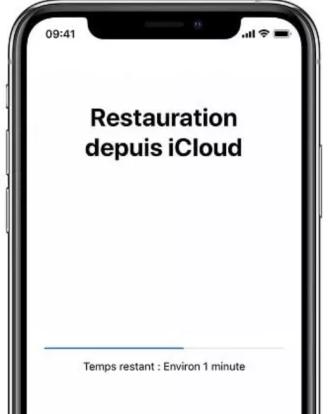
Une fois que l'iPhone est revenu à son fonctionnement normal, ouvrez l'application Photos et vérifiez si vous trouvez maintenant les photos supprimées sur l'iPhone.
![]() Remarque :
Remarque :
Astuces bonus : Comment éviter l'effacement de photos ?
Il est important non seulement de maîtriser les meilleures méthodes de récupération des photos effacées, mais aussi d'apprendre à éviter que des photos ne soient mal supprimées à l'avenir. La meilleure approche consiste à créer une sauvegarde des photos sur votre ordinateur. Voici comment procéder :
- Connectez votre iPhone à l'ordinateur via un câble USB et cliquez sur « Faire confiance » sur votre iPhone pour établir la connexion.
- Allez dans « Ce PC », sélectionnez votre iPhone et allez dans Stockage interne > DCIM > 100APPLE.
- Sélectionnez toutes les photos et vidéos importantes que vous souhaitez sauvegarder, puis enregistrez-les dans un autre dossier de votre ordinateur.
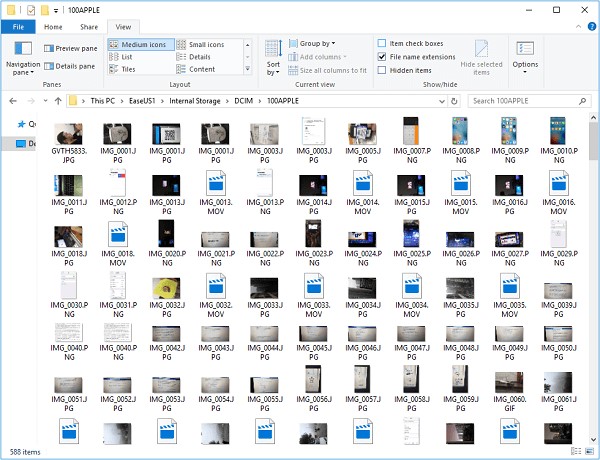
De cette manière, vous disposez d'une sauvegarde de vos photos et vidéos et vous pouvez facilement les récupérer si vous perdez les originaux de votre iPhone.
Conclusion
La suppression de photos sur l'iPhone est une expérience frustrante pour les utilisateurs d'iPhone. Bien qu'il semble que les photos soient perdues à jamais, les méthodes ci-dessus ont montré que vous avez encore de bonnes chances de récupérer les photos effacées. Il suffit de suivre l'une des méthodes ci-dessus pour récupérer les photos sur l'iPhone.
Parmi toutes les méthodes présentées ci-dessus pour récupérer les photos effacées sur l'iPhone, Tenorshare UltData est la meilleure. Elle peut analyser directement le stockage de l'iPhone et offrir une récupération basée sur l'aperçu des photos sans sauvegarde. De plus, il est utilisable si vous souhaitez récupérer la sauvegarde iTunes ou iCloud.
- Tenorshare 4uKey permet de supprimer le code d'accès au temps d'écran sans perte de données.
- Tenorshare New Release : iAnyGo - Changer la position GPS sur iPhone/iPad/Android en un seul clic.
- Tenorshare 4MeKey : Supprimer le verrouillage d'activation iCloud sans mot de passe/identifiant Apple. [Compatible avec iOS 16.7]

Tenorshare UltData
Meilleur Logiciel de Récupération de Données pour iPhone
Taux de Récupération de Données le Plus Élevé







