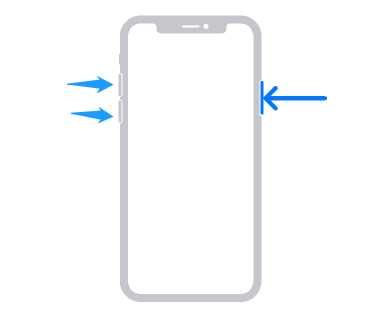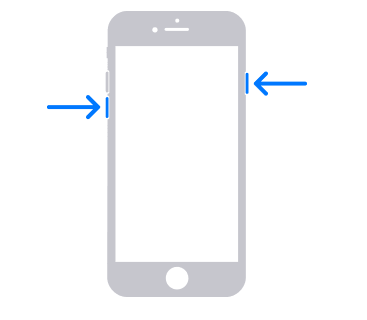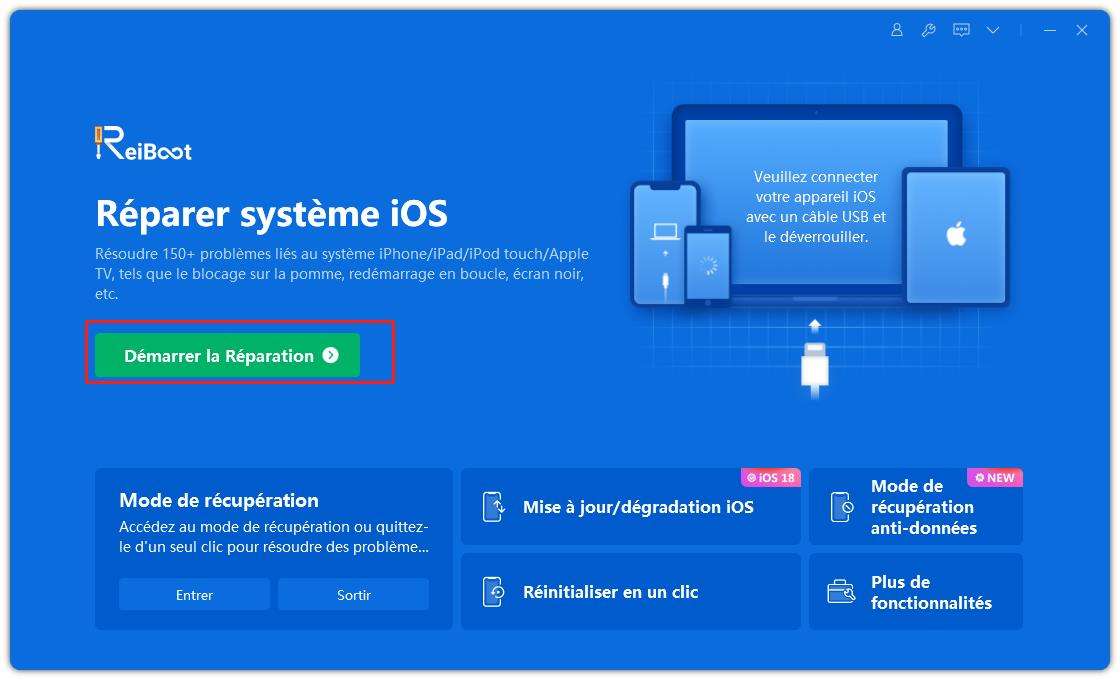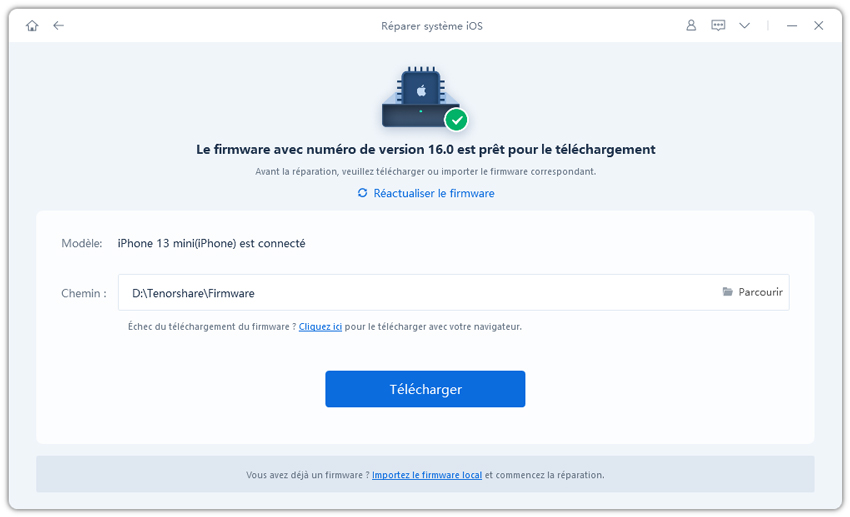Que Faire si Votre iPhone Reste Bloqué sur le Rond de Chargement ?
Votre iPhone s’est subitement bloqué sur le rond de chargement et vous ne pouvez plus du tout l’utiliser ? Pas de panique ! Ce problème, aussi frustrant soit-il, n’est pas impossible à réparer. Que ce soit après une mise à jour ou l’installation d’une application, mais aussi sans raison apparente, le problème de blocage sur la roue qui tourne se produit assez fréquemment et peut être source de stress chez l’utilisateur. Heureusement, il existe des méthodes permettant de réparer un iPhone bloqué sur l’écran de chargement. Nous vous les présentons une à une dans cet article.
- Tuto vidéo sur comment réparer iPhone bloqué sur écran noir avec roue qui tourne
- Pourquoi mon iPhone reste bloqué sur l'écran de chargement ?
- Comment réparer l'iPhone bloqué sur la roue qui tourne ?
I. Tuto vidéo sur comment réparer iPhone bloqué sur écran noir avec roue qui tourne
II. Pourquoi mon iPhone reste bloqué sur l'écran de chargement ?
Avant toute chose, il est important de comprendre les causes du blocage de votre iPhone afin de pouvoir éviter ce problème à l’avenir.
Voici donc les principales raisons pour lesquelles votre iPhone reste bloqué sur le cercle de chargement :
Dysfonctionnement du système iOS
L’une des causes les plus courantes de l’iPhone bloqué sur l’écran de chargement est liée à iOS. Il se peut en effet que la version que vous utilisez soit instable ou mal installée. Si votre iPhone s’est bloqué suite à une mise à jour d’iOS par exemple, il est fort probable que cette mise à jour soit à l’origine du problème.
Problème matériel
Les problèmes matériels peuvent également causer le blocage de votre iPhone. Concrètement, si vous avez fait tomber votre appareil dans l’eau ou si vous l’avez fait tomber par terre, il est possible que la chute ou l’eau ait endommagé un composant matériel interne. Dans ce cas, cela peut entraîner un dysfonctionnement de votre appareil, et notamment le problème de l’écran de chargement figé.
Logiciels malveillants
Lorsque vous téléchargez des applications, des photos, des fichiers, etc. ou bien lorsque vous surfez sur le web avec votre iPhone, vous n’êtes pas à l’abri des virus et des logiciels malveillants. Ceux-ci peuvent s’attaquer à votre appareil et provoquer de nombreux problèmes, comme le rond de chargement bloqué.
Configuration de démarrage
Lorsque vous configurez votre iPhone pour la première fois, il est possible que des conflits dans les paramètres provoquent un mauvais fonctionnement de votre appareil, comme le problème de l’écran bloqué.
III. Comment réparer l'iPhone/iPad bloqué sur la roue qui tourne ?
Si vous êtes confronté au problème de l’écran noir avec la roue qui tourne sur votre iPhone, voici 5 solutions permettant d’y remédier.
1. Redémarrez l'iPhone
La première méthode est très basique mais peut s’avérer efficace dans de nombreux cas : il s’agit de redémarrer votre iPhone. Voici comment procéder :
Pour l'iPhone X et modèles ultérieurs : appuyez et maintenez enfoncés le bouton latéral et l'un des boutons de volume jusqu'à ce que le curseur apparaisse. Faites-le glisser pour éteindre votre iPhone. Ensuite, pour rallumer votre appareil, appuyez et maintenez le bouton latéral jusqu’à ce que le logo Apple apparaisse.

Pour l'iPhone 8 et les versions antérieures : maintenez enfoncé le bouton latéral de votre iPhone jusqu'à ce que le curseur apparaisse. Faites-le glisser pour éteindre votre appareil. Pour le rallumer, appuyez sur le même bouton et maintenez-le enfoncé jusqu’à ce que vous voyiez le logo Apple apparaitre.

2. Réparez l'iPhone bloqué sur le rond de chargement sans iTunes (Tenorshare ReiBoot)
Si les solutions « traditionnelles » ne fonctionnent pas, vous pouvez utiliser un logiciel alternatif très simple d’utilisation, rapide et efficace : Tenorshare ReiBoot. Ce programme complet est parfait pour résoudre différents types de problèmes sans perte de données. Il permet par exemple de corriger l’écran de chargement bloqué, mais aussi l’écran noir, l’écran bloqué sur le mode de récupération et bien d’autres problèmes liés au système iOS.
Pour utiliser ReiBoot, vous devez d’abord le télécharger et l’installer sur votre ordinateur – Mac ou Windows – puis suivre les étapes suivantes :
Connectez votre iPhone à votre ordinateur via un câble USB, puis cliquez sur « Commencer »

Sélectionnez ensuite « Réparation standard » puis cliquez sur « Réparation standard ». Notez que cette réparation ne vous fera perdre aucune donnée.

Téléchargez le firmware de votre appareil en cliquant sur « Télécharger ». Cette opération dure quelques minutes.

Ensuite, cliquez sur « Lancer la réparation standard » pour commencer à réparer votre iPhone bloqué sur l’écran de chargement. Patientez durant 10 minutes environ.

Lorsque le processus de réparation sera terminé, votre iPhone redémarrera normalement et sera comme neuf !
3. Utilisation du mode de récupération
Si un simple redémarrage n’a pas réglé le problème, vous pouvez tenter de mettre votre appareil en mode de récupération puis le restaurer via iTunes. Sachez toutefois que cette opération effacera toutes vos données ainsi que tous vos réglages. Il est donc recommandé d’effectuer une sauvegarde de votre appareil au préalable.
Voici la marche à suivre pour placer votre iPhone en mode de récupération :
Etape 1
Lancez iTunes, connectez votre iPhone à votre ordinateur à l’aide d’un câble USB, puis, selon le modèle de votre iPhone, effectuez l’une des manipulations suivantes :
- Pour les iPhone 8 et modèles ultérieurs : appuyez de manière brève sur le bouton d’augmentation du volume, puis sur le bouton de réduction du volume. Ensuite, restez appuyé sur le bouton latéral jusqu’à ce que l’écran du mode de récupération apparaisse.
- Pour les iPhone 7 et 7 Plus : maintenez le bouton latéral et le bouton de réduction du volume enfoncés jusqu’à ce que l’écran du mode de récupération apparaisse.
- Pour les iPhone 6s et modèles antérieurs : maintenez le bouton principal et le bouton latéral enfoncés jusqu’à ce que l’écran du mode de récupération apparaisse.
Étape 2
Lorsque iTunes aura détecté votre appareil en mode de récupération, cliquez sur « Restaurer ».
Si le mode de récupération ne résout pas votre problème, passez à la solution suivante.
4. Restaurez l'iPhone à partir du mode DFU
Si le problème d’écran figé persiste, vous pouvez essayer de placer votre appareil en mode DFU. Pour cela, procédez comme suit :
Etape 1
Connectez votre iPhone à votre ordinateur, lancez iTunes et éteignez votre iPhone.
Etape 2
Pour les iPhone 8 et modèles ultérieurs : appuyez sur le bouton latéral et le bouton de réduction du volume pendant 5 secondes, puis relâchez le bouton latéral et continuez de maintenir le bouton de réduction du volume pendant 5 secondes.
Pour les iPhone 7, les iPhone 6 et modèles antérieurs : appuyez simultanément sur le bouton latéral et le bouton Home (iPhone 6S et modèles antérieurs) ou sur le bouton latéral et le bouton de réduction du volume (iPhone 7) pendant environ 8 secondes. Relâchez le bouton latéral au bout de 8 secondes mais continuez à maintenir le bouton Home ou le bouton de réduction du volume jusqu'à ce que vous voyiez apparaitre « iTunes a détecté un iPhone en mode récupération ».
Étape 3
Restaurez l'iPhone dans iTunes.
5. Réparez l'iPhone dans l'Apple Store
Si aucune des méthodes ci-dessus n'a fonctionné pour réparer votre écran bloqué sur la roue de chargement, il ne vous reste plus qu’à prendre rendez-vous dans un Apple Store pour le faire réparer. Si votre iPhone est toujours sous garantie, il sera réparé gratuitement.
En conclusion, si votre iPhone est bloqué sur l’écran de chargement, vous pouvez tester les méthodes présentées ci-dessus pour corriger le problème. Vous pouvez également utiliser le logiciel ReiBoot, qui est très pratique pour solutionner ce genre de problème sans vous faire perdre vos données !
- Entrer en / Sortir du mode de récupération en un clic. Ultra-fonctionnel.
- Résoudre 150+ problèmes d'iOS / iPadOS / tvOS (bloqué sur la pomme, écran noir, redémarrage en boucle, etc.)
- Restaurer iPhone / iPad / iPod sans iTunes sans perdre des données.
- Compatible avec le dernier iPhone 16 & iOS 18, iPadOS
- Tenorshare 4uKey permet de supprimer le code d'accès au temps d'écran sans perte de données.
- Tenorshare New Release : iAnyGo - Changer la position GPS sur iPhone/iPad/Android en un seul clic.
- Tenorshare 4MeKey : Supprimer le verrouillage d'activation iCloud sans mot de passe/identifiant Apple. [Compatible avec iOS 16.7]

ReiBoot for iOS
N°1 Logiciel de Réparation et de Récupération du Système iOS Gratuit
Réparation Rapide et Facile