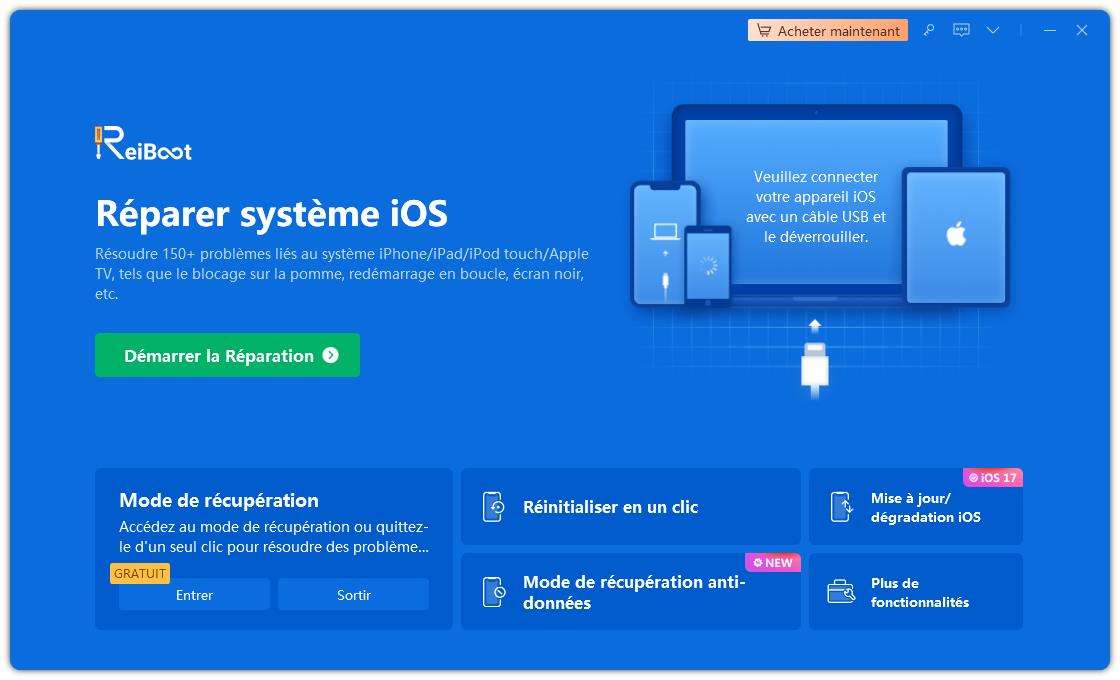Comment réparer l'écran blanc iPhone
Votre iPhone fonctionnait parfaitement jusqu’à maintenant, mais il est devenu soudainement inutilisable ? De nombreux utilisateurs sont confrontés au problème d’écran blanc iPhone. Souvent, ils paniquent, croyant que leur téléphone est définitivement cassé et qu’il va leur coûter très cher de le réparer.
Mais ce n’est pas forcément le cas ! Il arrive en effet que ce souci soit très simple à résoudre. En recourant à certaines techniques, ou à des logiciels tiers puissants, il est probable que vous puissiez de nouveau profiter de votre machine et de ses applications. Voyons ensemble les causes possibles de votre problème, et les solutions à essayer.
- I. Qu’est-ce qui cause l’écran blanc sur iPhone
- II. Comment réparer l’iPhone bloqué sur un écran blanc
I. Qu’est-ce qui cause l’écran blanc sur iPhone
Pour expliquer ce bug, il y a 2 possibilités :
- Un problème logiciel.
- Un problème matériel.
Les problèmes logiciels interviennent généralement après une tentative de mise à jour d’iOS ratée. Ils peuvent aussi survenir si vous avez tenté de jailbreaker l’iPhone.
Quand l’écran reste blanc pour des raisons matérielles, cela signifie généralement que le fil le reliant à la carte mère du téléphone a été déconnecté. Ce qui peut par exemple se produire après une chute de l’appareil.
II. Comment réparer l’iPhone bloqué sur un écran blanc
Si vous pensez que le problème est logiciel, les solutions présentées ci-dessous devraient vous aider.
1. Vérifier si l’écran est bloqué en mode zoom
Avant toute chose, faisons une vérification de routine. Comme vous le savez peut-être, l’iPhone dispose d’une fonction Zoom, qui permet d’agrandir une partie de l’écran. C’est très pratique pour les utilisateurs ayant des problèmes de vue.
L’écran blanc s’explique parfois tout simplement par un zoom trop prononcé.
Essayez-donc, avant toute chose, de dézoomer : appuyez 2 fois avec 3 doigts sur l’écran.
Vous pouvez aussi complètement désactiver cette fonctionnalité :
- Ouvrez les Réglages.
- Allez dans Accessibilité, puis Zoom.
- En face de Zoom, mettez l’interrupteur en position éteinte.
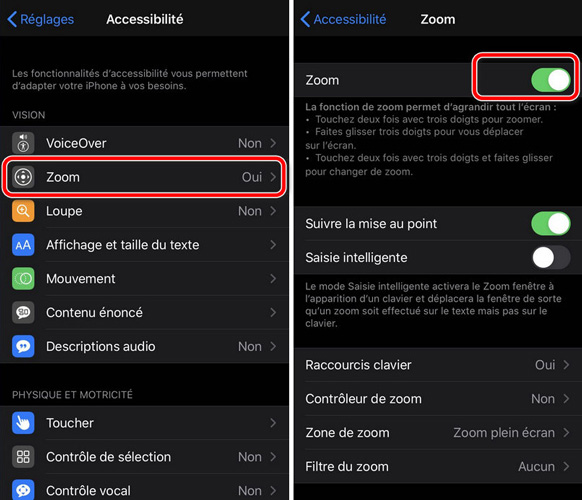
Même si la situation est assez rare, la technique est tellement simple que cela vaut le coup d’essayer !
2. Redémarrage forcé sur iPhone
La deuxième solution est un grand classique. Lorsque l’on a un problème avec un appareil électronique, le redémarrage est souvent salutaire ! Mais comment faire, puisque vous n’avez pas accès à l’écran tactile ? Il suffit d’utiliser les boutons :
Sur iPhone 8 et plus récents
- Pressez Vol+, relâchez, puis pressez Vol-, et relâchez également.
- Restez appuyé(e) sur Power.
- Quand vous voyez la pomme, relâchez-le.
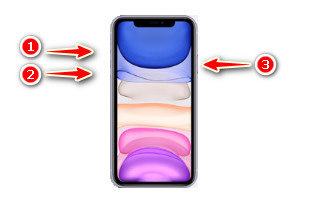
Sur iPhone 7 et 7 Plus
Pressez simultanément Vol- et Power jusqu’à voir le logo Apple.
Sur les modèles antérieurs
Pressez simultanément Home et Power et relâchez quand la pomme apparaît.
3. Utiliser le mode de récupération
Le mode de récupération est un outil intégré aux iPhone qui permet de réparer certains soucis en remettant à plat la configuration logicielle.
Pour l’utiliser, il vous faut un ordinateur.
- Ouvrez le Finder (macOS Catalina) ou iTunes (Windows et autres macOS).
- Forcez l’iPhone à redémarrer (voir solution 2), mais sans relâcher les boutons quand vous voyez apparaître le logo Apple.
- Un écran avec un câble USB et un ordinateur apparaît. Notant que si vous n’avez pas la dernière version d’iOS, vous verrez peut-être un câble USB et le logo iTunes.
- Trouvez-votre appareil dans le Finder ou iTunes.
- Cliquez sur Mettre à jour.
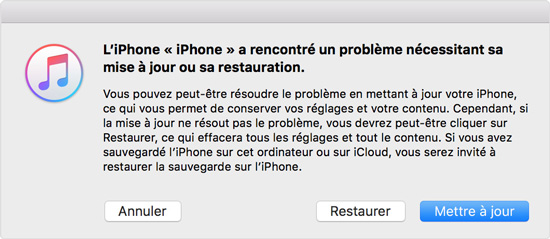
Si cela ne fonctionne pas, vous pouvez essayer de cliquer sur Restaurer à la place de Mettre à jour, mais soyez prudent(e) : cela aura pour effet d’effacer certaines de vos données.
4. Réparer l’iPhone/iPad bloqué sur écran blanc avec ReiBoot
Vous trouvez les techniques précédentes difficiles, ou elles n’ont pas résolu votre souci ? Dans ce cas, vous pouvez essayer un logiciel tiers puissant. Par exemple, Tenorshare ReiBoot peut régler le problème d’écran noir et blanc iPhone et iPad.
L’utilisation est simple, et vos données ne seront pas perdues.
Commencez par vous procurer la dernière version ici.
Ensuite, procédez comme ceci :
- Lancez le logiciel et connectez votre iPhone ou iPad à l’aide d’un câble USB.
Parmi les options disponibles, choisissez Réparer le système d’exploitation.

Cliquez sur Réparer maintenant. Continuez en cliquant sur Télécharger.

- Une fois le téléchargement terminé, la réparation commence. Patientez jusqu’à la fin du processus.
Si cela n’a pas suffi à débloquer votre téléphone, le problème est peut-être plus sérieux, et le Mode avancé de ReiBoot pourra vous aider : apprenez-en plus à ce sujet sur cette page.
5. Restaurer avec le mode DFU
Le mode DFU repose sur le même principe que le mode de récupération : il vous permet de réparer de grosses erreurs logicielles sur l’appareil. Mais il a une particularité : il est encore plus puissant, et peut vous aider à régler des situations critiques. Cependant, en recourant à ce mode, vous risquez de perdre des données.
Voici comment il fonctionne :
- Commencez par éteindre votre appareil, et branchez-le à l’ordinateur.
- Ouvrez iTunes ou le Finder, puis mettre votre appareil en mode DFU (voir l'astuce suivante).
- Une fenêtre iTunes (ou Finder) vous proposera de Mettre à jour ou de Restaurer. Choisissez l’option qui vous convient.
Astuce : Voici la démarche sur comment accéder au mode DFU.
Sur les iPhone 8 et ultérieurs :
- Appuyez sur Vol+, et relâchez. Faites pareil avec Vol-.
- Maintenez Power jusqu’à ce que l’écran soit noir.
- Restez appuyé(e) 5 secondes simultanément sur Vol- et Power.
- Relâchez Power, mais maintenez Vol- 10 secondes. Si le processus a réussi, l’écran reste noir.
Sur les iPhone 7 et 7 Plus :
- Appuyez en même temps sur Power et Vol-, pendant 10 secondes.
- Lâchez Power, restez sur Vol- 10 secondes supplémentaires. Si l’écran est resté noir, vous devriez être en mode DFU.
Sur les iPhone plus anciens
- Maintenez Home et Power 10 secondes.
- Relâchez Power et maintenez Home appuyé encore 10 secondes. Il faut que l’écran reste noir.
Vous ne devez pas voir le logo Apple, ni celui du mode de récupération. Il vous faudra peut-être plusieurs essais pour réussir à passer en mode DFU, la procédure étant un peu compliquée. Pour un guide avec tuto vidéo, voir cette page.
6. Aller réparer dans un Apple Store
Si vous avez tout essayé sans résultat, le problème est sans doute matériel et il va falloir contacter Apple. Trouvez le magasin le plus proche de chez vous ici.
Conclusion
Nous espérons que ces méthodes faciles vous ont aidées à débloquer l’écran blanc. N’hésitez pas à toutes les essayer pour trouver celle qui vous convient le mieux. Si vous avez des difficultés, Tenorshare ReiBoot sera une alternative intuitive.
- Entrer en / Sortir du mode de récupération en un clic. Ultra-fonctionnel.
- Résoudre 150+ problèmes d'iOS / iPadOS / tvOS (bloqué sur la pomme, écran noir, redémarrage en boucle, etc.)
- Restaurer iPhone / iPad / iPod sans iTunes sans perdre des données.
- Compatible avec le dernier iPhone 16 & iOS 18, iPadOS
- Tenorshare 4uKey permet de supprimer le code d'accès au temps d'écran sans perte de données.
- Tenorshare New Release : iAnyGo - Changer la position GPS sur iPhone/iPad/Android en un seul clic.
- Tenorshare 4MeKey : Supprimer le verrouillage d'activation iCloud sans mot de passe/identifiant Apple. [Compatible avec iOS 16.7]

ReiBoot for iOS
N°1 Logiciel de Réparation et de Récupération du Système iOS Gratuit
Réparation Rapide et Facile