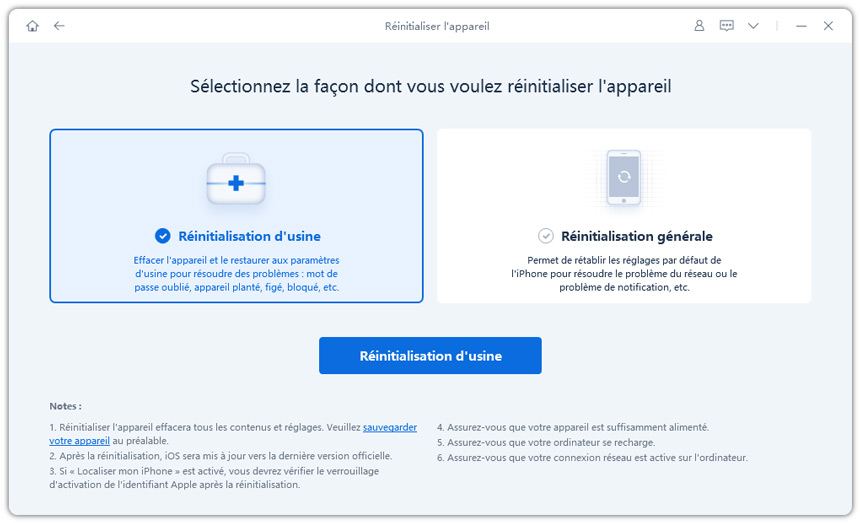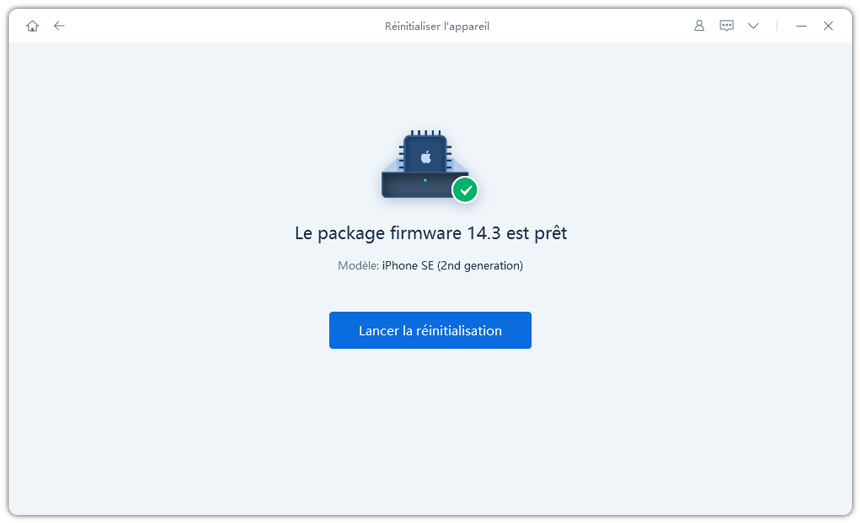Comment effectuer une réinitialisation complète d'un iPhone ?
Votre iPhone bug sans raison, vous ne parvenez pas à le mettre à jour ou vous ne pouvez plus utiliser votre application iOS préférée ? Quel que soit votre problème, la réinitialisation complète de votre appareil apparaît comme inévitable. Mais pas d’inquiétude, cette opération s’effectue généralement assez facilement et permet de résoudre les problèmes liés au système iOS. Dans cet article, découvrez à travers 3 méthodes comment réinitialiser complétement votre iPhone. Nous vous expliquons également comment le sauvegarder au préalable afin de ne pas perdre vos précieuses données !
- I. Sauvegarder votre iPhone (via iTunes ou iCloud)
- II. 3 méthodes pour réinitialiser complètement un iPhone
I. Sauvegarder votre iPhone avant la réinitialisation complète
Avant de procéder à la réinitialisation complète de votre iPhone, il est fortement recommandé d’effectuer une sauvegarde de vos données. En effet, le processus de réinitialisation va effacer tout le contenu de votre appareil, et vous risquez de perdre l’intégralité de vos données (photos, vidéos, messages, contacts, notes, calendrier, etc.) si vous ne les sauvegardez pas au préalable.
Pour sauvegarder les données présentes dans votre appareil, deux possibilités : via iCloud ou iTunes.
1. Si vous préférez utiliser iCloud pour sauvegarder votre iPhone
Voici comment procéder :
Etape 1. Allez dans « Réglages », puis cliquez sur votre nom > iCloud > Sauvegarde iCloud.
Etape 2. Si cela n’est pas déjà fait, activez « Sauvegarde iCloud » afin de sauvegarder de manière automatique et quotidienne vos données. Lorsque votre appareil sera verrouillé, branché sur prise, et connecté au Wifi, iCloud effectuera une sauvegarde des données et applications que vous aurez préalablement choisies.
Etape 3. Si vous préférez sauvegarder vos données manuellement, cliquez sur « Sauvegarder maintenant ».
Pour accéder à vos sauvegardes iCloud, rendez-vous dans « Réglages » > « Votre nom » > iCloud > « Gérer le stockage » puis cliquez sur « Sauvegardes ».
Pour choisir les données et applications à sauvegarder, activez ou désactivez les données de votre choix dans la liste des apps.
Pour effacer une sauvegarde, sélectionnez une sauvegarde dans la liste et cliquez sur « Effacer la sauvegarde ».
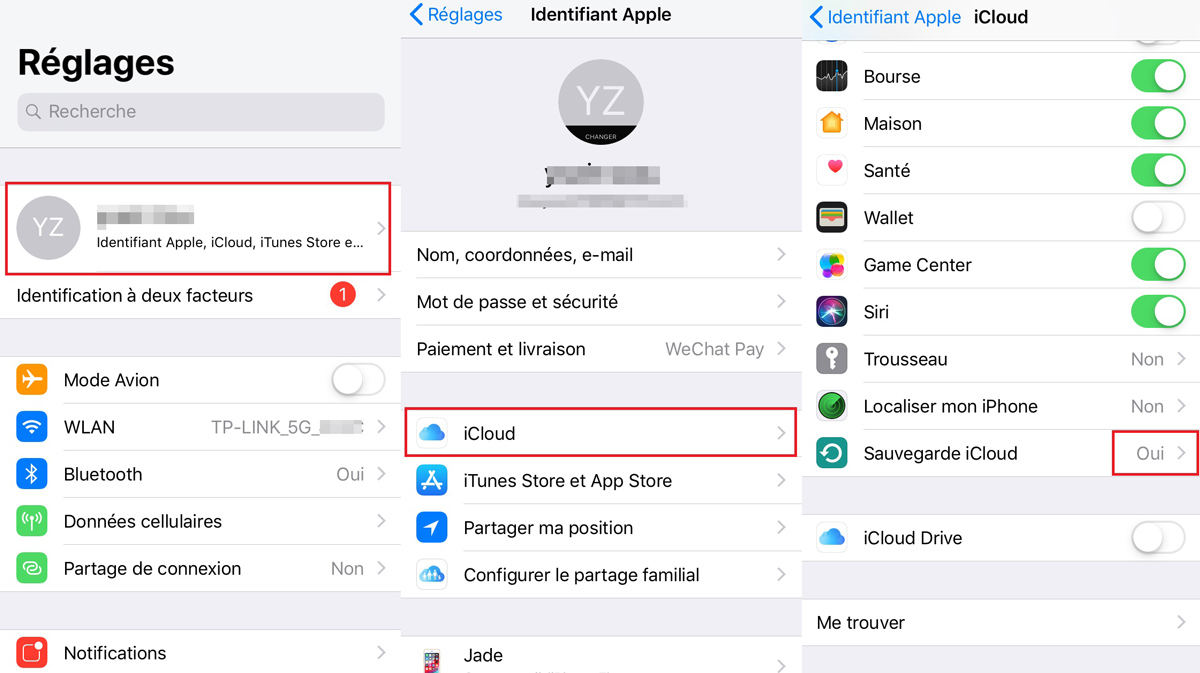
2. Si vous souhaitez utiliser iTunes pour sauvegarder vos données
Voici la marche à suivre :
Assurez-vous de posséder la dernière version d’iTunes sur votre ordinateur puis suivez ces étapes :
Etape 1. Connectez votre iPhone à votre ordinateur via un câble USB, ouvrez iTunes puis cliquez sur votre appareil en haut à gauche de l’écran.
Etape 2. Cliquez ensuite sur « Résumé » puis « Sauvegarder maintenant ».
Si vous souhaitez sécuriser vos sauvegardes, cliquez sur « Chiffrer la sauvegarde locale », renseignez un mot de passe puis sélectionnez « Définir le mot de passe ».
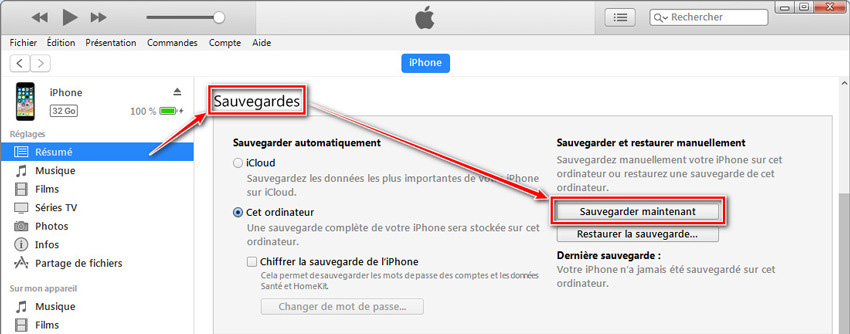
Pour accéder à vos sauvegardes enregistrées sur votre ordinateur, allez dans « Modifier » > « Préférences », puis sélectionnez « Appareils ». Vous verrez alors s’afficher la liste des sauvegardes.
Notez que les sauvegardes sécurisées par mot de passe afficheront un cadenas, et nécessiteront le mot de passe que vous aurez préalablement défini.
II. 3 méthodes pour réinitialiser complètement un iPhone
Une fois la sauvegardée effectuée, selon la méthode que vous aurez choisie (iCloud ou iTunes), vous pouvez effectuer la réinitialisation complète de votre iPhone sans craindre de perdre vos données.
Voici 3 méthodes permettant de réinitialisater un appareil iOS.
1. Effacer tout le contenu et les réglages
La première méthode pour restaurer votre iPhone à l’état d’usine s’effectue directement sur votre appareil.
Voici les étapes à suivre :
Etape 1. Allez dans « Réglages » > « Général » > « Réinitialiser »
Etape 2. Touchez « Effacer contenu et réglages ».
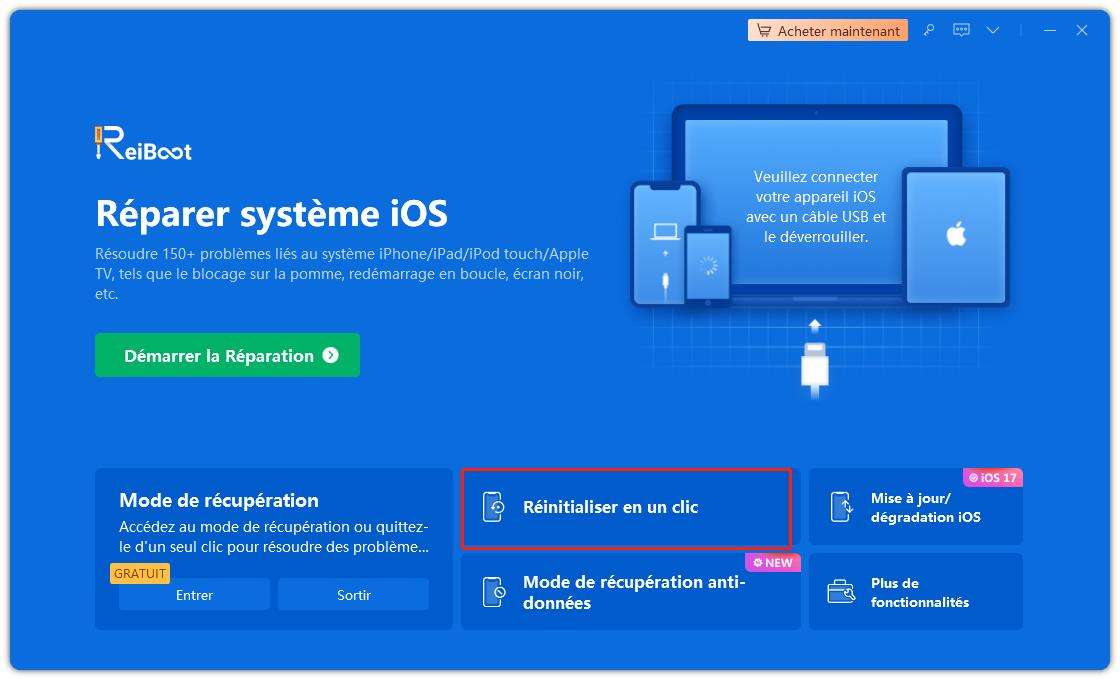
2. Restaurer votre iPhone à l'aide d'iTunes
La deuxième méthode consiste à utiliser iTunes. Pour ce faire, procédez comme suit :
Etape 1. Lancez iTunes et connectez votre iPhone à votre ordinateur via un câble USB.
Etape 2. Sélectionnez votre appareil lorsque vous le voyez apparaître dans iTunes, cliquez sur « Résumé » puis sur « Restaurer ».
Etape 3. Patientez jusqu’à la fin du processus. Une fois l’opération terminée, vous pouvez déconnecter votre appareil de votre ordinateur.
Si cela n’a pas résolu votre problème, passez à la solution suivante.
3. Réinitialiser complètement votre iPhone à l'aide de Tenorshare ReiBoot
Si les méthodes précédentes n’ont pas été concluantes, vous pouvez utiliser un logiciel alternatif nommé Tenorshare ReiBoot. Ce programme complet est particulièrement efficace pour résoudre les problèmes liés à iOS, grâce à sa fonctionnalité de réinitialisation avancée.
Pour pouvoir en profiter, téléchargez le logiciel ReiBoot puis installez-le sur votre ordinateur (Mac ou Pc). Ensuite, suivez les étapes ci-dessous :
Lancez ReiBoot puis cliquez sur « Réinitialiser l’appareil » situé tout en bas. Branchez votre iPhone à votre ordinateur à l’aide d’un câble USB.

Quand vous y serez invité, choisissez l’option « Réinitialisation d’usine » puis cliquez sur le bouton « Réinitialisation d’usine ».

Installez le firmware correspondant à votre appareil en cliquant sur « Télécharger ».

Une fois le firmware téléchargé, cliquez sur « Lancer la réinitialisation ». Le processus dure environ 10 minutes. Veillez à ne pas déconnecter votre appareil.

- Lorsque la réinitialisation totale de votre iPhone sera terminée, votre appareil redémarrera normalement. Vous pourrez ensuite restaurer votre sauvegarde (iCloud ou iTunes) pour retrouver l’ensemble de vos données.
En conclusion, pour régler certains problèmes causés par le système iOS, vous devez effectuer une réinitialisation complète de votre iPhone. Cette opération peut s’effectuer de plusieurs manières : sur votre appareil, via iTunes ou en utilisant un logiciel ultra simple et efficace : ReiBoot. Veillez à toujours sauvegarder vos données avant de restaurer votre appareil !
- Entrer en / Sortir du mode de récupération en un clic. Ultra-fonctionnel.
- Résoudre 150+ problèmes d'iOS / iPadOS / tvOS (bloqué sur la pomme, écran noir, redémarrage en boucle, etc.)
- Restaurer iPhone / iPad / iPod sans iTunes sans perdre des données.
- Compatible avec le dernier iPhone 16 & iOS 18, iPadOS
- Tenorshare 4uKey permet de supprimer le code d'accès au temps d'écran sans perte de données.
- Tenorshare New Release : iAnyGo - Changer la position GPS sur iPhone/iPad/Android en un seul clic.
- Tenorshare 4MeKey : Supprimer le verrouillage d'activation iCloud sans mot de passe/identifiant Apple. [Compatible avec iOS 16.7]

ReiBoot for iOS
N°1 Logiciel de Réparation et de Récupération du Système iOS Gratuit
Réparation Rapide et Facile