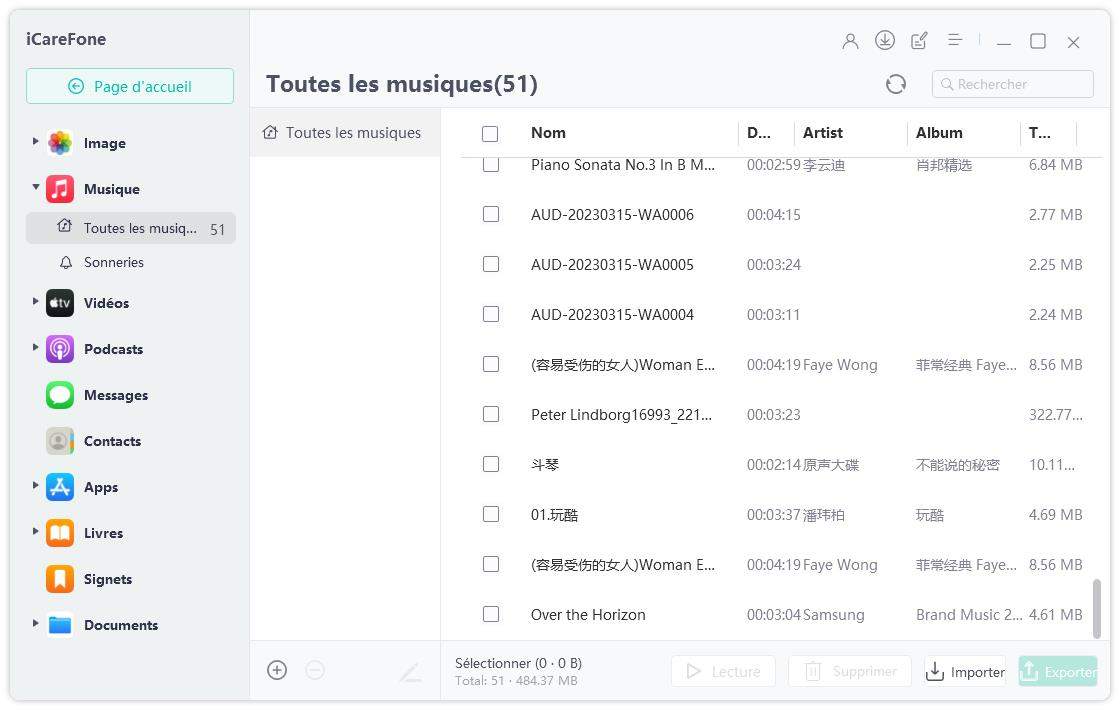3 Méthodes pour mettre une musique en sonnerie iPhone sans iTunes [Résolu]
Avoir sa propre personnalité, se démarquer des autres utilisateurs, rendre soi-même et son iPhone unique. Ce sont les principales raisons qui poussent les utilisateurs à mettre leur propre musique en sonnerie sur leur iPhone. Les utilisateurs veulent entendre une chanson qu’ils aiment lorsque leur iPhone sonne.
Habituellement, les utilisateurs Apple sont habitués à utiliser iTunes pour mettre des sonneries mobiles, mais cela est sans aucun doute très compliqué. Nous vous présenterons ici des méthodes pour mettre une musique en sonnerie iPhone sans iTunes.
- Méthode 1. Mettre une musique en sonnerie iPhone sans iTunes via iCareFone
- Méthode 2. Mettre une musique en sonnerie iPhone par GarageBand
- Méthode 3. Comment mettre une musique en réveil sur iPhone avec iTunes ?
- Autres fonctionnalités de Tenorshare iCareFone
Tutoriel vidéo :
Comment mettre des sonneries sur iPhone sans passer par iTunes
Si vous avez installé le logiciel Tenorshare iCareFone sur votre ordinateur, vous pouvez facilement définir une sonnerie sur votre iPhone sans utiliser iTunes. Cette méthode vous évite les étapes fastidieuses mentionnées précédemment.
Pourquoi choisir Tenorshare iCareFone?
- Facile à utiliser : iCareFone offre une interface utilisateur simple et intuitive, même pour les débutants en technologie.
- Fonctionnalités complètes : En plus de la configuration des sonneries, iCareFone propose de nombreuses autres fonctionnalités utiles telles que la sauvegarde des données, la restauration et la gestion des fichiers.
- Pas besoin d'iTunes : iCareFone permet aux utilisateurs de gérer et de manipuler leur iPhone sans utiliser iTunes, ce qui est pratique et rapide.
- Conversion automatique de format : iCareFone peut automatiquement convertir les fichiers musicaux dans le format de sonnerie approprié pour l'iPhone, ce qui est simple et efficace.
- Fiabilité et sécurité : Tenorshare iCareFone jouit d'une réputation solide, offrant aux utilisateurs des fonctionnalités et des services fiables et sécurisés.
- Connecter l'iPhone : Commencez par connecter votre iPhone à l'ordinateur sur lequel iCareFone est installé.
- Accéder au panneau Musique : Dans l'interface du logiciel, allez dans le panneau “Musique” et sélectionnez “Sonneries”.
- Importer la sonnerie : Dans la section des sonneries, cliquez sur l'option “Importer” située au-dessus de la liste affichée.

- Choisir la musique : Sélectionnez le fichier musical que vous souhaitez utiliser comme sonnerie. Et voilà, votre nouvelle sonnerie est prête sur votre iPhone.
Aucune synchronisation n'est nécessaire. iCareFone se charge de couper automatiquement les 40 premières secondes de la musique et de la convertir au bon format, le tout en un seul clic.
Méthode 2. Mettre une musique en sonnerie iPhone par GarageBand
Apple dispose d'un logiciel d'édition musicale qui vous permet également de mettre une musique en sonnerie iPhone gratuitement. Ce logiciel est GarageBand. Voici les étapes à suivre pour utiliser GarageBand :
1.Ouvrez GarageBand et appuyez ensuite sur le bouton "+" pour sélectionner le fichier musical.
2.Sélectionnez Music iPhone et sélectionnez la musique souhaitée
3.Les sonneries iPhone n'autorisent que 30 secondes, alors modifiez votre musique
4.Cliquez sur Partager dans la liste des options et sélectionnez Sonnerie. Ensuite cliquez sur "Exporter" pour la sauvegarder.
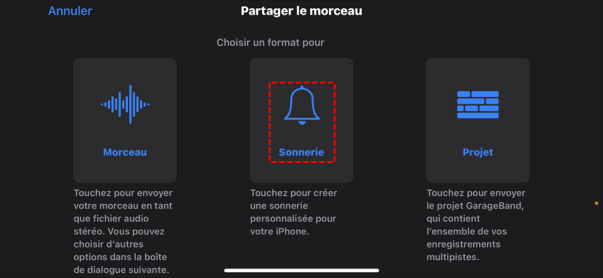
Comment mettre une musique en réveil sur iPhone avec iTunes ?
Comment mettre une musique en sonnerie iphone gratuitement avec iTunes? Pour commencer, il est impératif que votre PC Windows ou Mac soit équipé de l’outil Apple par excellence : iTunes.
Il est fortement recommandé de mettre à jour votre iTunes à la version la plus récente pour s’assurer de ne commettre aucune erreur lors des procédés. Pour ce faire, iTunes est équipé d’une option de recherche des dernières mises à jour (« Check for Updates », pour la version en anglais).
1. Après avoir ouvert la dernière version d’iTunes, il est temps de choisir la chanson que vous souhaitez mettre en sonnerie. Il est important de noter que la sonnerie résonnera 30 secondes avant de revenir en boucle. Pour être plus précis, vous devez avoir en tête la partie de la chanson qui dure 30 secondes et dont vous souhaiteriez mettre en sonnerie.
2. Ensuite, il est temps de découper la chanson. Cette option n’est disponible que sur les dernières versions d’iTunes. Pour procéder au découpage, faites un « clic droit » sur votre chanson. Ensuite, sélectionnez « Song Info » ou « Informations sur le morceau ».
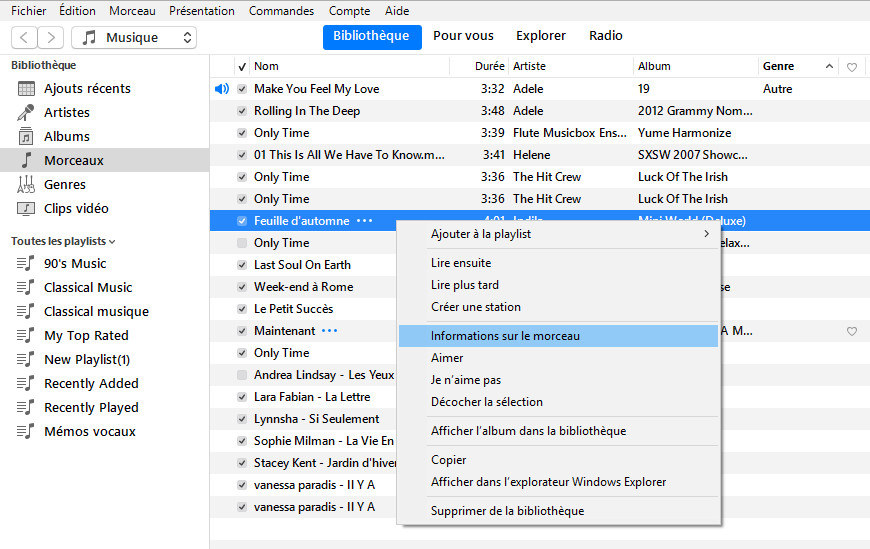
3. Sur le haut de la fenêtre, vous cliquez sur « Options ». Vous verrez les champs destinés au début et à la fin de la chanson. Vous indiquerez la partie de la chanson que vous voulez mettre en sonnerie en faisant référence à la minuterie, tout en prenant en compte la durée de 30 secondes. Lorsque vous aurez terminé votre sélection, appuyez sur « Ok ».
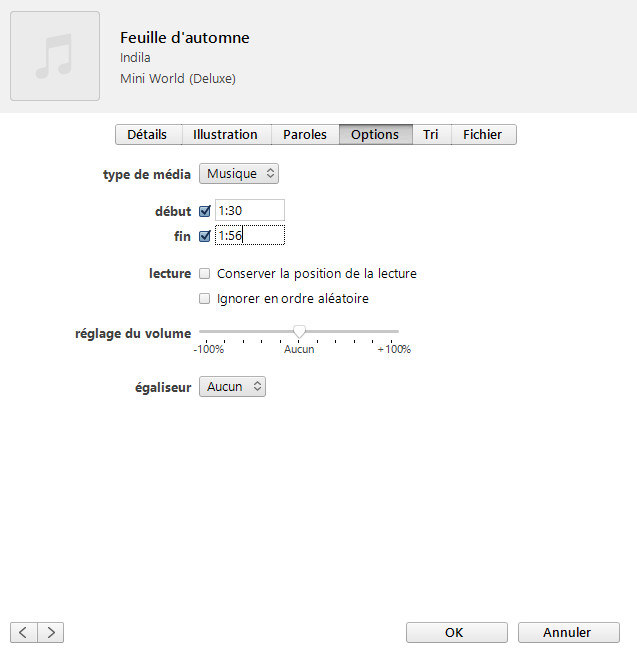
4. Ensuite, vous allez procéder à la conversion de votre chanson du format MP3 vers le format AAC. Sur ce point, il est important de savoir que ces deux formats ont la même qualité, excepté le poids du fichier dont le format AAC est plus léger. De plus, Apple préfère de loin exploiter ce type de fichier audio. Après le découpage de votre chanson, vous allez vers « Fichier », puis « Convertir » et sélectionnez « convertir en format AAC ». Cette copie de votre chanson, découpée et convertie en AAC, sera affichée automatiquement sur votre bibliothèque iTunes.
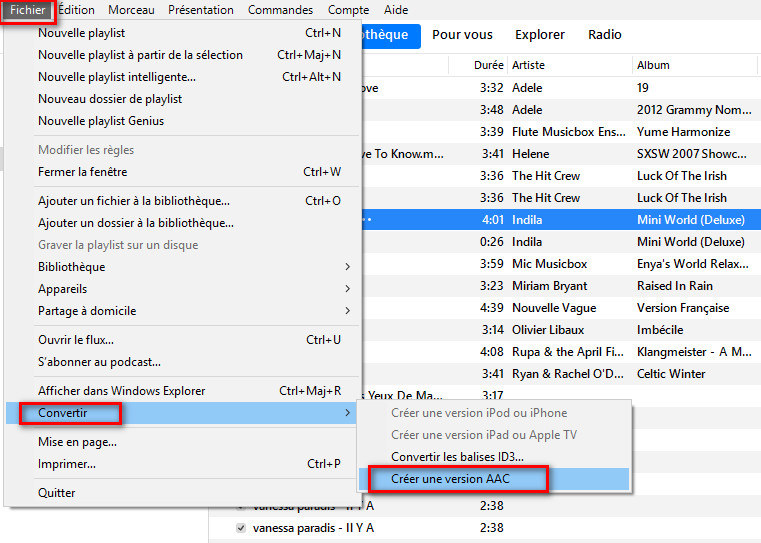
5. Ultérieurement, copiez votre chanson dans un dossier sur votre ordinateur, selon vos préférences. Vous pouvez glisser le fichier directement sur le Bureau. Vous pouvez ensuite supprimer votre chanson de 30 secondes après la copie sur votre ordinateur.
6. Il est important de noter que le fichier audio que vous avez copié sur votre ordinateur utilise l’extension «.m4a ». Or, les sonneries pour iPhone utilisent l’extension «.m4r ». Le fichier doit donc porter cette extension pour pouvoir être exploité en tant que sonnerie. Pour effectuer ce changement, faites un clic droit sur le fichier, puis sur le nom du fichier, et vous n’aurez qu’à changer l’extension vers «.m4r ». Un message de confirmation sera affiché, appuyez sur « Oui » et le tour est joué. Certaines versions de Windows ne sont pas capables de faire ce changement. Pour y remédier, ouvrez le panneau de configuration, puis sur « Apparence et personnalisation », ouvrez « Options des dossiers ». Sur la fenêtre « Affichage », décochez « Masquer les extensions des fichiers dont le type est connu », puis cliquez sur « Appliquez ». Quand ce sera fait, vous pourrez modifier l’extension du fichier.
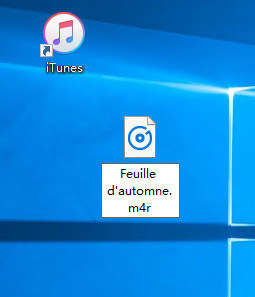
7. Maintenant, vous allez copier le fichier .m4r sur votre iPhone. Reliez votre iPhone à votre iTunes. Cliquez sur l’icône iPhone dans le coin supérieur à gauche, choisissez l’option « Son » dans la barre latéral, puis faites glisser le fichier dans votre iTunes, le fichier sera synchronisé automatiquement vers les sonneries de votre iPhone. Enfin, déconnectez votre iPhone. Rendez-vous vers les paramètres de sonneries sur votre téléphone et sélectionnez votre chanson. Vous venez de créer vos propres sonneries iPhone !
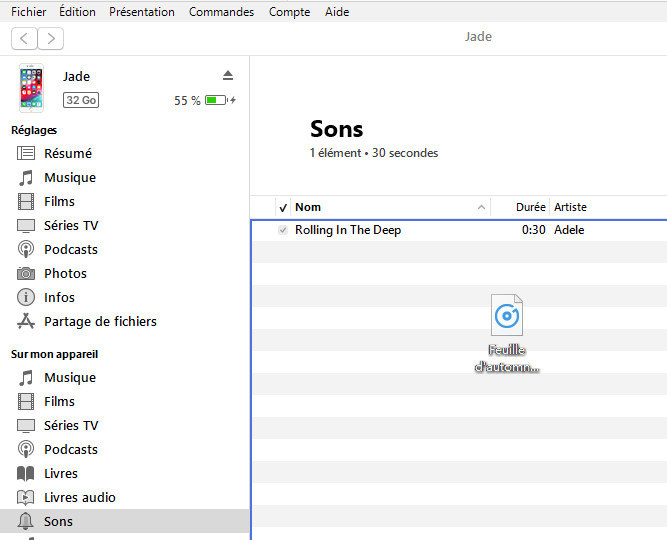
Autres fonctionnalités de Tenorshare iCareFone
Etant un gestionnaire de fichiers iOS performant, ce logiciel vous permet de gérer votre iPhone, iPad ou iPod depuis votre PC ou Mac. En ce qui concerne les sonneries et les musiques, le logiciel est capable d’exploiter tous les formats. Il convertit automatiquement le format pour que celui-ci soit lisible sur votre appareil. En outre, vous pouvez gérer vos fichiers multimédias et vos données personnelles sur votre ordinateur, notamment les SMS, les contacts, etc. Vous pouvez transférer les musiques iPhone vers PC. C’est un logiciel très intelligent et fortement recommandé pour les utilisateurs Apple.
Grâce à iCareFone, vous brulerez de nombreuses étapes parmi celles qui ont été citées pour mettre une musique en sonnerie iPhone sans iTunes.
A lire aussi :
Comment mettre à jour iTunes vers la dernière version
- Transférer les musiques, photos, vidéos, contacts, etc. de l'iPhone/iPad vers PC/Mac
- Ajouter, gérer, supprimer des musiques, photos, contacts sur iPhone/iPad/iPod Touch
- Faire une sauvegarde sélective des données désirées gratuitement et les restaurer sélectivement
- Tenorshare 4uKey permet de supprimer le code d'accès au temps d'écran sans perte de données.
- Tenorshare New Release : iAnyGo - Changer la position GPS sur iPhone/iPad/Android en un seul clic.
- Tenorshare 4MeKey : Supprimer le verrouillage d'activation iCloud sans mot de passe/identifiant Apple. [Compatible avec iOS 16.7]

Tenorshare iCareFone
Meilleur Outil de Transfert Gratuit pour iPhone & Sauvegarde iOS
Facilement, sans iTunes