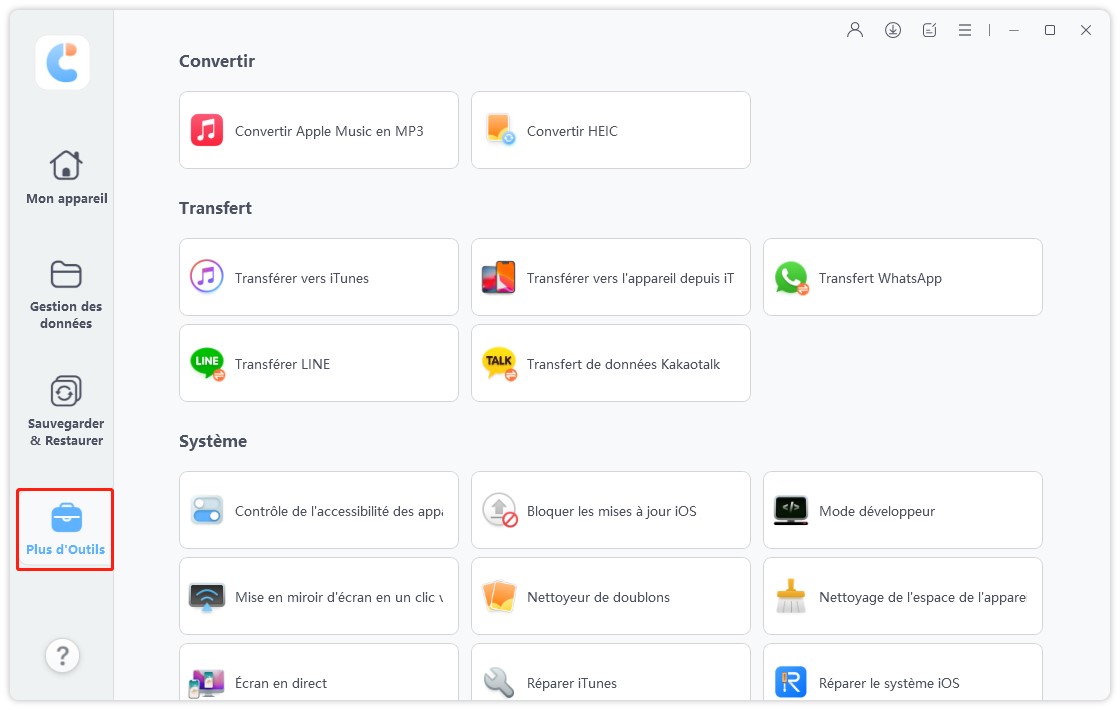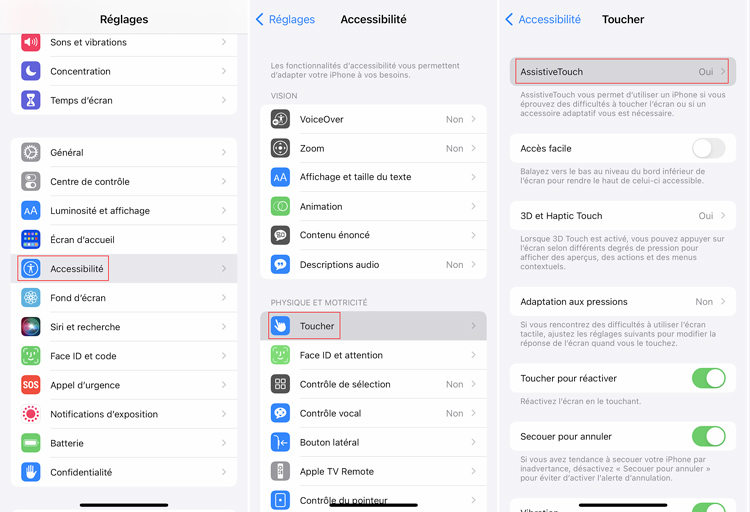Comment faire une capture d'écran iPhone bouton cassé|2025|
Les captures d’écrans sont très pratiques. Vous avez passé une commande et vous n’avez pas de quoi noter ? Prenez une capture d’écran de votre récapitulatif. Un message d’erreur ? Une capture d’écran. Une information à retenir ? Envie de comparer ? Des captures d’écrans.
Si vous avez un iPhone avec touch ID, avec le bouton home, c'est-à-dire jusqu’à l’iPhone 8, les iPhone SE ou un iPod touch, appuyez rapidement sur le bouton de verrouillage + le bouton home pour effectuer une capture d’écran.
Depuis les iPhone X (hors iPhone SE), le bouton home et touch ID ont disparu au profil de Face ID. Face ID ne va pas vous aider pour la capture d’écran. Cependant, cela change la façon dont vous allez faire une capture d’écran sur cet iPhone sans bouton home. Vous devez faire bouton de verrouillage + volume +. Cependant, peu importe votre iPhone, si vous souhaitez, ou devez prendre une capture d’écran sans utiliser de bouton, il y a plusieurs solutions.
- Méthode 1. Faire une capture d'écran iPhone sans bouton Home avec Tenorshare iCareFone
- Méthode 2. Comment faire une capture d'écran iPhone à l'aide d'AssistiveTouch
- Méthode 3. Prendre une capture d'écran en touchant le dos de l'iPhone
- Méthode 4. Demander à Siri de prendre une capture d'écran iPhone
Méthode 1. Faire une capture d'écran iPhone sans bouton Home avec Tenorshare iCareFone
Avant de vous expliquer les méthodes officielles prévues par Apple, sachez que vous pouvez faire une capture d’écran qui s’enregistre soit sur votre ordinateur soit dans le presse-papiers, avec Tenorshare iCareFone. Cet outil permet de gérer les fichiers et autres données de votre iPhone, mais également d’effectuer une capture d’écran de votre iPhone sans bouton home :
- téléchargez, installez et ouvrez Tenorshare iCareFone sur un ordinateur sous Windows ou macOS ;
- branchez votre iPhone à cet ordinateur ;
- cliquez sur Plus d’Outils, dans le menu de gauche ;
choisissez Écran en direct ;

- selon votre envie, choisissez :
- Enregistrer les captures d’écrans en local pour capturer une zone de l’écran de votre iPhone et l’enregistrer directement sur votre ordinateur. Choisissez l’emplacement, en bas de la fenêtre, sous le Chemin de sortie,
- Copier les captures d’écrans dans le presse-papiers pour capturer une zone de l’écran de votre iPhone et la copier. Libre à vous de la coller où bon vous semble,
- Plein écran pour capturer l’écran entier de votre iPhone et l’enregistrer sur votre ordinateur, à l’emplacement indiqué sous Chemin de sortie plus bas.
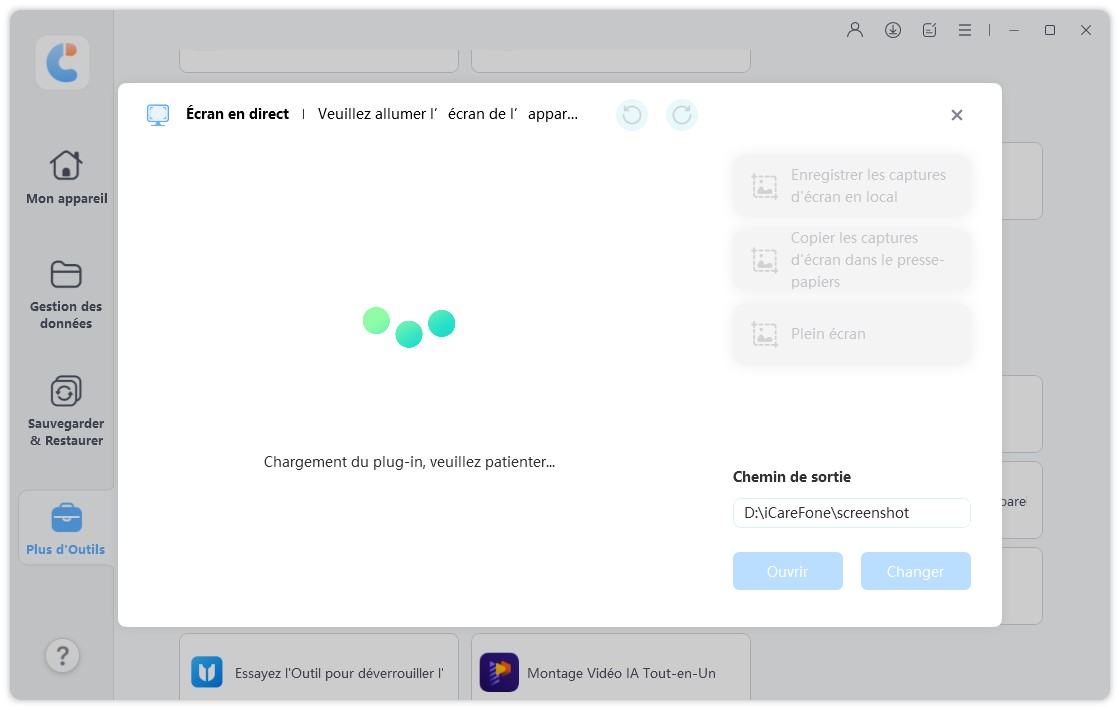
Avec cet outil vous n’aurez pas la vignette qui s’affiche sur votre iPhone puisque la capture d’écran n’est pas enregistrée sur votre iPhone.
Méthode 2. Comment faire une capture d'écran iPhone sans bouton Home à l'aide d'AssistiveTouch
AssistiveTouch est une fonctionnalité d’accessibilité prévue pour les personnes ayant des problèmes de motricité, un iPhone à bouton défaillant ou simplement pour s’en servir d’accès rapide pour certaines fonctionnalités.
Nous allons activer AssistiveTouch, le configurer et l’utiliser pour faire une capture d'écran iPhone sans bouton :
- allez à Réglages > Accessibilité > Toucher > AssistiveTouch ;
activez AssistiveTouch ;

Note : un rond apparait, vous pouvez le bouger pour le déplacer à volonté en le glissant. En appuyant dessus vous verrez apparait un menu.
- touchez ce nouveau rond et allez à Appareil > Capture d’écran ;
- pour personnaliser ce menu, touchez Personnaliser le menu parent ;
ajustez le nombre d’icônes, appuyez sur l’un d’eux et choisissez Capture d’écran.

En plus du petit bruit (si votre iPhone n’est pas en silencieux), vous verrez la vignette apparaitre indiquant que la capture d’écran à bien était effectuée.
Méthode 3. Prendre une capture d'écran en touchant le dos de l'iPhone
Dans les fonctions d’accessibilité, vous pouvez toucher le dos de votre iPhone pour faire des actions comme prendre une capture d’écran sans utiliser de bouton.
Voici comment paramétrer le tapotement du dos de votre iPhone :
- allez à Réglages > Accessibilité > Toucher > Toucher le dos de l’appareil ;
- appuyez sur Toucher 2 fois ou Toucher 3 fois, selon vos préférences ;
- sélectionnez Capture d’écran ;
- tapotez 2 ou 3 fois (selon le réglage choisi plus haut) le dos de votre iPhone pour prendre une capture d’écran.
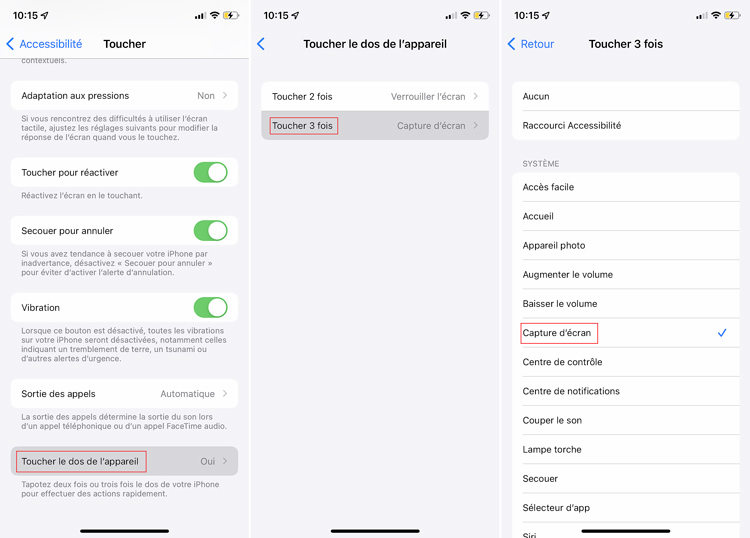
Là aussi, la vignette et l’alerte sonore vous signifient que la capture d’écran a bien était effectuée.
Méthode 4. Demander à Siri de prendre une capture d'écran iPhone
Vous devez le savoir, Siri peut faire de nombreuses choses. Mais nous sommes beaucoup à ne pas l’utiliser à 100 % de ses capacités. Vous pouvez lancez une recherche internet, gérer votre domotique compatible HomeKit donc sur l’app Maison, envoyer des SMS, lancez de la musique, activer le mode avion, etc.
Ou encore, ce qui nous intéresse ici, vous pouvez également demander à Siri de prendre une capture d’écran de votre iPhone.
Pour savoir comment appeler Siri, vérifiez les réglages en place en allant à Réglages > Siri et recherche.
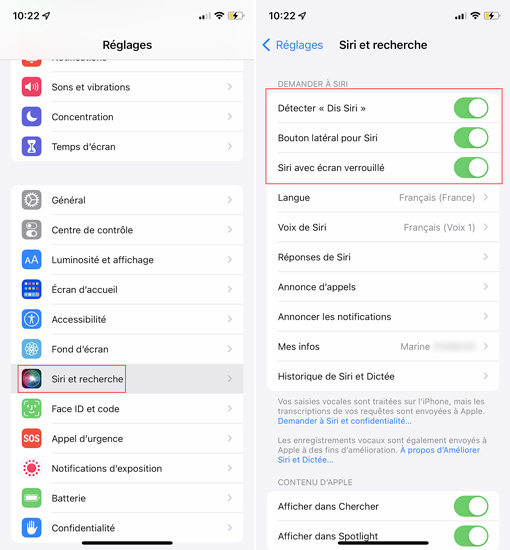
Si vous avez activé Détecter « Dis Siri », dites « Dis Siri, prend une capture d’écran ».
Si vous avez activé Bouton latéral pour Siri, maintenez appuyé le bouton latéral (le même que pour verrouiller l’iPhone). Quand l’animation qui indique que Siri est activé, et vous écoute, apparait, vous pouvez lâcher le bouton et lui dire « prend une capture d’écran ».
Si les 2 sont activés, faites comme vous le voulez !
Si vous avez activé Siri avec écran verrouillé, vous pouvez faire tout cela même avec l’iPhone verrouillé.
Bien entendu, vous pouvez être plus amical ou poli avec Siri si vous le voulez (en rajouter un « s’il te plait » par exemple), l’essentiel c’est qu’il comprenne que vous voulez une capture d’écran.
Lorsque Siri vous fait une capture d’écran de l’iPhone, il ne déroge pas à la règle : la vignette apparait et l’alerte sonore se fait retentir.
Les captures d’écrans d’iPhone, tant de possibilités
Quand vous prenez une capture d’écran avec les boutons ou sans les boutons avec AssistiveTouch, en touchant le dos de votre icône ou en utilisant Siri, tout ceci revient à la même chose. La capture d’écran sera la même. Vous allez avoir la vignette qui s’affiche dans le coin en bas à gauche. Vous pouvez ne rien faire et elle s’enregistrera d’elle-même. En touchant cette vignette, vous allez pouvoir la modifier, la partager, la supprimer ou l’enregistrer. Vous pouvez ainsi la modifier pour l’envoyer sans l’enregistrer. Toutes les captures d’écrans de votre iPhone se situent dans l’app Photos. De plus, elles sont rangées dans un album nommé Captures d’écrans.
Sur Mac, vous pouvez utiliser QuickTime Player en faisant Fichier > Nouvel enregistrement vidéo et en choisissant l’iPhone. Ainsi, vous verrez l’écran de votre iPhone sur votre Mac.
- Transférer les musiques, photos, vidéos, contacts, etc. de l'iPhone/iPad vers PC/Mac
- Ajouter, gérer, supprimer des musiques, photos, contacts sur iPhone/iPad/iPod Touch
- Faire une sauvegarde sélective des données désirées gratuitement et les restaurer sélectivement
- Tenorshare 4uKey permet de supprimer le code d'accès au temps d'écran sans perte de données.
- Tenorshare New Release : iAnyGo - Changer la position GPS sur iPhone/iPad/Android en un seul clic.
- Tenorshare 4MeKey : Supprimer le verrouillage d'activation iCloud sans mot de passe/identifiant Apple. [Compatible avec iOS 16.7]

Tenorshare iCareFone
Meilleur Outil de Transfert Gratuit pour iPhone & Sauvegarde iOS
Facilement, sans iTunes