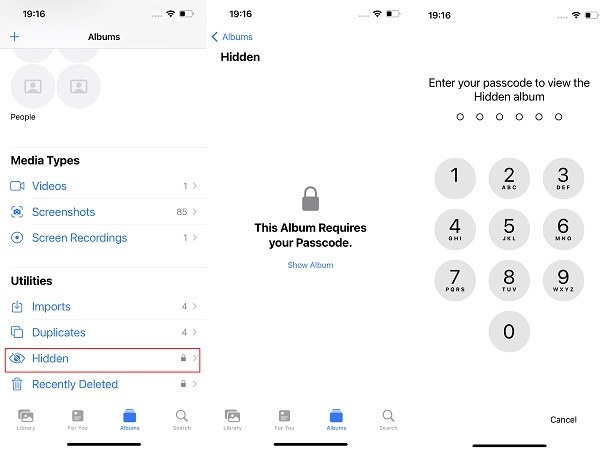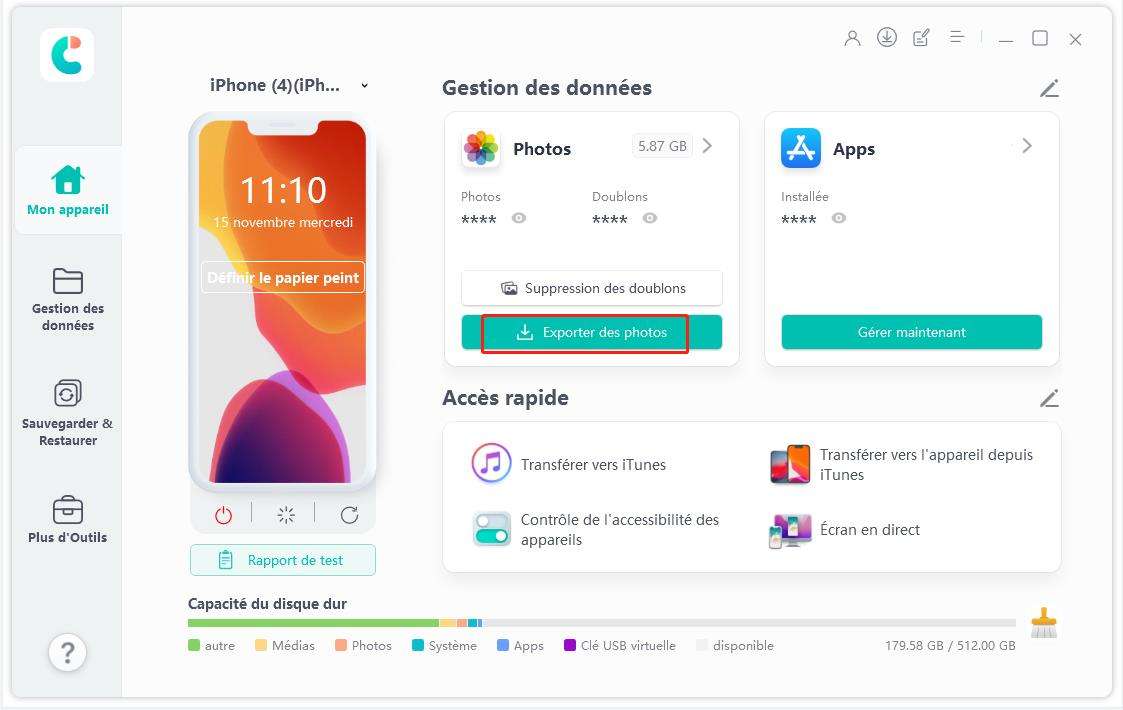[iOS 18] Comment masquer des photos sur iPhone
iPhone dispose d'un album masqué qui masque les photos de la bibliothèque. Mais comment verrouiller les photos cachées sur iPhone ? Vous pouvez poser cette question lorsque vous souhaitez que les photos cachées restent plus privées. Et la bonne nouvelle est que vous pouvez maintenant verrouiller directement l'album caché de l'iPhone. Apple déploie enfin cette fonctionnalité très demandée dans l'application Photos avec l'annonce de la version bêta d'iOS 18. Pour des informations détaillées et d'autres moyens, continuons à lire.
- Partie 1 : Comment masquer des photos sur iPhone/iPad/iPod
- Partie 2 : iOS 18 Verrouiller les photos cachées et les photos supprimées
- Partie 3 : Comment cacher des photos sur iPhone avec l'application Notes
- Astuce supplémentaire : comment transférer des photos cachées vers un PC
Partie 1 : Comment masquer des photos sur iPhone/iPad/iPod
De nombreux utilisateurs qui découvrent les produits Apple ne savent pas comment masquer des photos sur iPhone. Dans la section suivante, nous discuterons de certaines méthodes pour masquer des photos, des vidéos et un album caché sur votre iPhone, iPad et Mac.
1. Comment masquer des photos
Si vous êtes un nouvel utilisateur d'iPhone et que vous recherchez en ligne des conseils sur la façon de masquer des images sur iPhone, vous êtes au bon endroit. Suivez les étapes simples ci-dessous pour masquer des photos ou des vidéos sur iPhone et iPad :
- Depuis l'écran d'accueil, localisez et cliquez sur l'icône "Photos". Sélectionnez n'importe quelle photo ou vidéo que vous souhaitez masquer sur votre iPhone. Si vous souhaitez masquer plusieurs photos ou vidéos, vous pouvez utiliser l'option fil pour les sélectionner.
- Une fois que vous avez sélectionné la photo ou la vidéo que vous souhaitez masquer, cliquez sur l'option "Partager".
- Une liste de médias de partage apparaîtra sur votre écran. Dans la liste, cliquez sur l'option "Masquer".
Une interface apparaîtra à propos de la confirmation. Cliquez sur le bouton "Masquer la photo" pour masquer la photo ou la vidéo sélectionnée.

Les photos ou vidéos que vous masquez seront déplacées vers l'album masqué et ne pourront plus apparaître dans Photos.
2. Comment masquer l'album caché sur iPhone
Les produits iPhone qui contiennent les dernières versions d'iOS 14 et 15 ont l'option "Album masqué" activée par défaut. Les utilisateurs peuvent facilement trouver l'album caché via les méthodes décrites ci-dessus dans la section Photos.
Mais si vous vous souciez de votre vie privée et que vous ne voulez pas que les autres passent par un album caché, vous pouvez le désactiver. Voici les étapes à suivre pour masquer un album caché sur iPhone :
- Depuis l'écran d'accueil, accédez à l'option "Paramètres" et cliquez dessus.
- Dans la liste qui apparaît, localisez les "Photos" et cliquez dessus.
- Dans la liste, recherchez l'option "Album masqué". Cette option sera activée par défaut. Appuyez sur le bouton pour désactiver l'album caché.
- En faisant cela, vous ne pourrez plus trouver l'album caché dans les photos.
Partie 2 : iOS 18 Verrouiller les photos cachées et les photos supprimées
Les nouvelles versions d'iOS nous apportent toujours de nouvelles fonctionnalités et des surprises, et iOS 18 n'est pas différent. Quant à la façon de verrouiller les photos cachées sur iPhone, Apple prend enfin en charge le verrouillage des albums cachés et récemment supprimés dans l'application Photos avec votre code d'accès iPhone, Face ID ou Touch ID avec la sortie d'iOS 18. Pas besoin de logiciel supplémentaire, et tout pourrait être fait à partir des paramètres.
- Assurez-vous d'abord que votre iPhone a défini un mot de passe de verrouillage d'écran.
Accédez à Réglages > ; Photos > Utilisez le code d'accès. (Si vous utilisez Face ou Touch ID, il sera indiqué Utiliser Face ID/Utiliser Touch ID). Activez cette option.

- Ouvrez maintenant l'application Photos et vous verrez une icône de verrouillage sur l'option Masqué et récemment.
Appuyez dessus, il indiquera "Cet album nécessite votre code d'accès". Saisissez le code d'accès ou l'identifiant pour afficher cet album.

Vous pouvez maintenant verrouiller l'album caché de l'iPhone quand vous en avez besoin.
Partie 3 : Comment cacher des photos sur iPhone avec l'application Notes
Avant la mise à jour iOS 18, pour les personnes qui n'aiment pas les applications tierces, ils choisiront l'application Notes. Les notes peuvent être verrouillées chaque fois que nécessaire et explorons donc comment mettre un mot de passe sur les photos cachées de l'iPhone de cette manière.
- Vous pouvez sélectionner les photos que vous souhaitez verrouiller, puis appuyer sur le bouton de partage de l'application Photos, ou ouvrir l'application Notes pour créer une note. Ici, nous introduisons le deuxième choix.
- Appuyez sur l'icône de l'appareil photo, puis appuyez sur "Choisir une photo ou une vidéo". Sélectionnez toutes les photos que vous souhaitez masquer et verrouiller.
Appuyez ensuite sur l'option Plus en haut à droite et sélectionnez Verrouiller.

Ici, vous pouvez utiliser le code d'accès de votre iPhone pour verrouiller des notes ou créer un nouveau mot de passe. Choisissez-en un à configurer.

Après cela, appuyez sur l'icône de verrouillage en haut. L'écran affichera "Cette note est verrouillée". Si vous voulez voir cette note, vous devrez entrer le mot de passe.

- Assurez-vous qu'après avoir affiché votre photo verrouillée dans la note, appuyez à nouveau sur l'icône de verrouillage car le verrouillage n'est pas activé automatiquement.
Astuce supplémentaire : comment transférer des photos cachées vers un PC
En ce qui concerne le verrouillage des photos cachées sur l'iPhone, avez-vous déjà envisagé de conserver vos photos sur votre ordinateur, ce qui peut enregistrer et conserver davantage de photos. Tenorshare iCareFone est un logiciel pour transférer des photos et tous les autres médias de l'iPhone au PC ou Mac assez facilement. Et il peut afficher des photos par albums, et toutes les photos cachées sont organisées dans un album. Voyons comment cela fonctionne.
Téléchargez et installez iCareFone sur votre PC ou Mac, et connectez votre iPhone à l'ordinateur à l'aide du câble ultra-rapide.

Si vous souhaitez exporter toutes les photos sur votre iPhone en une seule fois, cliquez sur "Exporter des photos en un clic vers un PC" depuis l'interface principale. Il commencera immédiatement.

Selon le nombre de photos que vous avez, le processus peut prendre quelques minutes.
Si vous souhaitez uniquement transférer des photos cachées ou d'autres albums, cliquez sur "Photos" et laissez-le scanner votre iPhone. Ensuite, choisissez Masqué sous Album.

Sélectionnez tout ou partie des photos, et cliquez sur "Exporter".
Voici comment transférer des photos cachées verrouillées sur iPhone avec iCareFone. Vous pouvez utiliser iCareFone pour conservez et sauvegardez également toutes vos photos.
Conclusion
Si vous n'aimez pas que les gens regardent vos photos privées ou si vous vous souciez simplement de votre vie privée, alors iOS 18 apporte de bonnes nouvelles pour verrouiller les albums cachés sur iPhone. Et il existe d'autres moyens, comme masquer l'intégralité de l'album Hiddenn et verrouiller des photos sur l'application Notes, ou simplement choisir de gérer et de transférer des photos cachées sur votre ordinateur par Tenorshare iCareFone.
- Transférer les musiques, photos, vidéos, contacts, etc. de l'iPhone/iPad vers PC/Mac
- Ajouter, gérer, supprimer des musiques, photos, contacts sur iPhone/iPad/iPod Touch
- Faire une sauvegarde sélective des données désirées gratuitement et les restaurer sélectivement
- Tenorshare 4uKey permet de supprimer le code d'accès au temps d'écran sans perte de données.
- Tenorshare New Release : iAnyGo - Changer la position GPS sur iPhone/iPad/Android en un seul clic.
- Tenorshare 4MeKey : Supprimer le verrouillage d'activation iCloud sans mot de passe/identifiant Apple. [Compatible avec iOS 16.7]

Tenorshare iCareFone
Meilleur Outil de Transfert Gratuit pour iPhone & Sauvegarde iOS
Facilement, sans iTunes