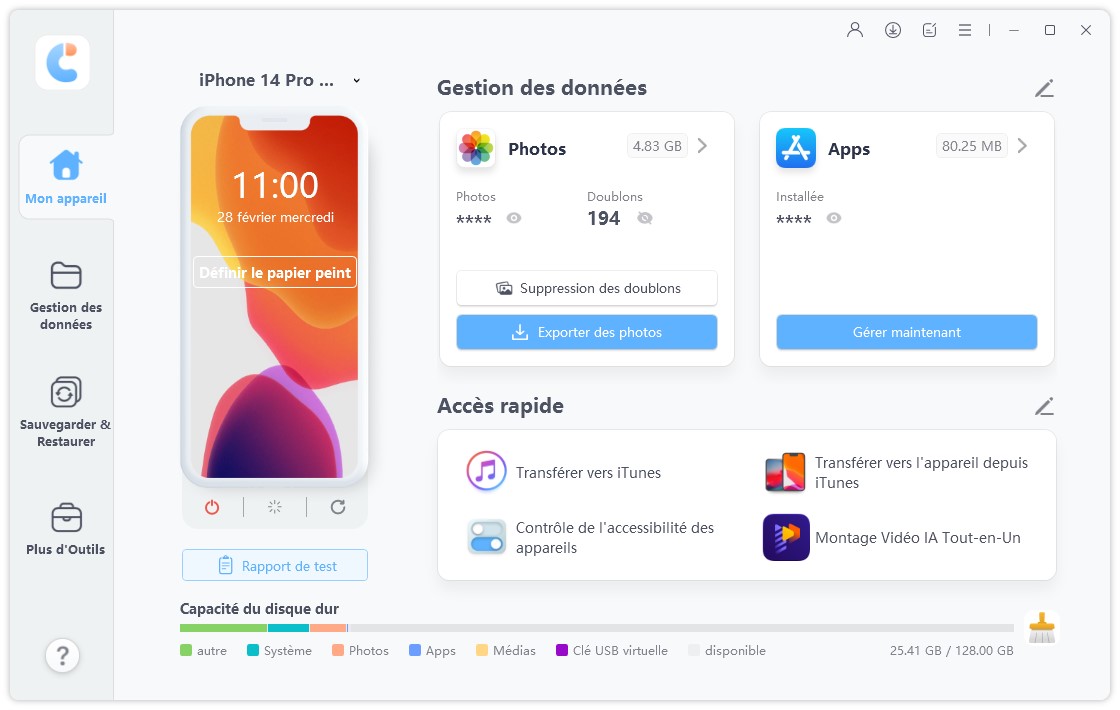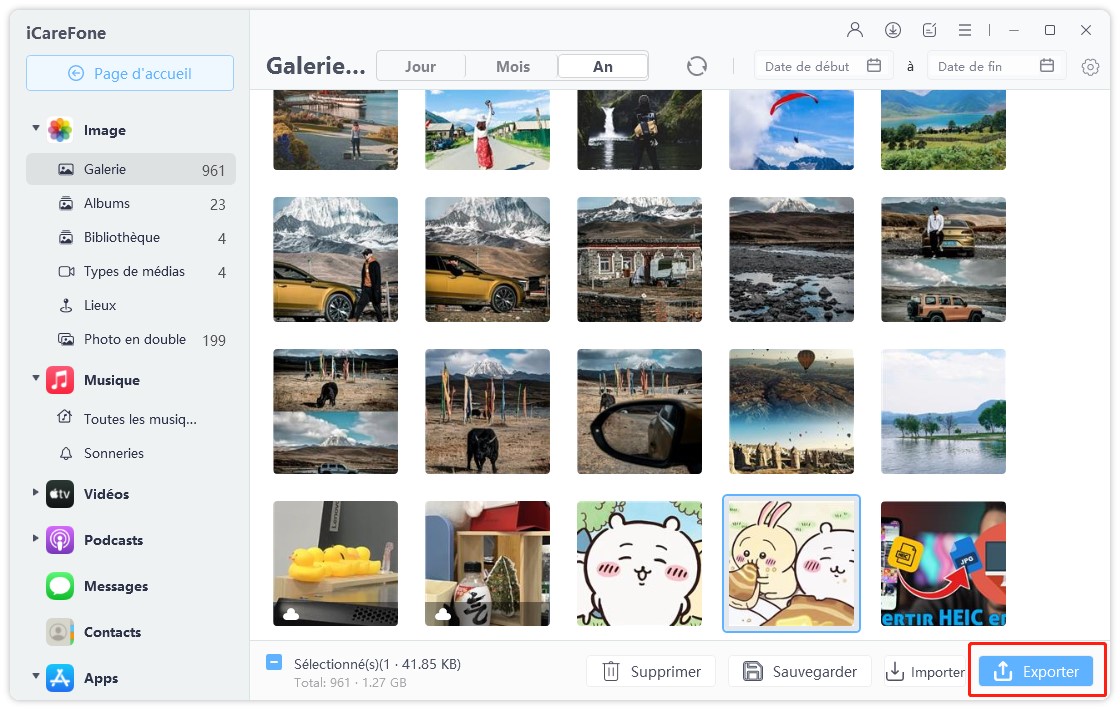Comment transférer photo iPhone vers PC & Mac sans iTunes ? [7 Méthodes]|2025|
Lorsque votre iPhone n'a pas suffisamment d'espace, vous souhaitez absolument transférer photo iPhone vers PC & Mac, mais comment transférer des photos rapidement et complètement ?
Ce guide vous présente 7 méthodes simples pour transférer des photos de votre iPhone vers un ordinateur, que ce soit sous Windows ou macOS. Si vous cherchez à savoir comment transférer vos photos d'iPhone sur un ordinateur, cet article est tout ce qu'il vous faut !
- Partie 1: Comment transférer les photos de mon iPhone sur mon ordinateur sans iTunes ?
- 1. Transférer photo iPhone vers PC sans iTunes[La meilleure méthode]
- 2. Transférer photos iPhone vers PC avec un câble
- 3. Importer des photos iPhone sur PC via iCloud
- 4. Transférer photos iPhone vers PC par AirDrop[Mac]
- 5. Transférer photos iPhone vers PC à l'aide de Google Drive
- 6. Utiliser l'application "Photos" pour transférer les photos de votre iPhone vers un Mac
- 7. Utiliser "Capture d'Image" pour transférer photos iPhone vers un Mac
- Partie 2: Questions Fréquemment Posées (FAQ)
[Guide vidéo sur la façon de transférer photos iPhone vers PC]
Partie 1: Comment transférer les photos de mon iPhone sur mon PC sans iTunes ?
Avant de découvrir les méthodes spécifiques de transfert de photos iPhone vers PC, j'ai fait un résumé de chaque méthode. Vous pouvez vous référer au tableau suivant pour y jeter un œil :
| Méthode | Recommandé | Système | Évaluation |
|---|---|---|---|
| Tenorshare iCareFone | ⭐⭐⭐⭐⭐ | Win & Mac | Aucune restriction, opération simple, transfert en un clic des photos, vidéos, musique de l'iPhone vers l'ordinateur |
| Câble USB | ⭐⭐⭐⭐ | Win & Mac | Simple, mais il arrive souvent que l'ordinateur ne puisse pas reconnaître iPhone. |
| iCloud | ⭐⭐⭐ | Win & Mac | Transmission cloud, fortement affectée par Internet, seulement 5 Go d'espace de stockage gratuit |
| AirDrop | ⭐⭐⭐ | Mac | Transmission cloud, fortement affectée par Internet. Il convient au transfert d'une petite quantité de photos. |
| Google Drive | ⭐⭐⭐ | Win & Mac | Fortement affectée par Internet |
| l'application "Photos" | ⭐⭐⭐ | Win & Mac | Les photos volumineuses ou le transfert de nombreuses photos peuvent ralentir le processus. |
| Capture d'Image | ⭐⭐⭐ | Mac | Vous pouvez transférer des photos et vidéos depuis l’iPhone, mais seule la prévisualisation des vignettes est disponible. |
1. Transférer photos iPhone vers PC sans iTunes [La meilleure méthode]
Index de recommandations:⭐⭐⭐⭐⭐
Tenorshare iCareFone est un outil multifonctionnel conçu pour gérer les fichiers de votre iPhone et iPad. Ce logiciel vous permet de transférer facilement des photos, des vidéos, de la musique et bien d'autres types de fichiers.
Il offre également des fonctionnalités de sauvegarde et de restauration données, et la capacité est illimitée !
Le logiciel Tenorshare iCareFone est un gestionnaire de données très pratique.
Pourquoi choisir Tenorshare iCareFone
- Permet d'exporter des photos d'appareils iOS vers un ordinateur en un seul clic
- Prend en charge différents types de transfert de fichiers, notamment des vidéos, des photos, de la musique, des carnets d'adresses, etc.
- Il n'est pas nécessaire de synchroniser l'ensemble de l'appareil, vous pouvez également sélectionner certains fichiers pour gagner plus de temps
- Prend en charge tous les appareils et systèmes iOS, y compris la dernière série iPhone 15 et iOS 18
Comment transférer les photos de mon iPhone sur mon PC sans iTunes avec iCareFone :
Pour importer des photos iPhone sur PC, installez iCareFone, et connectez votre iPhone à PC. Ensuite, sélectionnez Gestion de données sur l'interface.

Choisissez Images, et puis transférez les photos que vous souhaitez transférer.

Une fois le transfert terminé, vous pouvez également cliquer sur « Ouvrir le dossier » pour afficher les fichiers sur votre PC.

2. Transférer photos iPhone vers PC avec un câble
Index de recommandations:⭐⭐⭐⭐
Les photos peuvent également être transférées vers un ordinateur à l'aide d'un câble USB. C'est l'une des méthodes les plus simples, mais cette méthode présente également des problèmes tels que l'impossibilité de visualiser les photos en raison de problèmes de format et de difficultés à trouver les photos.
Utilisez le câble USB fourni avec votre iPhone pour le connecter à votre PC.
Si une notification apparaît sur votre iPhone vous demandant de faire confiance à cet ordinateur, appuyez sur "Faire confiance" et saisissez votre code de verrouillage si nécessaire.
Sur votre PC, ouvrez l'Explorateur de fichiers (vous pouvez le faire en appuyant sur `Windows + E`). Dans le panneau de gauche, vous devriez voir votre iPhone(Apple iPhone) répertorié sous "Ce PC" ou "Ordinateur".

Sur votre Mac, ouvrez l'application Photos, vous verrez une liste des photos et vidéos disponibles sur votre iPhone.
Sélectionnez les photos que vous souhaitez transférer et collez les fichiers à l'emplacement souhaité sur votre PC.
Inconvénients:
- Les photos transférées avec cette méthode n'ont pas d'ordre spécifique, ce qui rend l'organisation compliquée. Nous vous recommandons d'utiliser Tenorshare iCareFone pour importer facilement toutes vos photos d’iPhone sur votre ordinateur et garder vos fichiers bien organisés !
3. Importer des photos iPhone sur PC via iCloud
Index de recommandations:⭐⭐⭐
Vous pouvez également transférer des photos de l'iPhone sur votre ordinateur à l'aide d'iCloud. iCloud est l'espace de stockage cloud intégré de l'iPhone. Bien qu'il soit plus pratique d'utiliser iCloud pour sauvegarder photo iphone sur pc, la capacité de stockage gratuite d'iCloud n'est que de 5G, ce qui est le cas. complètement insuffisant. Si vous avez trop de photos, vous devrez payer pour plus d'espace.
Allez dans l'application Réglages sur votre iPhone, appuyez sur votre nom en haut, puis appuyez sur iCloud, ensuite appuyez sur Photos, puis activez l'option "Photos iCloud".
Rendez-vous sur le site web d'Apple pour télécharger iCloud pour Windows, et connectez-vous avec votre identifiant Apple.
Ouvrez iCloud pour Windows, cochez Photos et cliquez sur Options pour vérifier que Bibliothèque de photos iCloud est activée. Ouvrez l'Explorateur de fichiers et allez dans iCloud Photos pour voir et télécharger vos photos.
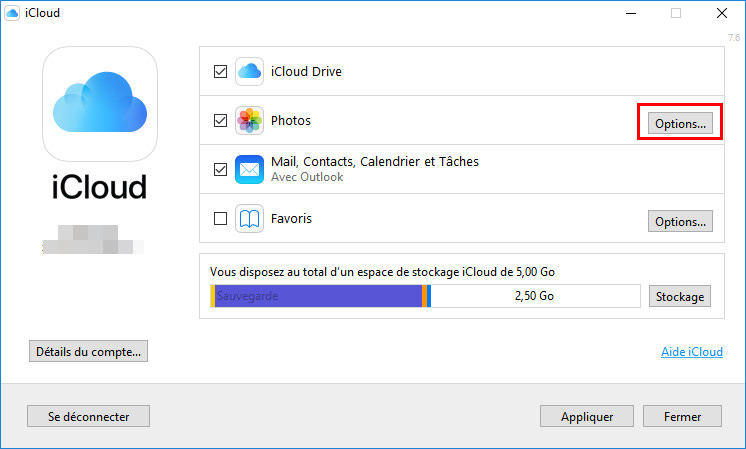
4. Transférer photos iPhone vers PC par AirDrop[Mac seulement]
Index de recommandations:⭐⭐⭐
Si vous êtes un utilisateur Mac, vous pouvez aussi utiliser AirDrop pour transférer les photos iPhone vers Mac. Cette méthode transmet les données via un réseau sans fil, la vitesse de transmission est donc fortement affectée par la vitesse du réseau. Cette méthode convient à la transmission d'un petit nombre d'images. Si le nombre d'images est trop grand, le temps de transmission sera trop long. et les photos peuvent être perdues.
Voici les étapes :
Activez le WiFi et le Bluetooth sur iPhone et Mac, puis sélectionnez l'image sur iPhone et cliquez sur « Partager » > « AirDrop » > sélectionnez la destination. Ensuite, ouvrez AirDrop sur votre Mac et accédez à « Télécharger les éléments » pour afficher les images transférées.
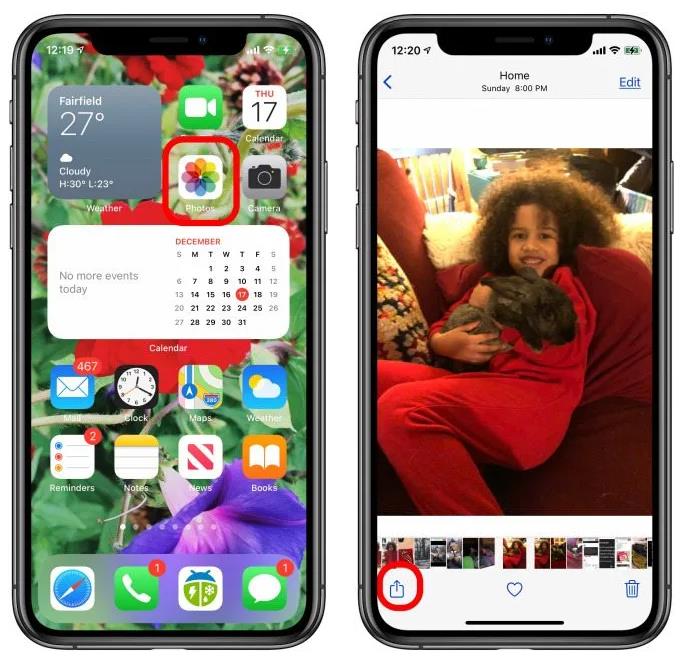
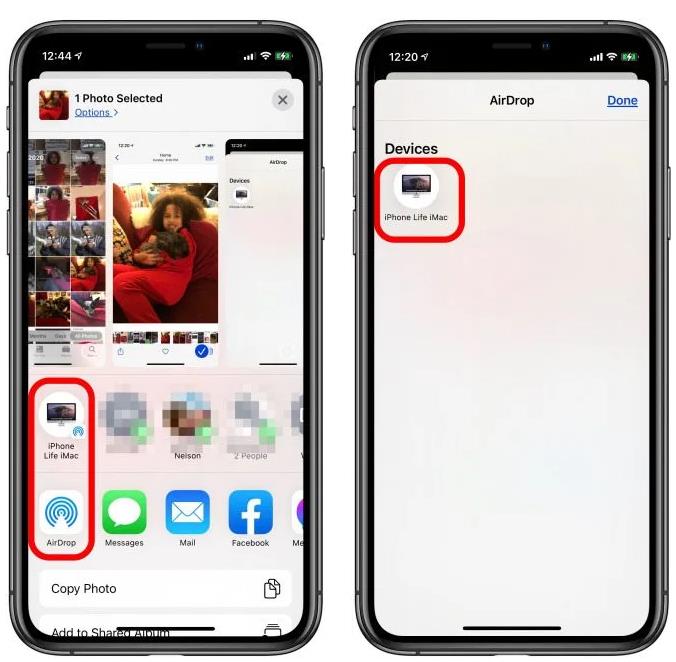
5. Transférer photos iPhone vers PC à l'aide de Google Drive
Index de recommandations:⭐⭐⭐
Téléchargez Google Drive sur votre iPhone, et puis téléchargez les photos de votre iPhone vers Google Drive
Accédez à Google Drive sur votre PC, ouvrez votre navigateur web et allez sur drive.google.com.
Sélectionnez les photos que vous souhaitez télécharger sur votre PC.

6. Utiliser l'application "Photos" pour transférer les photos de votre iPhone vers un Mac
Index de recommandations:⭐⭐⭐
Transférer des photos d’iPhone vers un Mac via l'application "Photos" est une méthode pratique, surtout pour un grand nombre de photos (plus de 5 Go). Vous pouvez combiner cette méthode avec d'autres options.
Connectez votre iPhone au Mac avec un câble USB. Déverrouillez votre iPhone et autorisez la connexion.
Ouvrez l'application "Photos" sur votre Mac. Dans la barre latérale, cliquez sur "Appareils" pour afficher votre iPhone. Déverrouillez à nouveau votre iPhone pour confirmer.
Vous verrez toutes les photos de votre iPhone dans l'application "Photos" sur votre Mac.

Sélectionnez les photos que vous souhaitez transférer et cliquez sur "Importer X éléments sélectionnés" pour les transférer.
7. Utiliser "Capture d'Image" pour transférer des photos d’iPhone vers un Mac
Index de recommandations:⭐⭐⭐
Avec l'application "Capture d'Image" sur macOS, vous pouvez facilement transférer les photos de votre iPhone vers votre Mac. Cette méthode est pratique pour gérer votre espace de stockage photo. Notez que vous ne pouvez pas prévisualiser les photos, seulement voir des vignettes.
Connectez votre iPhone au Mac avec un câble USB et ouvrez l'application "Capture d'Image".
Sélectionnez votre iPhone dans la liste des appareils. Vous verrez toutes les photos disponibles. Choisissez celles que vous souhaitez transférer.
Choisissez un dossier sur votre Mac pour stocker les photos. Cliquez sur "Télécharger" pour transférer les photos sélectionnées.
Après le transfert photo iphone vers pc, vous pouvez supprimer les photos de votre iPhone pour libérer de l'espace. Sélectionnez les photos dans "Capture d'Image", faites un clic droit, puis choisissez "Supprimer".
Partie 2: Questions Fréquemment Posées (FAQ)
1. Comment transférer des photos du PC sur iPhone ?
Si vous ne souhaitez pas utiliser iTunes, vous pouvez toujours utiliser Tenorshare iCareFone pour transférer des photos de votre PC vers votre iPhone en un seul clic.
2. Comment mettre une musique en sonnerie iPhone sans iTunes ?
En réalité, Tenorshare iCareFone permet de transférer le musique, vous pouvez lire ce guide pour mettre la musique en sonnerie sur iPhone sans iTunes.
Conclusion
Cet article vous présente 8 méthodes pour transférer photo iphone vers pc & mac, chacune avec ses avantages et inconvénients. Pour un choix optimal, nous recommandons vivement Tenorshare iCareFone. Il se distingue par ses fonctionnalités étendues, sa gestion par catégorie des données, sa facilité d’utilisation avec une sauvegarde en un clic et une vitesse de transfert rapide. Essayez-le pour une solution simple et efficace !
- Transférer les musiques, photos, vidéos, contacts, etc. de l'iPhone/iPad vers PC/Mac
- Ajouter, gérer, supprimer des musiques, photos, contacts sur iPhone/iPad/iPod Touch
- Faire une sauvegarde sélective des données désirées gratuitement et les restaurer sélectivement
- Tenorshare 4uKey permet de supprimer le code d'accès au temps d'écran sans perte de données.
- Tenorshare New Release : iAnyGo - Changer la position GPS sur iPhone/iPad/Android en un seul clic.
- Tenorshare 4MeKey : Supprimer le verrouillage d'activation iCloud sans mot de passe/identifiant Apple. [Compatible avec iOS 16.7]

Tenorshare iCareFone
Meilleur Outil de Transfert Gratuit pour iPhone & Sauvegarde iOS
Facilement, sans iTunes