Comment transférer des photos de mon Mac vers mon iPhone ?|2025|
Votre Mac doit être l’endroit où vous stockez vos photos, en utilisant, ou non, l’application Photos. Photos n’est pas indispensable si vous n’utilisez pas iCloud, mais confère un certain confort, notamment pour le tri ou la reconnaissance de visage ou de lieux et à sa recherche par mots-clés.
Vous avez peut-être pris la plupart de ces photos depuis votre appareil iOS qu’il soit iPhone, iPad ou iPod touch. Ce n’est pas toujours évident d’avoir trop de photos sur son iPhone, cela peut entrainer des problèmes de stockage. Si vous avez supprimé toutes les photos de votre iPhone et que vous souhaitez en avoir quelques-unes à portée de mains, vous avez plusieurs façons de transférer des photos de Mac vers iPhone.
- 1. Transférer vos photos Mac vers iPhone via iTunes
- 2. Transférer vos photos Mac vers iPhone via iCareFone
- 3. Transférer vos photos via iCloud
- 4. Transférer vos photos via AirDrop
Transférer photos Mac vers iPhone sans Internet via un câble USB
1. Transfert de photos via la synchronisation iTunes
Prenez ce réflexe, vous souhaitez faire interagir votre ordinateur (Windows, Mac ou Linux) avec iPhone, dans un sens comme dans l’autre et sans internet, pensez iTunes.
Vous n’avez peut-être pas un contrôle total sur l’emplacement des dossiers, mais la compatibilité est assurée par l’écosystème Apple. Cependant, tout le monde n’apprécie pas l’exclusivité qu’à votre iPhone à un ordinateur. Votre iPhone ne peut se sauvegarder, effectuer des transferts ou encore des synchronisations qu’avec une seule bibliothèque iTunes, sinon, vous effacez les précédents contenus. Autrement dit, il est préférable d’utiliser iTunes lors de transferts vers votre iPhone, et pas celui d’un ami.
Pour transférer des photos de votre Mac vers votre iPhone avec iTunes, il faut effectuer une synchronisation :
- Branchez votre iPhone ;
- Ouvrez iTunes ;
- Allez à votre iPhone ;

- Photos dans le menu de gauche ;
- Cochez Synchroniser les photos ;
Ensuite, libre à vous de définir les options que vous jugerez utiles. Souhaitez-vous synchroniser toutes vos photos ou seulement quelques albums ? Celles venant de Photos ou d’ailleurs ?
- Définissez les photos que vous souhaitez synchroniser ;
- Cliquez sur Appliquer
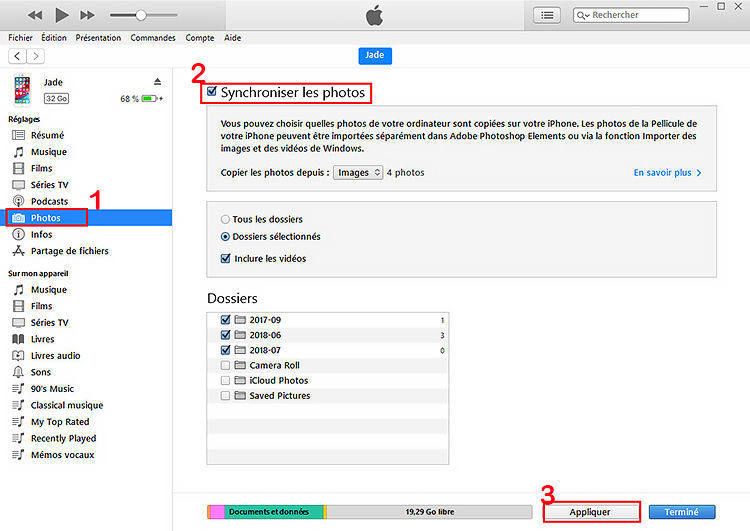
Une fois la synchronisation effectuée, vous pourrez constater que les photos sélectionnées de votre Mac ont bien été transférées, dans Photos, sur votre iPhone.
2. Transférer vos photos de Mac vers iPhone via iCareFone
Tenorshare iCareFone est une bonne alternative aux solutions natives d’Apple. Il est rapide et simple d’utilisation, ce qui favorisera certains à l’utiliser plutôt qu’iTunes. Il ne nécessite pas de connexion Internet ou de synchronisation quelconque. Vous pouvez brancher l’iPhone de n’importe qui, il suffit de pouvoir le déverrouiller.
Ainsi, transférer des photos de votre Mac vers votre iPhone (ou inversement) devient un jeu d’enfant :
- Téléchargez, installez et ouvrez iCareFone ;
- Branchez votre iPhone ;
- Allez à Gestion de Fichiers, dans le menu en haut ;
- Cliquez sur Photos > Photos ou Albums, dans le menu à gauche ;
- Sélectionnez Importer > Sélectionner le fichier ou Sélectionner le dossier ;
- Parcourez le Finder pour retrouver vos photos ;
- Choisissez les photos que vous souhaitez importer ;
- Validez en cliquant sur Ouvrir.
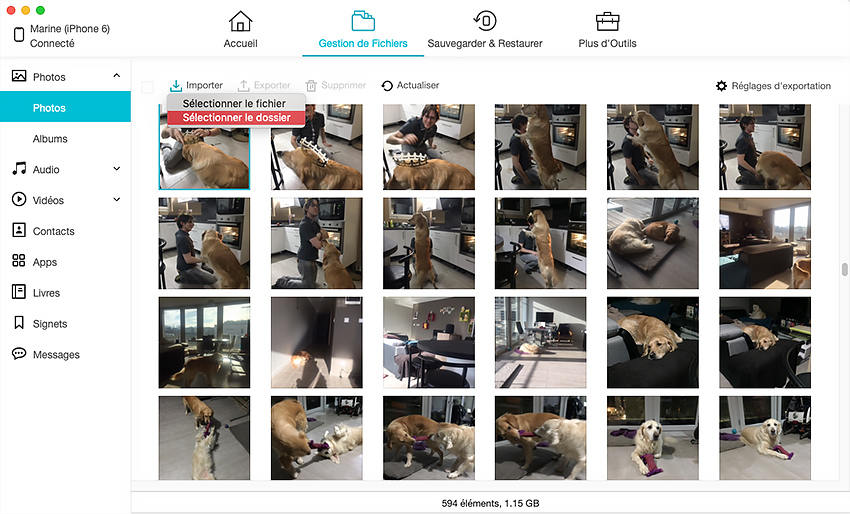
Il ne vous reste plus qu’à patienter jusqu’à ce que le transfert soit terminé. C’est seulement après ça que vous pourrez déconnecter votre iPhone de l’ordinateur.
À lire aussi : Comment transférer photos iPhone vers Mac.
Transférer photos Mac vers iPhone sans câble
3. Transférer vos photos via iCloud
iCloud et iTunes sont 2 réflexes à avoir, mais iCloud nécessite une connexion Internet. Avoir ses photos sur iCloud vous permet une synchronisation automatique entre tous vos appareils dès qu’ils sont connectés à Internet.
Pour cela, vos appareils doivent être connectés avec le même compte iCloud et avoir activés Photos iCloud sur chaque appareil.
Sur votre iPhone ou iPad :
- Allez dans Réglages > Votre identifiant Apple > iCloud > Photos > puis activez Photos iCloud.
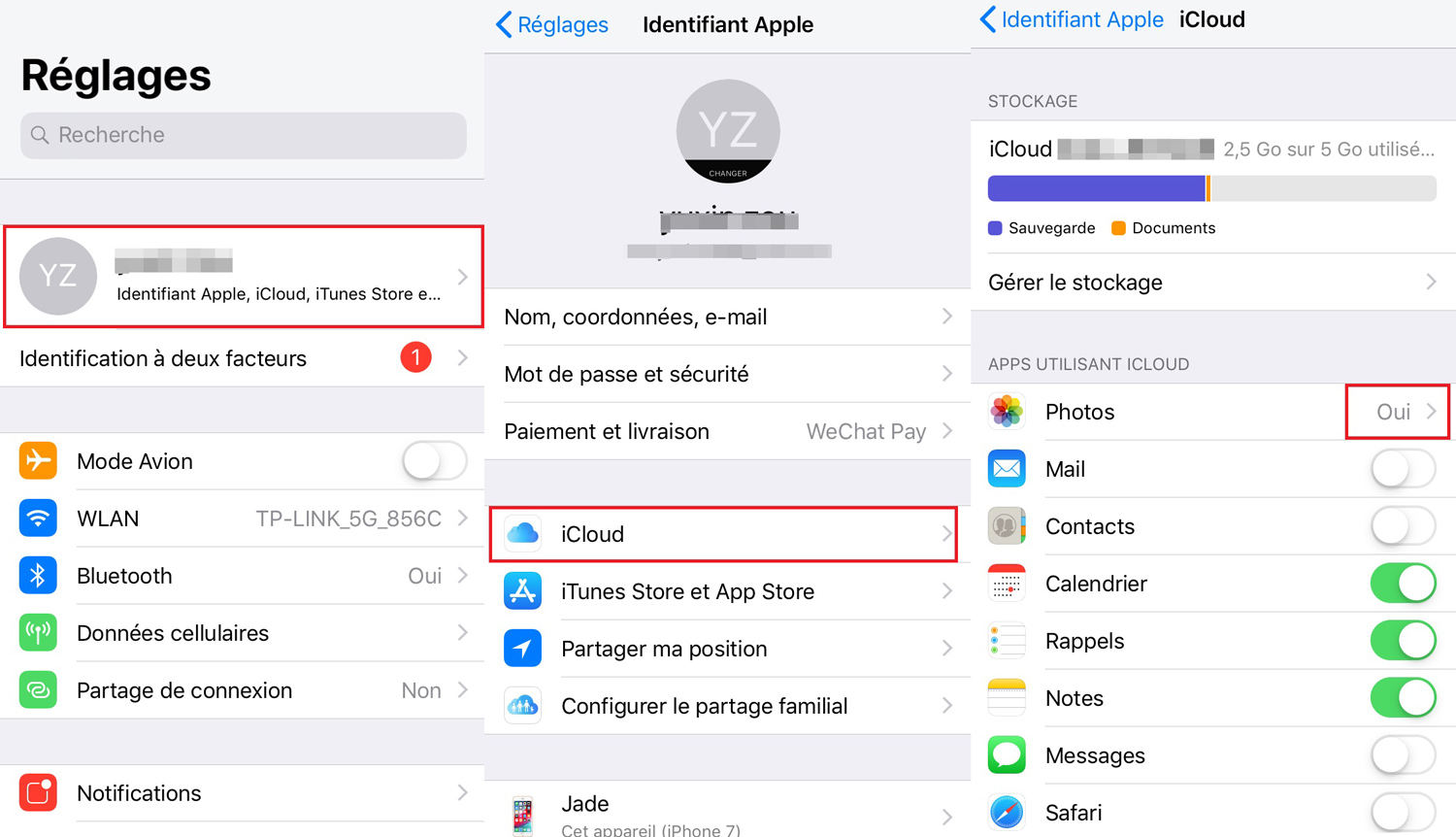
Sur votre Mac :
- Dans l’application Photos > Préférences > iCloud > cochez Photos iCloud ou Mon flux de photos.
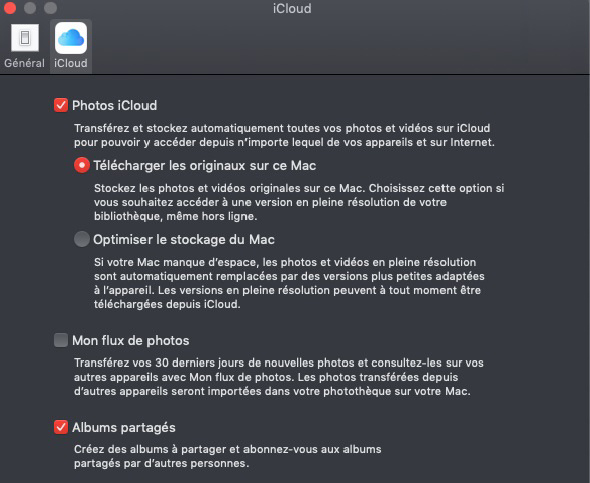
Lorsque ces fonctionnalités seront activées, les photos qui seront prises sur un appareil seront synchronisées sur iCloud. Ainsi, tous les appareils y auront accès.
Vous pouvez utiliser Photos iCloud et Mon flux de photos en même temps. Photos iCloud enregistre sur iCloud la totalité de vos photos et vidéos tandis que Mon flux de photos ne concerne que les 30 derniers jours. Cela dépendra principalement de votre utilisation et de votre espace de stockage iCloud disponible.
4. Transférer vos photos via AirDrop
AirDrop est un outil très pratique pour faire des partages entre appareils Apple, même s’ils ne sont pas connectés au même compte iCloud.
Sur vos 2 appareils, vous devrez impérativement activer le Wi-Fi et le Bluetooth.
Pour effectuer un transfert de photos de votre Mac à votre iPhone avec AirDrop vous devrez procéder comme cela :
Sur votre Mac :
- Ouvrez votre Finder à l’emplacement de vos photos ;
OU
- Ouvrez Photos puis allez dans l’album qui convient (si les photos sont sur un périphérique externe, vous devrez les importer avant de les transférer) ;
- Sélectionnez vos photos (en maintenant enfoncée la touche Commande pour en sélectionner plusieurs) ;
- Cliquez sur le bouton du Partage ;
- AirDrop ;
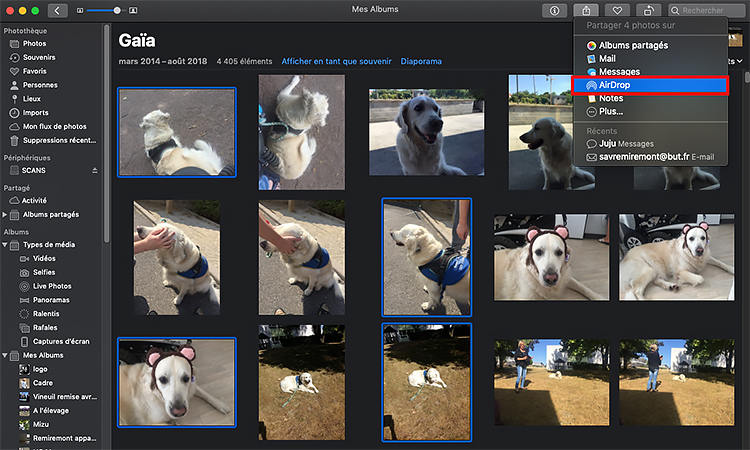
- Choisissez le destinataire.
Votre iPhone n’apparait pas ? Avez-vous pensé à la déverrouiller ? Si même déverrouillé, votre iPhone est introuvable, il va falloir le rendre visible. Vous pouvez changer cela dans le centre de contrôle ou dans Réglages > Général > AirDrop > cochez Contacts uniquement ou Tout le monde.
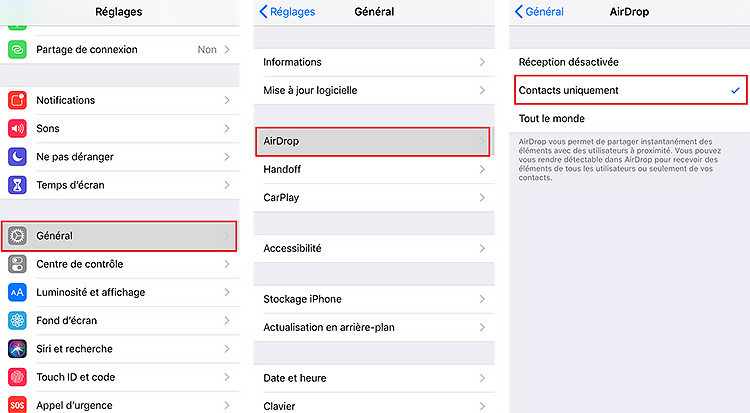
Comment réceptionner les photos sur votre iPhone ? Il existe 2 solutions. Soit, le Mac et l’iPhone sont à vous, connectés au même compte iCoud et vous n’avez rien d’autre à faire que d’ouvrir Photos pour les retrouver. Soit, ce n’est pas le cas et une fenêtre apparaitra et pour vous demander d’accepter le transfert.
Transférer vos photos de votre Mac à votre iPhone, plusieurs méthodes
Nous avons vu qu’iTunes pouvait transférer des photos de votre Mac vers votre iPhone, et uniquement le vôtre. iCloud aussi ne permet des transferts qu’entre vos appareils, à moins d’utiliser les albums partagés. AirDrop est pratique, rapide et sans intermédiaire. iCareFone nécessite d’être branché, mais la simplicité et liberté de choisir l’emplacement des photos est intéressante. À vous de choisir votre méthode.
A lire également :
Comment transférer musique PC vers iPhone
Comment sauvegarder contact iPhone
- Transférer les musiques, photos, vidéos, contacts, etc. de l'iPhone/iPad vers PC/Mac
- Ajouter, gérer, supprimer des musiques, photos, contacts sur iPhone/iPad/iPod Touch
- Faire une sauvegarde sélective des données désirées gratuitement et les restaurer sélectivement
- Tenorshare 4uKey permet de supprimer le code d'accès au temps d'écran sans perte de données.
- Tenorshare New Release : iAnyGo - Changer la position GPS sur iPhone/iPad/Android en un seul clic.
- Tenorshare 4MeKey : Supprimer le verrouillage d'activation iCloud sans mot de passe/identifiant Apple. [Compatible avec iOS 16.7]

Tenorshare iCareFone
Meilleur Outil de Transfert Gratuit pour iPhone & Sauvegarde iOS
Facilement, sans iTunes








