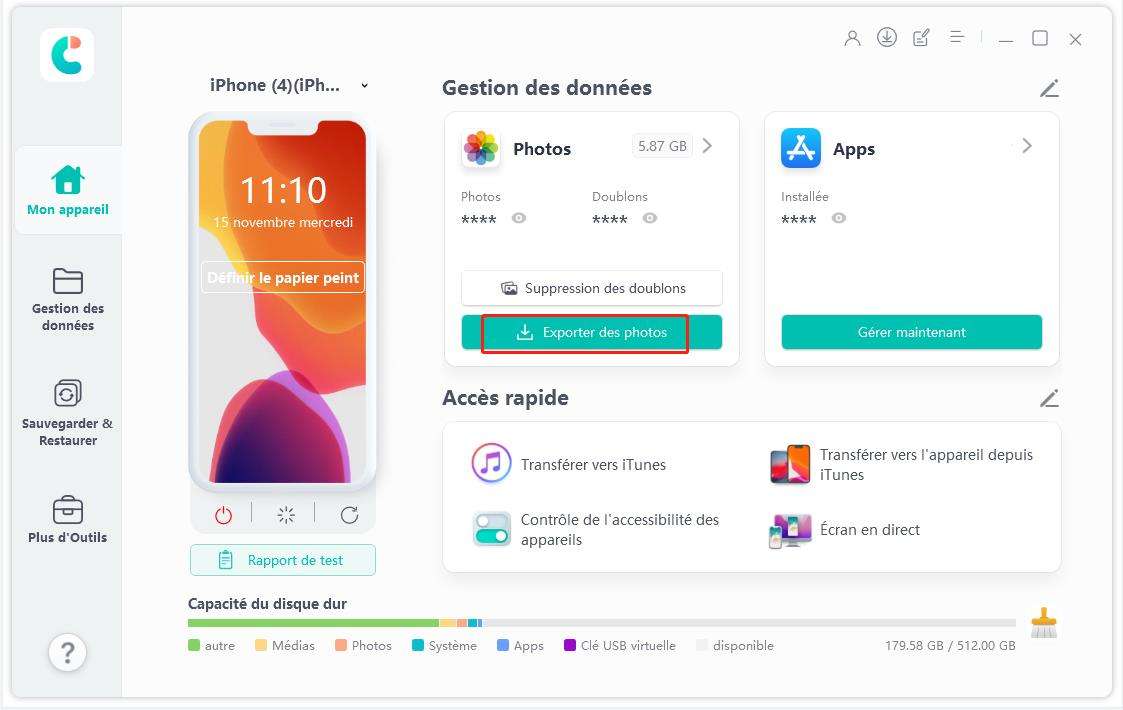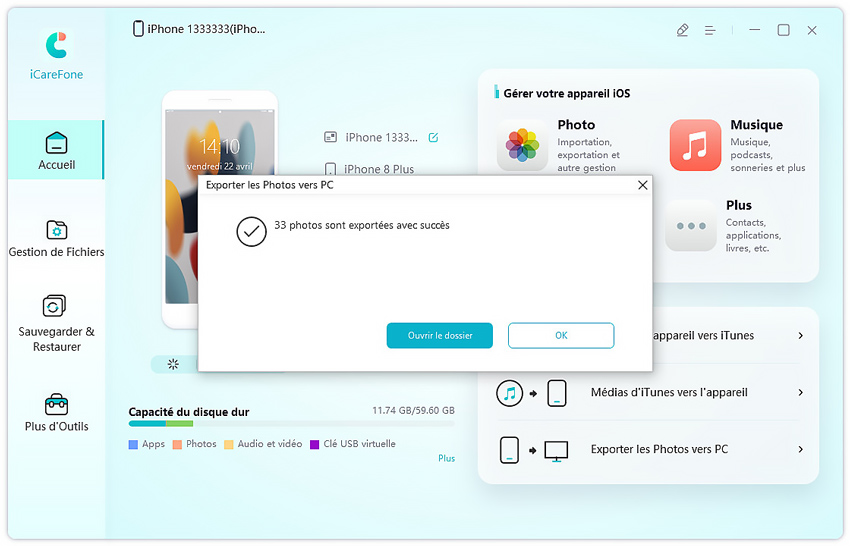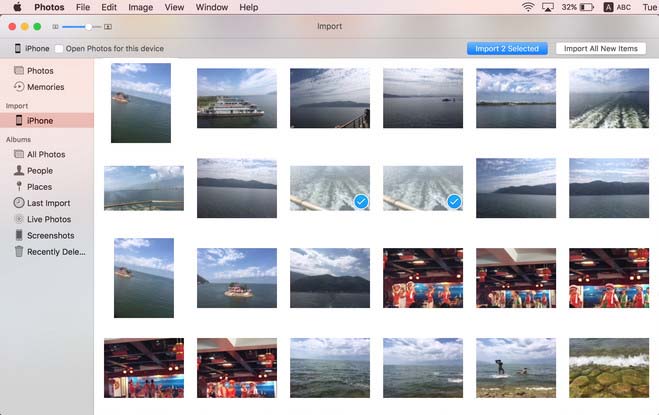Comment Transférer des Photos d'iPhone sur une Clé USB? [Guide Complet 2025]|2025|
J'ai un iPhone. Comment puis-je copier mes photos sur une clé USB de poche avant de les supprimer pour libérer de l'espace sur le téléphone?
À l'ère numérique, nos téléphones capturent nos souvenirs en photos et vidéos, mais l'espace de stockage limité se remplit vite. Une solution simple est d'utiliser une clé USB pour libérer de l'espace iPhone. Mais comment transférer efficacement les photos?
Dans cet article, nous vous proposons 5 solutions pratiques pour transférer photo iPhone vers clé USB gratuitement.
- Partie 1. Moyen le plus rapide de transférer photo iPhone vers clé USB - iCareFone [Win & Mac]
- Partie 2. Mettre photo iPhone sur clé usb Mac
- Partie 3. Mettre photo iPhone sur clé usb Windows
- Partie 4. Comment transférer les photos vers clé USB sans ordinateur(Un câble OTG)
- Partie 5. Transférer des Photos de l’iPhone vers une Clé USB avec Photos iCloud
- Partie 6. Comment résoudre les problèmes de copie de fichiers sur une clé USB
- Partie 7. FAQ sur le transfert de photos de l'iPhone à la clé USB
![]() Préparation au préalable :
Préparation au préalable :
- Clé USB : Si elle est principalement utilisée pour stocker des vidéos et des images, il est recommandé de choisir une capacité de 64 Go ou 128 Go. Si vous avez beaucoup de photos et de vidéos, pensez à un disque dur externe de 1 To.
- Ordinateur : Les deux principaux systèmes d'exploitation (Windows et Mac) sont disponibles.
- Câble iPhone : Veuillez utiliser un véritable câble officiel iPhone.
Tableau des avantages et inconvénients de 5 méthodes
| Méthode | Difficulté | Nécessite | Avantages | Rang |
|---|---|---|---|---|
| iCareFone | Facile | Logiciel, Clé USB, Câble USB | Rapide, facile, supporte divers formats, sauvegarde intégrée | ⭐⭐⭐⭐⭐ |
| Application Photos (Mac) | Facile | Mac, Application Photos, Clé USB | Gratuit, simple, intégré dans macOS | ⭐⭐⭐⭐ |
| Explorateur de fichiers Windows | Facile | PC Windows, Explorateur de fichiers, Clé USB | Direct, simple, pas de logiciel tiers nécessaire | ⭐⭐⭐ |
| Câble OTG (Sans ordinateur) | Modéré | Câble OTG, Clé USB, iPhone | Direct, pas d'ordinateur requis, pratique | ⭐⭐⭐ |
| Photos iCloud | Modéré | Internet, Compte iCloud, Clé USB | Accessible partout, pratique pour sauvegarde en ligne | ⭐⭐⭐ |
Partie 1. Moyen le plus rapide de transférer photo iPhone vers clé USB - iCareFone [Win&Mac]
Index de recommandations:⭐⭐⭐⭐⭐
Le moyen le plus rapide de transférer des photos de l'iPhone vers est d'utiliser Tenorshare iCareFone, et cet outil est disponible sur Windows et Mac. Il vous permet non seulement de transférer des photos de l'iPhone vers une clé USB, mais également de transférer des données entre des appareils iOS.
Caractéristiques Principales
- Gratuit pour sauvegarder des données sur PC et libérer de l'espace sur votre iPhone
- Transfert en un clic des données entre les appareils iOS
- Transfert/gestion des contacts, musique, vidéos, messages entre iPhone/iPad et PC/Mac.
- Possibilité de restaurer les données sauvegardées sur votre iPhone en un seul clic.
Comment transférer des photos sur une clé USB avec iCareFone :
Téléchargez et installez-le sur votre ordinateur, puis connectez votre iPhone avec lui via un câble USB et branchez votre clé USB à l'ordinateur, après cela, sélectionnez « Exporter des photos » sur l'interface principale.

Sélectionnez les photos que vous souhaitez transférer, ou vous pouvez toutes les sélectionner en un seul clic.

Sélectionnez ensuite l'emplacement vers lequel vous souhaitez transférer, sélectionnez la clé USB que vous avez branchée sur votre ordinateur et cliquez sur « Exporter ».
Partie 2. Mettre photo iPhone sur clé usb Mac
2.1 Application « Photos »
Index de recommandations:⭐⭐⭐⭐
comment enregistrer dans une clé usb? Si vous utilisez un Mac, l'application Photos intégrée peut vous aider à transférer vos photos depuis un iPhone vers une clé USB, sans avoir besoin de télécharger d'autres applications. Cependant, l'application Photos ne permet de transférer que les photos présentes dans le dossier Pellicule. De plus, si vous utilisez une ancienne version de macOS, il se peut que l'application s'appelle iPhoto.
- Connectez votre iPhone à votre Mac à l'aide du câble USB.
- L'application Photos s'ouvrira automatiquement. Si ce n'est pas le cas, vous pouvez la lancer manuellement depuis le Dock ou le Finder.
- Une fois l'application ouverte, vous verrez toutes les photos présentes sur votre iPhone.
Sélectionnez les photos que vous souhaitez transférer, puis cliquez sur "Importer la sélection". Vous pouvez également choisir "Importer tous les nouveaux éléments" pour transférer uniquement les nouvelles photos.

- Une fois l'importation terminée, connectez votre clé USB à votre Mac.
- Copiez et collez ou glissez et déposez les photos importées depuis l'application Photos vers votre clé USB.
Inconvénients :
- Vous ne pouvez pas transférer des albums complets de l'iPhone vers la clé USB.
- Cette méthode ne prend pas en charge le transfert des vidéos directement depuis l'application Photos de l'iPhone vers Mac.
2.2 Utiliser « Finder »
Si vous souhaitez mettre des photos iPhone sur clé USB via Mac, vous pouvez également utiliser le Finder (c'est-à-dire iTunes sous Windows). Vous pouvez vous référer à la méthode suivante.
- Connectez d'abord votre iPhone et votre clé USB à votre ordinateur, puis créez un dossier pour stocker les données de sauvegarde, par exemple, nommez-le « iPhone Photo Backup ».
- Dans le Finder, recherchez Aller (dans la barre d'Outils) > Aller au dossier...
- Entrez "/Utilisateurs/[nom de l'ordinateur]/Bibliothèque/Application Support/MobileSync" dans la zone de saisie.
- Recherchez les fichiers photo qui doivent être copiés sur le disque dur externe dans le dossier « Sauvegarde », puis copiez-les dans le dossier « iPhone Photo Backup ».
![]() Remarque :
Remarque :
Cette méthode vous oblige à copier l'intégralité du dossier vers l'emplacement de stockage. Si vous ne copiez que certaines images, vous risquez de corrompre ou de perdre des fichiers.
Partie 3. Mettre photo iPhone sur clé usb Windows
Index de recommandations:⭐⭐⭐
Comment mettre des photos sur une clé usb? Cette méthode permet de transférer des photos de l'iPhone vers une clé USB sur un ordinateur Windows, sans avoir besoin de télécharger d'application supplémentaire. Cependant, il est important de noter que seules les photos de la Pellicule (Camera Roll) peuvent être transférées.
- Connectez votre iPhone à l'ordinateur Windows à l'aide d'un câble USB. Votre iPhone sera détecté comme un périphérique portable.
Accédez à votre iPhone dans l'explorateur de fichiers Windows, puis ouvrez le dossier Stockage interne.

- Ouvrez le dossier DCIM où se trouvent toutes les photos de la Pellicule.
- Insérez votre clé USB dans l'ordinateur.
- Sélectionnez les photos que vous souhaitez transférer depuis le dossier DCIM, puis copiez-les.
- Collez les photos sur votre clé USB.
Inconvénients :
- Vous ne pouvez pas voir la date des photos directement dans le dossier DCIM, ce qui rend difficile la recherche de photos spécifiques.
- Il n'est pas possible de transférer des albums complets directement depuis l'iPhone vers la clé USB.
- Cette méthode ne prend pas en charge les photos au format HEIC, il peut donc être nécessaire de convertir ces fichiers avant de les transférer.
Partie 4 : Comment transférer les photos vers clé USB sans ordinateur(Un câble OTG)
Index de recommandations:⭐⭐⭐
Si vous souhaitez transférer photo iPhone vers clé usb gratuitement sans passer par un ordinateur, l'utilisation d'un câble OTG (On-The-Go) est une solution pratique. Cette méthode est idéale lorsque vous êtes en déplacement ou si vous n'avez pas accès à un ordinateur.
- Procurez-vous un adaptateur Lightning vers USB : Achetez un adaptateur compatible (soit Apple officiel, soit un autre modèle compatible).
- Connectez la clé USB : Branchez la clé USB à l'adaptateur, puis connectez l'adaptateur à votre iPhone.
- Utilisez l’application Fichiers : Ouvrez l'application "Fichiers" (iOS 13 ou version ultérieure), localisez les photos, puis copiez-les sur la clé USB.
Inconvénients :
- Vous devez acheter un adaptateur OTG pour Android ou un adaptateur Lightning vers USB pour iPhone.
- Sur iPhone, la gestion des fichiers est moins flexible, et il n’est pas possible de transférer des albums entiers directement.
Tenorshare iCareFone est un outil professionnel de sauvegarde et de transfert iOS qui peut sauvegarder l'iPhone sur Mac ou Windows en un seul clic.
Partie 5 : Transférer des Photos de l’iPhone vers une Clé USB avec Photos iCloud
Index de recommandations:⭐⭐⭐
Pour transférer des photos de votre iPhone vers une clé USB, vous pouvez utiliser Photos iCloud. Cette méthode est pratique car iCloud est accessible via tout navigateur sur tous les systèmes d’exploitation, sans nécessiter de connexion USB. Suivez ces étapes pour transférer vos photos :
- Accédez à Photos iCloud : Ouvrez l'application web iCloud sur votre ordinateur et connectez-vous avec les identifiants Apple ID de votre iPhone. Accédez à la section "Photos" pour visualiser vos images.
- Téléchargez des Photos Individuelles : Faites un clic droit sur la photo que vous souhaitez enregistrer sur la clé USB et sélectionnez "Télécharger." L'image sera sauvegardée sur votre ordinateur. Vous pouvez ensuite la copier depuis votre dossier Téléchargements et la coller sur votre clé USB.
- Téléchargez Plusieurs Photos : Pour télécharger plusieurs images, sélectionnez-les et cliquez sur l'icône "Télécharger" en haut à droite de l'écran. Une fois les images téléchargées sur votre ordinateur, copiez-les depuis le dossier Téléchargements et collez-les sur votre clé USB.
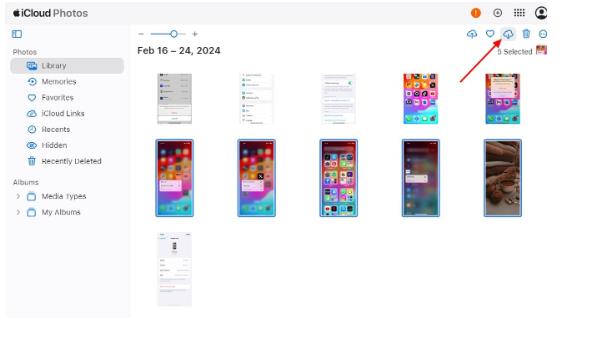
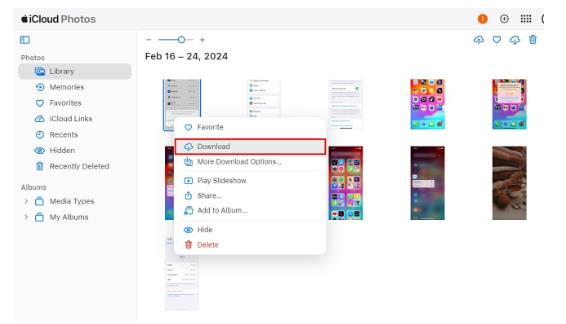
Inconvénients :
- L'espace gratuit sur iCloud est limité, ce qui peut nécessiter des achats supplémentaires pour stocker toutes vos photos.
- Le transfert peut être lent selon la vitesse de votre connexion Internet.
Partie 6 : Comment résoudre les problèmes de copie de fichiers sur une clé USB
Rencontrer des difficultés pour copier des fichiers sur une clé USB peut être frustrant. Si vous faites face à des problèmes lors du transfert de fichiers, voici plusieurs solutions pour vous aider à résoudre ces problèmes :
1. Vérifiez l'espace disponible sur la clé USB
Un problème courant est que la clé USB est pleine ou manque d'espace pour les nouveaux fichiers.
- Solution : Vérifiez l'espace libre sur votre clé USB. Supprimez les fichiers inutiles ou déplacez-les ailleurs pour libérer de l'espace.
2. Vérifiez la compatibilité du format du fichier
Certaines clés USB sont formatées dans des systèmes de fichiers qui peuvent limiter la taille des fichiers que vous pouvez y copier. Par exemple, le format FAT32 ne permet pas de stocker des fichiers de plus de 4 Go.
- Solution : Vérifiez le système de fichiers de votre clé USB. Si nécessaire, reformatez-la en utilisant un système de fichiers comme NTFS ou exFAT, en veillant à sauvegarder toutes les données importantes avant de procéder au formatage.
3. Vérifiez les autorisations et la protection en écriture
Il est possible que la clé USB soit protégée en écriture, ce qui empêche toute modification ou ajout de fichiers.
- Solution : Assurez-vous que la clé USB n'est pas en mode lecture seule. Vérifiez les paramètres de protection en écriture dans les propriétés du périphérique ou recherchez un commutateur physique sur la clé USB.
4. Vérifiez l'intégrité de la clé USB
Une clé USB endommagée ou corrompue peut poser des problèmes lors des transferts de fichiers.
- Solution : Testez la clé USB sur un autre ordinateur pour voir si le problème persiste. Si la clé USB semble endommagée, vous pourriez devoir la formater ou la remplacer.
5. Résolvez les problèmes de pilotes et de compatibilité
Des pilotes obsolètes ou des problèmes de compatibilité peuvent également affecter le transfert de fichiers.
- Solution : Mettez à jour les pilotes de votre clé USB via le Gestionnaire de périphériques. Assurez-vous également que votre système d'exploitation est à jour.
FAQ sur le transfert de photos de l'iPhone à la clé USB
Q1 : Si vous ne pouvez pas importer des photos de votre iPhone, comment le résoudre ?
Veuillez-vous assurer que votre iPhone est allumé et déverrouillé, et que votre iPhone doit faire confiance à l'ordinateur. Vérifiez ensuite que votre câble USB n'est pas desserré. Si vous ne pouvez toujours pas importer de photos depuis votre iPhone, redémarrez votre iPhone et votre ordinateur.
Q2 : Comment transférer les photos de l'iPhone sur une clé USB sans PC ou ordinateur portable ?
Connectez votre iPhone au FileHub Wi-Fi, lancez l'application FileHub. Cliquez sur Mon appareil. Cliquez sur Gérer, puis sélectionnez les photos que vous voulez transférer sur la clé USB. Sélectionnez ensuite la clé USB et cliquez sur OK.
Conclusion
Après avoir lu cet article, vous avez maintenant une bonne compréhension de comment transférer des photos de votre téléphone vers une clé USB. Bien que les méthodes décrites puissent toutes être efficaces, Tenorshare iCareFone se distingue par sa capacité à transférer des photos de manière sélective et en un seul clic. Avec ses étapes simples et rapides, ce logiciel vous fait gagner du temps tout en garantissant un transfert sans tracas. Choisir Tenorshare iCareFone pour le transfert de vos photos pourrait bien être la meilleure décision que vous prendrez, et vous ne serez pas déçu !
- Transférer les musiques, photos, vidéos, contacts, etc. de l'iPhone/iPad vers PC/Mac
- Ajouter, gérer, supprimer des musiques, photos, contacts sur iPhone/iPad/iPod Touch
- Faire une sauvegarde sélective des données désirées gratuitement et les restaurer sélectivement
- Tenorshare 4uKey permet de supprimer le code d'accès au temps d'écran sans perte de données.
- Tenorshare New Release : iAnyGo - Changer la position GPS sur iPhone/iPad/Android en un seul clic.
- Tenorshare 4MeKey : Supprimer le verrouillage d'activation iCloud sans mot de passe/identifiant Apple. [Compatible avec iOS 16.7]

Tenorshare iCareFone
Meilleur Outil de Transfert Gratuit pour iPhone & Sauvegarde iOS
Facilement, sans iTunes