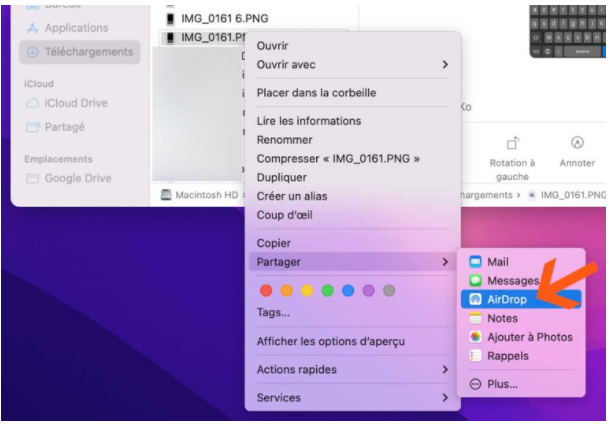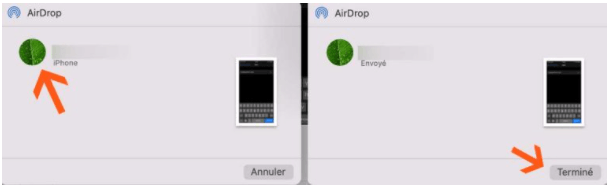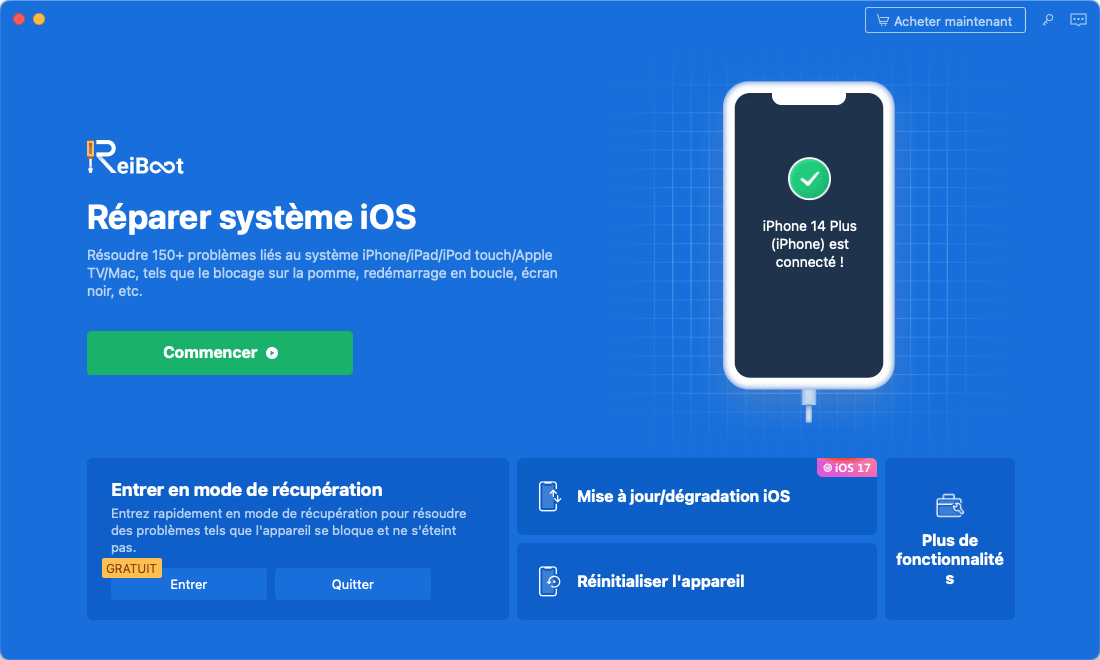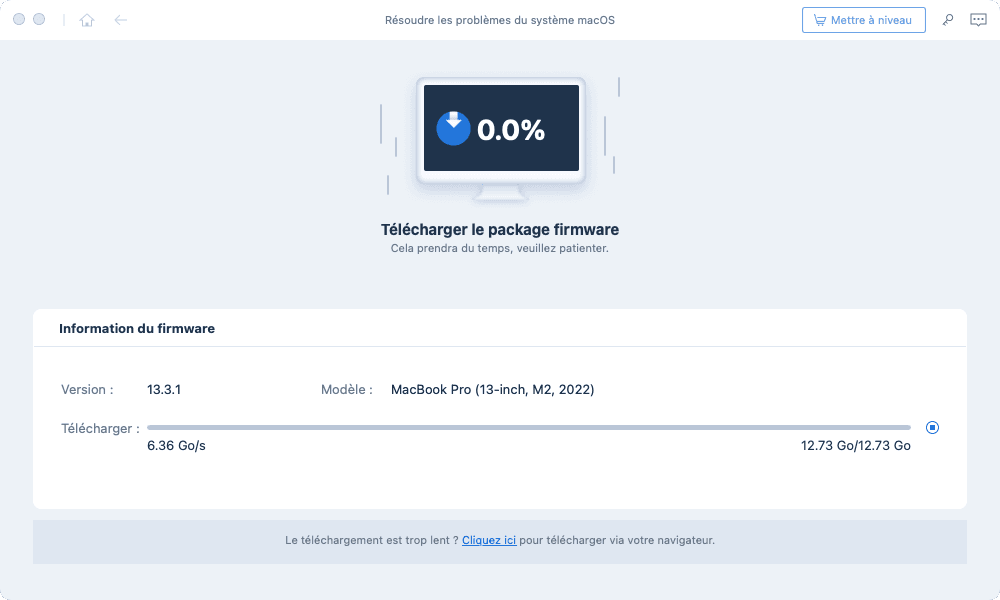Comment activer AirDrop et comment utiliser Airdrop sur Mac ?
maginez un instant…
L’un de vos amis vous envoie une photo et vous vous dites qu’elle sera parfaite comme fond d’écran sur votre desktop.Seulement voilà : vous avez reçu la photo sur votre iPhone, et pas sur votre Mac. Maintenant vous vous demandez comment transférer rapidement et gratuitement votre fichier vers l’ordinateur.
Oubliez les câbles USB et votre espace de stockage en ligne, Apple vous propose une solution plus simple : AirDrop.Lancé en 2011, cet utilitaire vous permet de partager des fichiers, vidéos et liens safari en toute sécurité entre tous les appareils d’Apple.
De plus, contrairement aux applications de messagerie, AirDrop transfert vos fichiers par wi-fi direct, ce qui a deux avantages :
- Vous n’avez pas besoin d’une connexion internet, ce qui est pratique pour transférer des fichiers volumineux ;
- Votre pièce-jointe n’est pas compressée lors de l’échange de fichiers.
Découvrez comment utiliser cet outil de transfert.
- Comment activer AirDrop et comment utiliser Airdrop sur Mac ?
- Pourquoi AirDrop ne fonctionne pas ? Que faire quand AirDrop ne fonctionne pas
- Résoudre les problèmes AirDrop sur Mac avec Tenorshare ReiBoot
Comment activer AirDrop et comment utiliser Airdrop sur Mac ?
Si vous êtes sous Mac OS X, bonne nouvelle : AirDrop est activé par défaut.
Votre Mac sous OS X Yosemite ou ultérieur. Voici la liste des Mac compatibles:
- Macbook Air ou Macbook Pro de mi-2012.
- iMac ou Mac Mini de 2012.
- Macbook 12 pouces Retina de 2015.
- Mac Pro de 2013.
- Tous les modèles de Mac plus récents que ceux cités ci-dessus.
Vous pouvez également vérifier si votre Mac est compatible AirDrop en cliquant sur le menu Aller du Finder et vérifier que AirDrop se trouve bien dans la liste.
Toutefois, si ce n’est pas le cas, n’ayez crainte, voici comment activer manuellement AirDrop sur Mac.
Comment activer AirDrop sur Mac ?
Voici la démarche à suivre :
Tout d’abord nous allons vérifier qu’AirDrop soit bien activé. Pour cela faites le raccourci command ⌘ + Espace et tapez AirDrop et lancer l’application.

- Une fois AirDrop lancé, veillez à ce que vous puissiez être détecté par vos contacts, ou bien tout le monde. Si vous êtes sur « Personne », personne ne pourra vous détecter.

Vous pourrez ainsi accéder à tous les fichiers téléchargés, dont ceux reçu via AirDrop.
Voilà !
À cet instant, une fenêtre AirDrop s’ouvrira avec tous les utilisateurs AirDrop à proximité.
Comment utiliser AirDrop pour envoyer des fichiers sur Mac ?
Utiliser AirDrop sur Mac est tout aussi simple que sur iPhone.
Enfin nous allons voir comment envoyer des fichiers vers un iPhone depuis votre Mac, ici nous allons prendre l’exemple d’une image.
Sélectionnez le fichier que vous souhaitez envoyer
Cliquez sur le bouton Partager dans la fenêtre de l’application ou cliquez sur le fichier depuis le Finder tout en maintenant la touche Contrôle enfoncée, puis sélectionnez Partager dans le menu local
Parmi les options de partage proposées, choisissez AirDrop

Sélectionnez votre destinataire sur la page. Une fenêtre va alors apparaître, avec la liste des appareils disponibles. Il vous suffira de cliquer sur le contact de votre choix pour envoyer le fichier directement.

Pour la seconde méthode :
- Ouvrez une fenêtre AirDrop en appuyant simultanément sur ⇧ ⌘R
- Faites glisser les fichiers vers votre destinataire
Pourquoi AirDrop ne fonctionne pas ? Que faire quand AirDrop ne fonctionne pas
Si vous constatez que votre application AirDrop ne fonctionne pas, testez ces quelques astuces :
- Vérifiez que Bluetooth et Wifi soient bien activés sur les deux appareils qui souhaitent échanger ou recevoir
- Vérifiez que tous les points d’accès personnels soient désactivés
- Veillez à vous assurer que les deux appareils se situent à moins de neuf mètres l’un de l’autre
- Assurez-vous que les deux appareils soient connectés à iCloud
- Si vous constatez que la Réception est désactivée sur votre smartphone, votre iPad ou encore votre iPod Touch et que vous ne parvenez pas à appuyer pour le modifier, cliquez sur Paramètres > Temps d’écran > Restrictions de contenu et de confidentialité > Applications autorisées > vérifiez que AirDrop est bien activé
- Sur Mac, dans le menu, allez dans Préférences Système > Sécurité et Confidentialité > Cliquez sur l’onglet Pare-feu > Verrou > Désélectionnez Bloquer toutes les connexions entrantes
Si aucune des méthodes ci-dessus ne permet d'activer airdrop, il se peut qu'il y ait un problème avec votre système mac, vous pouvez réparer votre mac en réinitialisant votre ordinateur (ce qui entraînera une perte de données) ; vous pouvez également utiliser Tenorshare ReiBoot pour réparer votre Mac (réparation standard, pas de perte de données).
Résoudre les problèmes AirDrop sur Mac avec Tenorshare ReiBoot
Tenorshare ReiBoot est un logiciel de réparation des systèmes ios et mac. La réparation standard ne perd pas de données, la réparation profonde, comme la réinitialisation officielle de l'appareil par Apple, perdra des données. Choisissez donc le mode de réparation en fonction de vos besoins.
En outre, Tenorshare ReiBoot a également la capacité de mettre à niveau et de rétrograder votre système.
Voici les étapes d’utiliser Tenorshare ReiBoot:
Téléchargez reiboot sur votre ordinateur mac défectueux (si votre Mac ne fonctionne pas, vous pouvez le télécharger sur un autre ordinateur, connecté via usb-c)

Sélectionnez ensuite « Réparation standard » puis cliquez sur « Réparation standard ». Notez que cette réparation ne vous fera perdre aucune donnée.

Téléchargez le firmware de votre appareil en cliquant sur « Télécharger ». Cette opération dure quelques minutes.

Ensuite, cliquez sur « Lancer la réparation standard » pour commencer à réparer votre Mac dont Airdrop ne fonctionne pas . Patientez durant 10-20 minutes environ.(Le temps nécessaire dépend de la vitesse Internet de l'utilisateur et des performances de l'ordinateur sur lequel reiboot est installé.)

Conclusion
CSi vous avez utilisé plusieurs méthodes et qu'airdrop ne fonctionne toujours pas, nous vous recommandons d'utiliser Tenorshare ReiBoot pour réparer votre système Mac sans perdre de données et également pour réparer certains défauts courants de Mac et faire fonctionner votre Mac de manière très fluide.
- Entrer en / Sortir du mode de récupération en un clic. Ultra-fonctionnel.
- Résoudre 150+ problèmes d'iOS / iPadOS / tvOS (bloqué sur la pomme, écran noir, redémarrage en boucle, etc.)
- Restaurer iPhone / iPad / iPod sans iTunes sans perdre des données.
- Compatible avec le dernier iPhone 16 & iOS 18, iPadOS
- Tenorshare 4uKey permet de supprimer le code d'accès au temps d'écran sans perte de données.
- Tenorshare New Release : iAnyGo - Changer la position GPS sur iPhone/iPad/Android en un seul clic.
- Tenorshare 4MeKey : Supprimer le verrouillage d'activation iCloud sans mot de passe/identifiant Apple. [Compatible avec iOS 16.7]

ReiBoot for iOS
N°1 Logiciel de Réparation et de Récupération du Système iOS Gratuit
Réparation Rapide et Facile