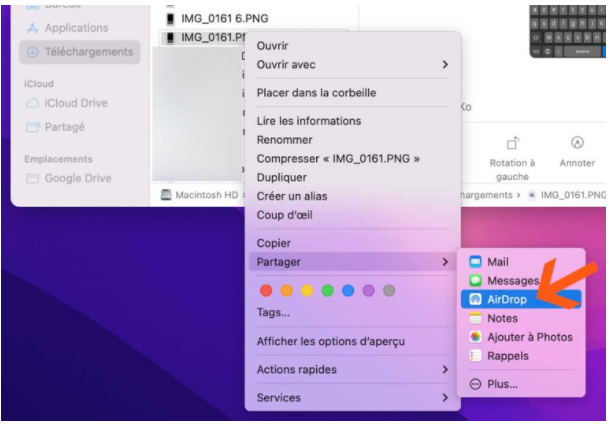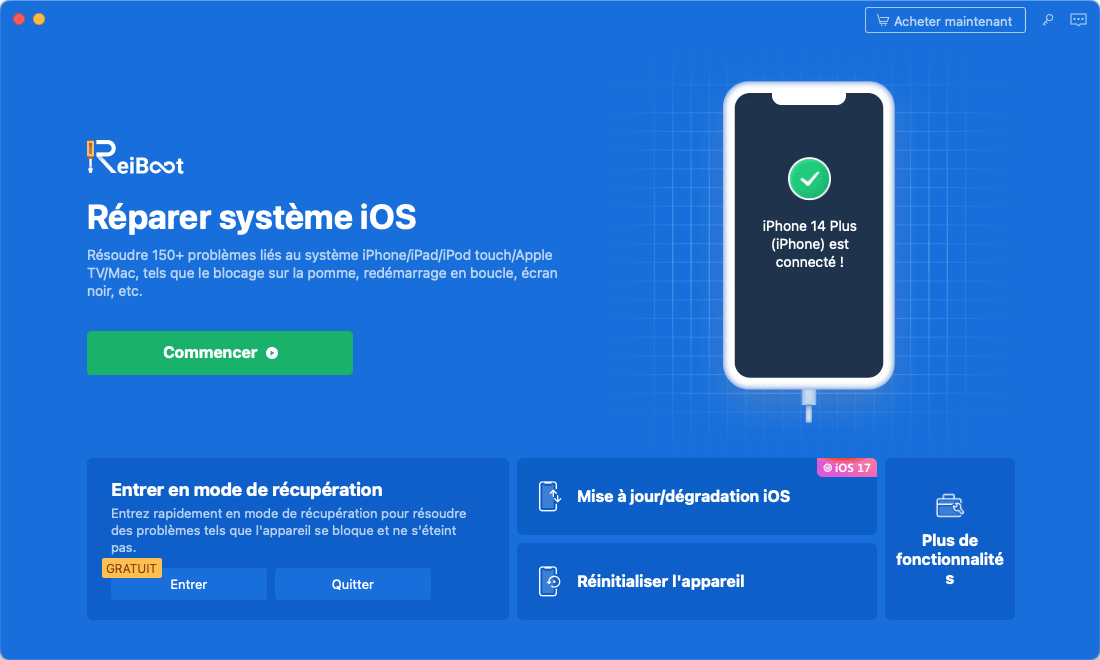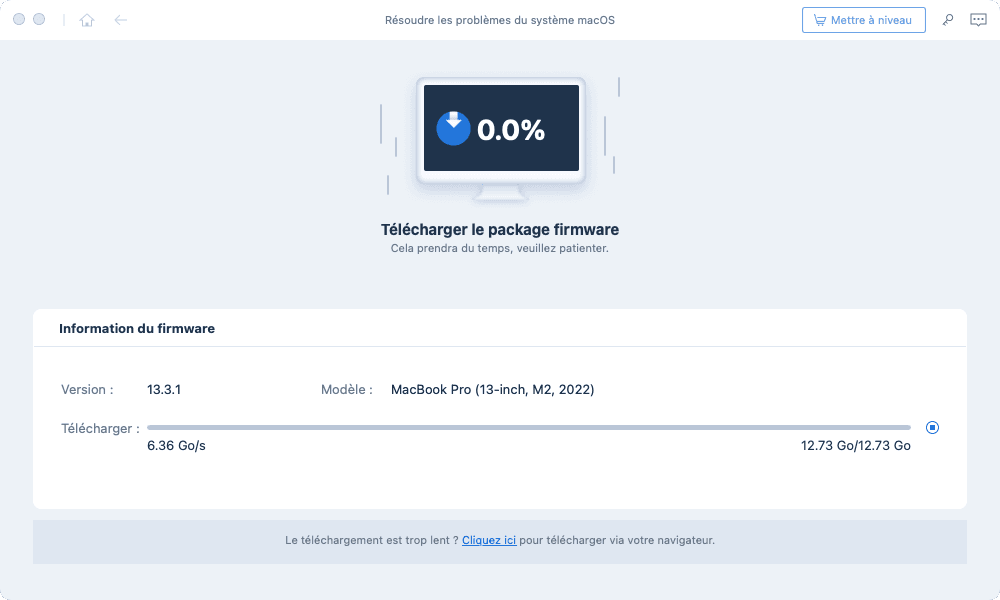[5 solutions] AirDrop ne fonctionne pas sur Mac? Voici comment le résoudre
Sophie, une utilisatrice d'Apple, a du mal à envoyer des photos de son iPhone à son MacBook Air via AirDrop. Elle ne sait pas pourquoi cela ne fonctionne pas et cherche des solutions pour résoudre ce problème.
AirDrop est une fonctionnalité pratique pour le partage de fichiers entre les appareils Apple. Cependant, certains utilisateurs rencontrent des problèmes pour l'utiliser. Dans cet article, nous allons explorer différentes méthodes pour résoudre les problèmes liés à AirDrop sur Mac. Dans cet article, Nous explorerons six solutions potentielles.
- Solution 1 : Vérifier les paramètres AirDrop
- Solution 2 : Redémarrer les appareils
- Solution 3 : Réinitialiser les paramètres réseau
- Solution 4 : Utiliser Tenorshare ReiBoot pour réparer le système macOS
- Solution 5 : Mettre à jour les appareils
Solution 1 : Vérifier les paramètres AirDrop
Il est important de vérifier les paramètres AirDrop sur vos appareils pour vous assurer qu'ils sont correctement configurés. Commencez par vous assurer que votre Mac et votre iPhone sont connectés au même réseau Wi-Fi et ont activé le Bluetooth. Les deux appareils doivent être à proximité l'un de l'autre pour permettre le partage de fichiers.
Sur votre Mac, Voici les étapes pour suivre:
Allez dans le Finder, puis cliquez sur "AirDrop" dans la barre latérale;

Vérifiez que l'option "Autoriser la réception de fichiers AirDrop de" est réglée sur "Contacts uniquement" ou "Tout le monde";

- Si cette option est réglée sur "Contacts uniquement", assurez-vous que les personnes avec lesquelles vous souhaitez partager des fichiers sont dans vos contacts.
Solution 2 : Redémarrer les appareils
Parfois, redémarrer les appareils peut résoudre les problèmes liés à AirDrop.
- Éteignez votre Mac et votre iPhone, attendez 30 secondes, puis rallumez les deux appareils.Cela permet de réinitialiser les connexions Bluetooth et Wi-Fi, ce qui peut aider à résoudre les problèmes de partage de fichiers.
- Essayez d'utiliser AirDrop à nouveau pour voir si le problème persiste.
Si cela ne fonctionne toujours pas, explorez les solutions suivantes.
Si aucune des méthodes ci-dessus ne permet d'activer airdrop, il se peut qu'il y ait un problème avec votre système macOS/iOS, vous pouvez réparer votre mac en réinitialisant votre ordinateur (ce qui entraînera une perte de données) ; vous pouvez également utiliser Tenorshare ReiBoot pour réparer votre Mac (réparation standard, pas de perte de données).
Solution 3 : Réinitialiser les paramètres réseau
Les problèmes d'AirDrop peuvent parfois être résolus en réinitialisant les paramètres réseau de votre iPhone/Mac. Cela permet de rétablir les paramètres par défaut pour les connexions Wi-Fi et Bluetooth, ce qui peut résoudre les problèmes de connectivité.
- Sur votre iPhone, allez dans "Réglages" > "Général" > "Réinitialiser".
- Sélectionnez "Réinitialiser les réglages réseau" et confirmez l'action.
- Votre iPhone redémarrera et tous les réglages réseau seront réinitialisés.
- Vérifiez si AirDrop fonctionne correctement après la réinitialisation.
- N'oubliez pas que vous devrez vous reconnecter à vos réseaux Wi-Fi après cette étape, car les mots de passe Wi-Fi seront également réinitialisés.
Solution 4 :Utiliser Tenorshare ReiBoot pour réparer le système macOS
Si les méthodes précédentes n'ont pas résolu le problème d'AirDrop sur votre Mac, vous pouvez essayer de réinitialiser le contrôleur de gestion du système (SMC) et la mémoire NVRAM ou PRAM. Ces réinitialisations peuvent résoudre les problèmes liés à la connectivité et aux paramètres système.
Tenorshare ReiBoot est un logiciel de réparation des systèmes ios et mac. La réparation standard ne perd pas de données, la réparation profonde, comme la réinitialisation officielle de l'appareil par Apple, perdra des données. Choisissez donc le mode de réparation en fonction de vos besoins.
En outre, Tenorshare ReiBoot a également la capacité de mettre à niveau et de rétrograder votre système.
Voici les étapes d’utiliser Tenorshare ReiBoot:
Téléchargez reiboot sur votre ordinateur mac défectueux (si votre Mac ne fonctionne pas, vous pouvez le télécharger sur un autre ordinateur, connecté via usb-c)

Pour réinitialiser le SMC sur un Mac avec une puce Apple (M1), éteignez l'appareil, puis maintenez le bouton d'alimentation enfoncé pendant 10 secondes. Relâchez le bouton, attendez quelques secondes, puis allumez le Mac. Pour réinitialiser la NVRAM ou la PRAM, éteignez votre Mac, puis allumez-le en maintenant les touches Option, Commande, P et R enfoncées simultanément pendant 20 secondes.

Sélectionnez ensuite « Réparation standard » puis cliquez sur « Réparation standard ». Notez que cette réparation ne vous fera perdre aucune donnée.

Téléchargez le firmware de votre appareil en cliquant sur « Télécharger ». Cette opération dure quelques minutes.

Ensuite, cliquez sur « Lancer la réparation standard » pour commencer à réparer votre Mac dont Airdrop ne fonctionne pas . Patientez durant 10-20 minutes environ.(Le temps nécessaire dépend de la vitesse Internet de l'utilisateur et des performances de l'ordinateur sur lequel reiboot est installé.)

Solution 5 : Mettre à jour les appareils
Assurez-vous que votre Mac et votre iPhone disposent de la dernière version du système d'exploitation. Les mises à jour contiennent souvent des correctifs pour les problèmes connus, y compris ceux liés à AirDrop.
- Pour mettre à jour votre Mac, allez dans "Préférences Système" > "Mise à jour logicielle" et installez les mises à jour disponibles.
- Pour votre iPhone, allez dans "Réglages" > "Général" > "Mise à jour logicielle" et installez les mises à jour proposées.
- Une fois les mises à jour installées, redémarrez les appareils et vérifiez si AirDrop fonctionne correctement.
Conclusion
En clair, si l’AirDrop ne fonctionne pas sur votre Mac, il existe plusieurs solutions pour résoudre ce problème. Vérifiez les paramètres AirDrop, redémarrez les appareils, utilisez Tenorshare ReiBoot pour réparer le système iOS/macOS, réinitialisez les paramètres réseau et mettez à jour les appareils. Si nécessaire, réinitialisez également le SMC et la NVRAM ou PRAM de votre Mac(utilisez Tenorshare ReiBoot sans perte données). En suivant ces étapes, vous devriez être en mesure de résoudre les problèmes d'AirDrop et de reprendre le partage de fichiers en toute simplicité entre vos appareils Apple.
Gardez à l'esprit que chaque situation est unique et qu'il peut être nécessaire d'essayer plusieurs solutions avant de trouver celle qui résout le problème pour vous. La patience et la persévérance sont essentielles pour résoudre les problèmes techniques. Si vous continuez à rencontrer des problèmes avec AirDrop malgré les solutions proposées, vous pouvez également envisager de contacter l'assistance Apple pour obtenir de l'aide supplémentaire.
- Entrer en / Sortir du mode de récupération en un clic. Ultra-fonctionnel.
- Résoudre 150+ problèmes d'iOS / iPadOS / tvOS (bloqué sur la pomme, écran noir, redémarrage en boucle, etc.)
- Restaurer iPhone / iPad / iPod sans iTunes sans perdre des données.
- Compatible avec le dernier iPhone 16 & iOS 18, iPadOS
- Tenorshare 4uKey permet de supprimer le code d'accès au temps d'écran sans perte de données.
- Tenorshare New Release : iAnyGo - Changer la position GPS sur iPhone/iPad/Android en un seul clic.
- Tenorshare 4MeKey : Supprimer le verrouillage d'activation iCloud sans mot de passe/identifiant Apple. [Compatible avec iOS 16.7]

ReiBoot for iOS
N°1 Logiciel de Réparation et de Récupération du Système iOS Gratuit
Réparation Rapide et Facile