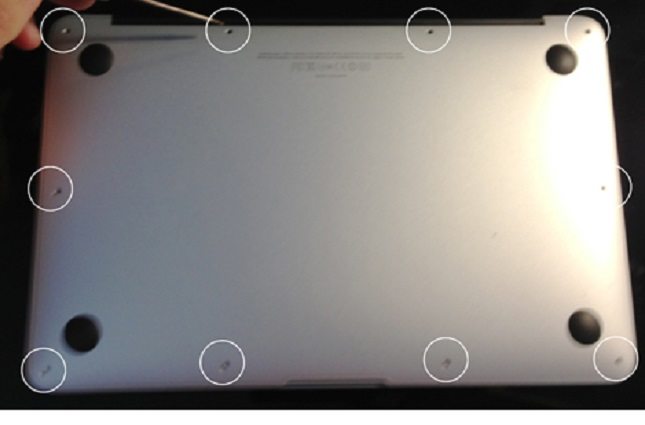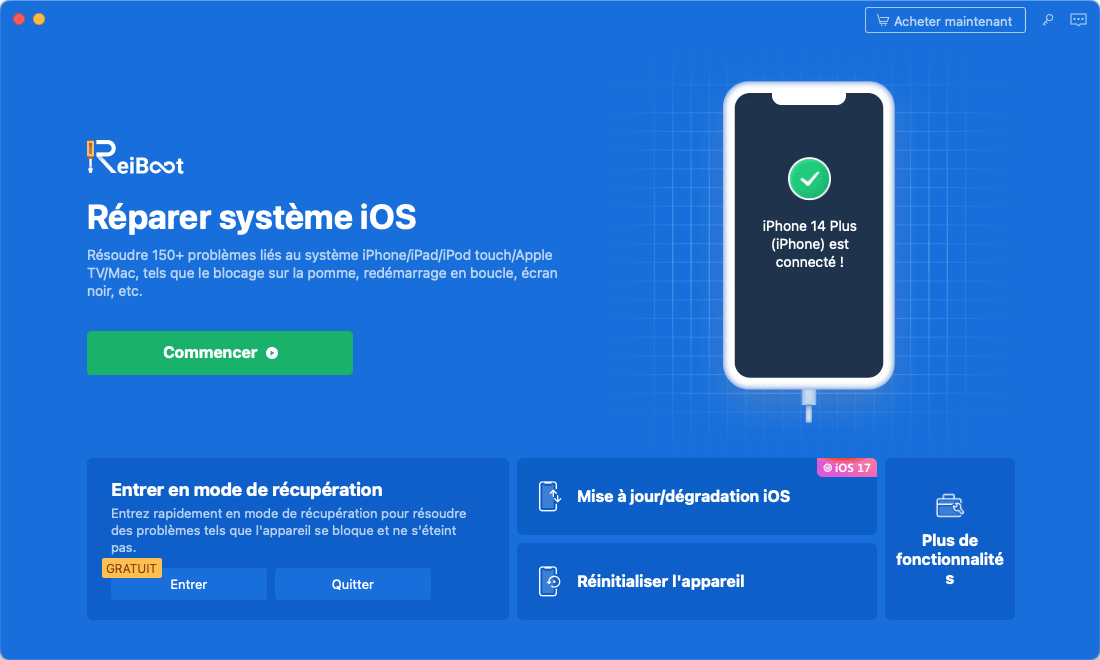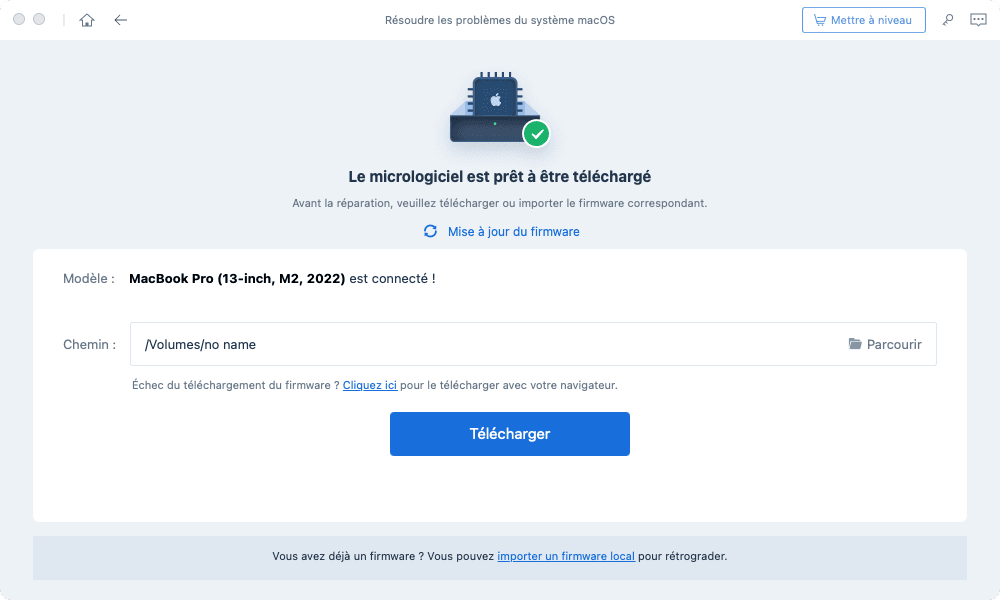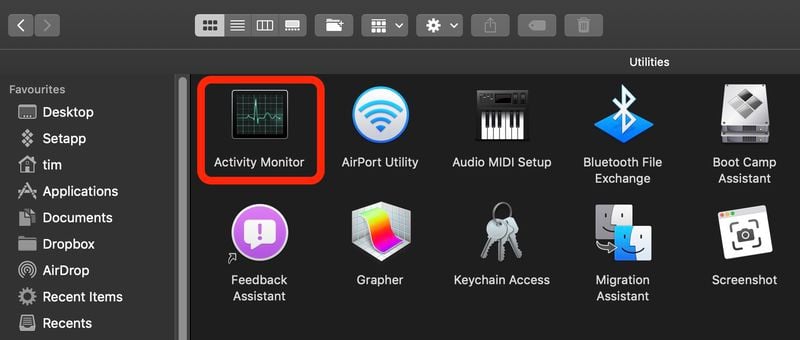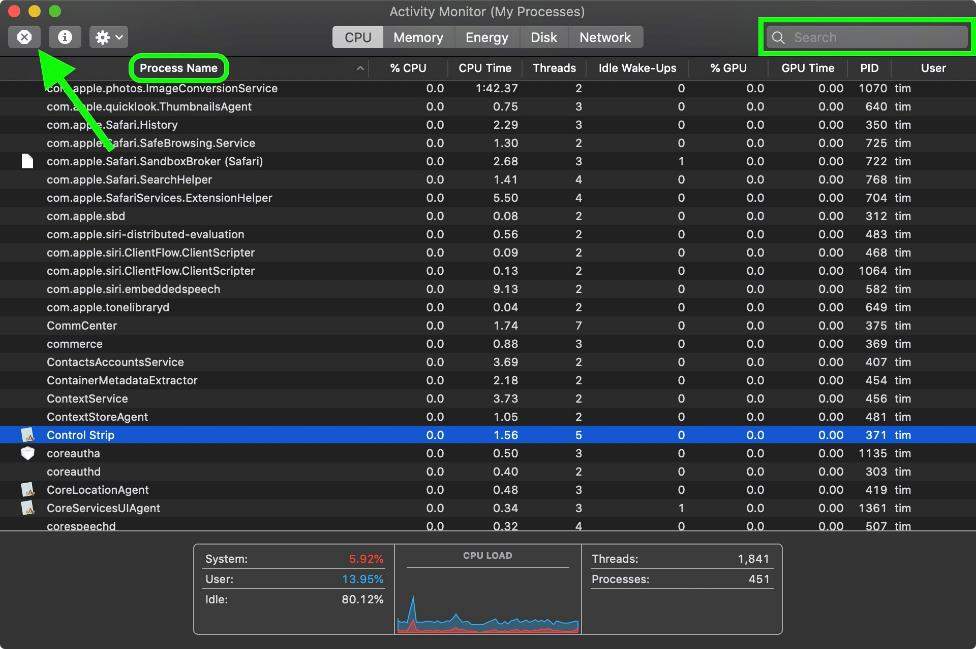la Réparation mac surchauffe avec 8 solutions gratuites (Support Macbook Pro/Air)
Si vous rencontrez un problème de surchauffe du MacBook, il existe plusieurs façons gratuites de résoudre ce problème. Dans ce guide, nous vous parlerons de 8 méthodes différentes que vous pouvez utiliser pour résoudre le problème de surchauffe de votre MacBook Pro.
- Partie 1 : Pourquoi Mon Mac Surchauffe-t-il
- Partie 2 : Comment faire la réparation Mac Pro/Air/iMac surchauffe
- Méthode 1 : Nettoyage du Ventilateur & des Aérations
- Méthode 2 : Mise à jour de la RAM ou du SSD
- Méthode 3 : Remplacement de la Batterie
- Méthode 4 : [Outil Gratuit] Résoudre la surchauffe du MacBook en un clic
- Méthode 5 : Suppression des applications inutiles
- Méthode 6 : Utilisation du Moniteur d'activité
- Méthode 7 : Installation des mises à jour logicielles
- Méthode 8 : Exécution de scans de malwares/virus
- Conseils supplémentaires : Comment éviter la surchauffe du Macbook
Partie 1 : Pourquoi Mon Mac Surchauffe-t-il
Avez-vous déjà ressenti la frustration d'allumer votre Mac pour être accueilli par un écran noir et non réactif ? Cela peut être un problème frustrant et chronophage à gérer, mais n'ayez crainte ; il y a plusieurs raisons pour lesquelles ce problème peut se produire, et des solutions disponibles pour vous aider à remettre votre Mac en marche et à éliminer la surchauffe du MacBook.
1. Accumulation de poussière
L'une des raisons les plus courantes pour lesquelles l'écran de votre Mac peut être noir et non réactif est l'accumulation de poussière. Avec le temps, la poussière peut s'accumuler à l'intérieur de votre Mac, bloquant les ventilations et empêchant une bonne circulation de l'air. Cela peut provoquer la surchauffe des composants internes de votre Mac, résultant en un écran noir. Vous pouvez nettoyer la poussière des ventilations de votre Mac à l'aide d'air comprimé pour résoudre ce problème.
2. Trop d'applications en cours d'exécution simultanément
Une autre raison pour laquelle votre Mac surchauffe ou l'écran de votre Mac devient noir et non réactif est le fait de faire fonctionner trop d'applications simultanément. Lorsque trop d'applications fonctionnent simultanément, la RAM de votre Mac peut être débordée, provoquant un écran noir. Vous devrez forcer la fermeture de toutes les applications et éteindre votre Mac après 2-3 minutes puis le redémarrer.
3.Malware ou Virus
Un logiciel malveillant peut provoquer un écran noir et faire surchauffer votre MacBook Pro. Exécutez un scan antivirus pour détecter et supprimer les fichiers infectés de différentes sources.
4. Mises à jour de logiciels incompatibles
Les problèmes de compatibilité peuvent provoquer un écran noir et une surchauffe lors de la mise à jour des logiciels sur votre Mac. Mettez à jour le système d'exploitation de votre Mac ou désinstallez les logiciels incompatibles pour résoudre le problème.
5. Matériel défectueux
Un composant matériel défectueux peut également provoquer un écran noir sur un Mac en surchauffe. Cela peut être dû à une carte graphique défectueuse, une carte mère ou un composant interne. Si vous soupçonnez qu'un défaut ou un problème matériel est à l'origine de l'écran noir de votre Mac, il est préférable de le faire examiner par un professionnel.
Partie 2 : Comment faire la réparation Mac Pro/Air/iMac surchauffe
Il existe de nombreuses façons de résoudre le problème de surchauffe de votre MacBook. Voici quelques méthodes éprouvées pour résoudre la surchauffe de votre
Méthode 1 : Nettoyage du Ventilateur & des Aérations
Nettoyer les ventilateurs et les aérations de votre MacBook est essentiel pour prévenir la surchauffe du MacBook Air, garder votre Mac silencieux et fluide, et prolonger sa durée de vie.
Avec le temps, la poussière et les débris peuvent se déposer et finir par s'accumuler à l'intérieur de votre MacBook, bloquant les aérations et obstruant le ventilateur, ce qui peut provoquer la surchauffe de votre MacBook et faire travailler le ventilateur plus dur, ce qui entraîne un bruit plus fort. Il est recommandé de nettoyer régulièrement les ventilateurs et les aérations pour assurer une bonne circulation de l'air et maintenir votre MacBook en bon état de fonctionnement.
Méthode 2 : Mise à jour de la RAM ou du SSD
Mettre à jour la RAM de votre MacBook prévient directement les problèmes de surchauffe et d'écran noir. Cela aide également à améliorer les performances globales de votre appareil car il n'y aura plus trop de charge sur un seul dispositif, ce qui le fait chauffer.
Mettre à jour la RAM peut aider votre Mac à exécuter plusieurs applications simultanément et à gérer plus de données simultanément, ce qui peut aider à prévenir la surchauffe causée par une demande de traitement excessive. Voici les étapes pour installer la RAM dans un MacBook :
Enlevez le couvercle du MacBook à l'aide d'un tournevis approprié et retirez toutes les vis.

- Vous verrez ici la RAM près du ventilateur, comme montré dans l'une des images ci-dessous.
Vous n'avez pas besoin de forcer pour retirer la RAM. La RAM est bloquée avec de petits clips à chaque extrémité. Poussez doucement les clips vers l'extérieur, puis retirez la RAM.

- Prenez maintenant la nouvelle RAM et placez-la dans l'emplacement.
- Poussez doucement les clips en arrière et serrez la RAM si elle est correctement placée dans l'emplacement.
- Redémarrez maintenant votre MacBook, et vous verrez votre MacBook avec des performances exceptionnelles.
Méthode 3 : Remplacement de la Batterie
Remplacer la batterie du MacBook peut résoudre un problème d'écran noir du MacBook si la batterie est à l'origine du problème. Si l'écran du MacBook est noir et non réactif, cela peut signifier que la batterie du MacBook Pro doit être remplacée, ou que le chargeur est défectueux.
Il convient de noter qu'un écran noir sur un MacBook Pro peut avoir d'autres causes, comme un écran d'ordinateur non réactif, des applications tierces contenant des bugs, des problèmes avec le disque de démarrage, ou des paramètres mal configurés.
Méthode 4 : [Outil Gratuit] Résoudre la surchauffe du MacBook en un clic
Utilisez une solution tierce gratuite comme [OFFICIAL]Tenorshare ReiBoot pour Mac & Windows - Meilleur logiciel de récupération du système iOS pour résoudre des problèmes comme la "surchauffe du Mac" si vous n'êtes pas compétent en technologie et que vous ne pouvez pas réaliser l'une des méthodes manuelles que nous avons listées dans cet article.
Tenorshare ReiBoot est une solution de récupération et de débogage renommée pour votre MacBook qui fonctionne remarquablement bien. Voici comment résoudre la surchauffe du MacBook via ReiBoot :
Téléchargez et installez Tenorshare ReiBoot sur votre appareil macOS. Lancez le logiciel et connectez vos deux appareils macOS à l'aide d'un câble USB. Cliquez sur "Réparer les problèmes du système macOS".

Sélectionnez 'Réparation Standard' et lisez la note ci-dessous pour éviter l'échec du processus de réparation. Si vous êtes prêt, cliquez sur 'Réparation Standard'.

Choisissez le modèle de l'ordinateur Mac que vous devez réparer et suivez les instructions à l'écran.

Une fois que votre Mac est en mode DFU, cliquez sur Télécharger pour télécharger le dernier package de firmware. Cela prendra un certain temps.

Une fois le téléchargement terminé, cliquez sur "Démarrer la réparation standard" et votre problème de surchauffe du MacBook sera bientôt résolu.

Méthode 5 : Suppression des applications inutiles
Il est important de supprimer les applications inutilisées d'un MacBook pour éviter les problèmes de surchauffe du Mac qui peuvent entraîner un écran noir. Libérer de l'espace disque et réduire l'encombrement du système peut améliorer les performances et éviter d'endommager les composants matériels.
Méthode 6 : Utilisation du Moniteur d'activité
Le moniteur d'activité du Mac est utilisé pour afficher des informations sur les performances de votre MacBook. Il montre combien de ressources CPU, mémoire, énergie, disque et réseau sont utilisées par divers processus et applications.
-Lancez le moniteur d'activité en le recherchant dans Spotlight ou en l'ouvrant depuis le dossier Applications > Utilitaires.

- Dans la fenêtre principale, vous verrez une liste de processus actifs et leur utilisation des ressources.
- Cliquez sur un processus pour plus de détails, notamment son PID, son utilisateur, son utilisation de la mémoire, etc.
- Depuis l'onglet d'utilisation du CPU, vous pouvez voir l'utilisation des différentes applications en cours d'exécution sur votre MacBook.
Vous pouvez sélectionner n'importe quelle application et appuyer sur "X" dans le coin supérieur gauche pour forcer la fermeture de l'application.

Méthode 7 : Installation des mises à jour logicielles
Installer les mises à jour logicielles sur un MacBook est important pour garder votre système sécurisé et à jour avec les dernières fonctionnalités et corrections de bugs. Voici les étapes à suivre.
1. Allez dans le menu principal d'Apple et recherchez "Préférences Système".
2. Ici, recherchez la mise à jour . Si la mise à jour est déjà disponible, vous pouvez la télécharger.
3. Une fois la mise à jour téléchargée, procédez à son installation.
4. Votre MacBook redémarrera automatiquement une fois l'installation terminée.
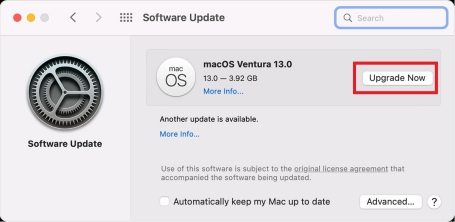
Méthode 8 : Exécution de scans de malwares/virus
Bien que les Mac soient généralement moins susceptibles d'être infectés par des virus que les ordinateurs Windows, il est tout de même recommandé d'utiliser un logiciel antivirus pour protéger votre système contre les malwares et autres menaces de sécurité.
Étape 1: Téléchargez et installez n'importe quel programme antivirus compatible avec macOS.
Étape 2: Ouvrez le programme et choisissez le type de scan que vous souhaitez exécuter.
Étape 3: Cliquez sur le bouton "Démarrer le scan" pour commencer le scan.
Étape 4: Une fois le scan terminé, le programme signalera toute menace trouvée.
Étape 5: Suivez les instructions pour mettre en quarantaine ou supprimer tout malware ou virus détecté.
Étape 6: Effectuez des scans antivirus réguliers pour garder votre Mac protégé.
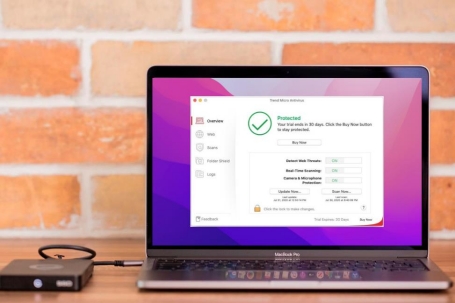
Conseils supplémentaires : Comment éviter la surchauffe du Macbook
La surchauffe du MacBook est un problème courant qui peut endommager l'appareil et affecter ses performances. Voici quelques conseils pour prévenir la surchauffe du MacBook :
1. Garder l'ordinateur portable sur une surface dure
Placer votre MacBook sur une surface dure peut améliorer la circulation de l'air et prévenir l'accumulation de chaleur. Évitez de l'utiliser sur des surfaces molles comme des couvertures ou des oreillers qui bloquent les trous de ventilation.
2. Utiliser des tapis de refroidissement
Les tapis de refroidissement sont conçus pour dissiper la chaleur et garder votre MacBook au frais. Ils existent en différentes tailles et formes ; certains ont même des ventilateurs intégrés pour fournir un refroidissement supplémentaire.
3. Nettoyer régulièrement l'ordinateur portable
La poussière et les débris peuvent s'accumuler à l'intérieur de votre MacBook, entravant la circulation de l'air et augmentant le risque de surchauffe. Nettoyez régulièrement votre MacBook avec de l'air comprimé pour éliminer la poussière ou les débris des ventilations et des ventilateurs.
4. Éviter de faire fonctionner trop d'applications à la fois
Faire fonctionner trop d'applications à la fois peut solliciter le processeur de votre MacBook, le forçant à travailler plus dur et à générer plus de chaleur. Fermez toutes les applications inutiles pour réduire la charge de travail sur votre MacBook.
5. Ajuster la luminosité de l'écran
Une luminosité d'écran élevée peut amener votre MacBook à consommer plus d'énergie et à générer plus de chaleur. Réduisez la luminosité de l'écran pour économiser de l'énergie et garder le MacBook au frais.
6. Utiliser le mode économie d'énergie
Le mode économie d'énergie réduit les performances et la consommation d'énergie du MacBook, aidant à prévenir la surchauffe. Vous pouvez activer le mode économie d'énergie dans les préférences système sous l'option économiseur d'énergie.
Conclusion
La prévention de la surchauffe du MacBook nécessite des étapes simples comme le maintien de l'appareil sur une surface dure, l'utilisation de tapis de refroidissement, le nettoyage régulier de l'appareil, l'évitement de l'exécution de trop d'applications en même temps, et bien plus encore.
Dans cet article, nous avons discuté de 8 différentes méthodes et de quelques astuces pour prévenir la surchauffe de votre MacBook. Vous pouvez parcourir le guide pour en savoir plus sur la façon de garder votre MacBook en sécurité et d'en augmenter la durée de vie. Cependant, la meilleure méthode pour y parvenir est l'utilisation d'un outil gratuit comme [OFFICIAL] Tenorshare ReiBoot pour Mac & Windows - Meilleur logiciel de récupération du système iOS.
- Entrer en / Sortir du mode de récupération en un clic. Ultra-fonctionnel.
- Résoudre 150+ problèmes d'iOS / iPadOS / tvOS (bloqué sur la pomme, écran noir, redémarrage en boucle, etc.)
- Restaurer iPhone / iPad / iPod sans iTunes sans perdre des données.
- Compatible avec le dernier iPhone 16 & iOS 18, iPadOS
- Tenorshare 4uKey permet de supprimer le code d'accès au temps d'écran sans perte de données.
- Tenorshare New Release : iAnyGo - Changer la position GPS sur iPhone/iPad/Android en un seul clic.
- Tenorshare 4MeKey : Supprimer le verrouillage d'activation iCloud sans mot de passe/identifiant Apple. [Compatible avec iOS 16.7]

ReiBoot for iOS
N°1 Logiciel de Réparation et de Récupération du Système iOS Gratuit
Réparation Rapide et Facile