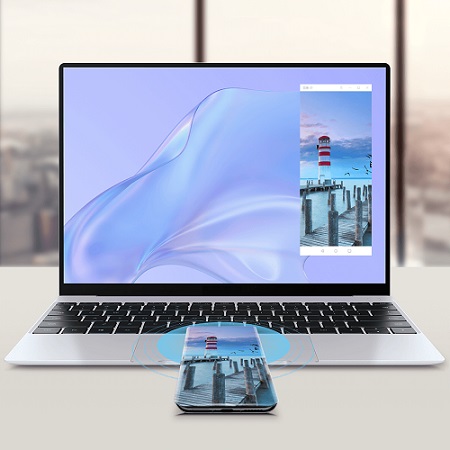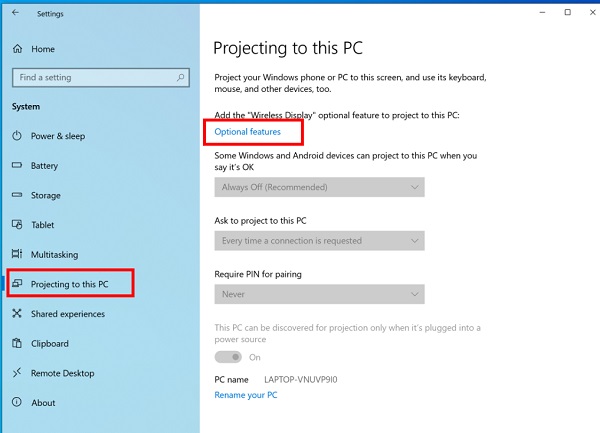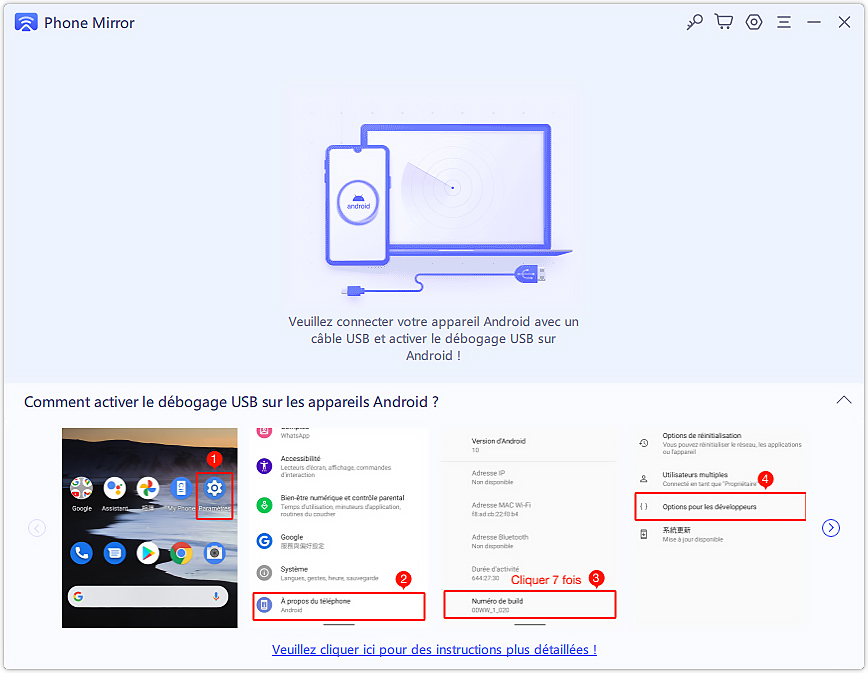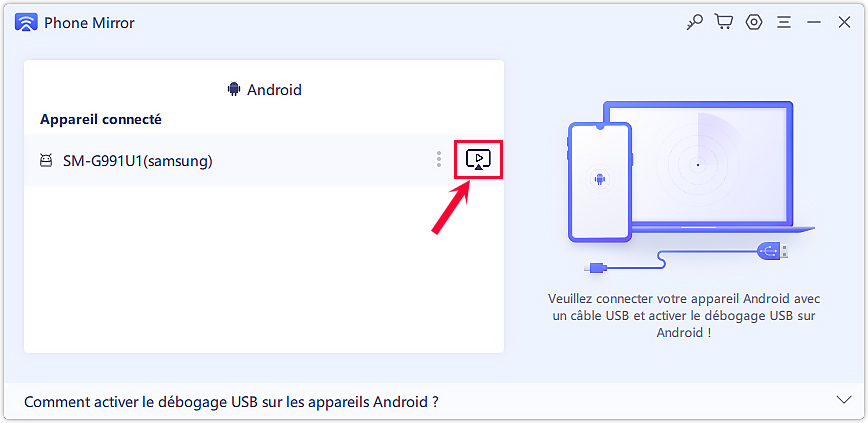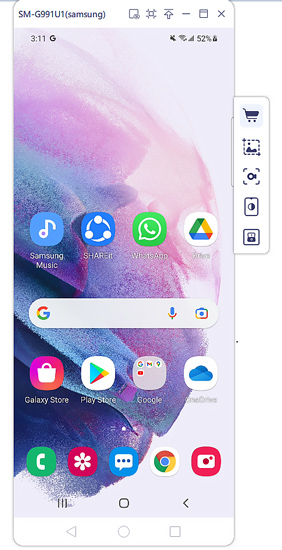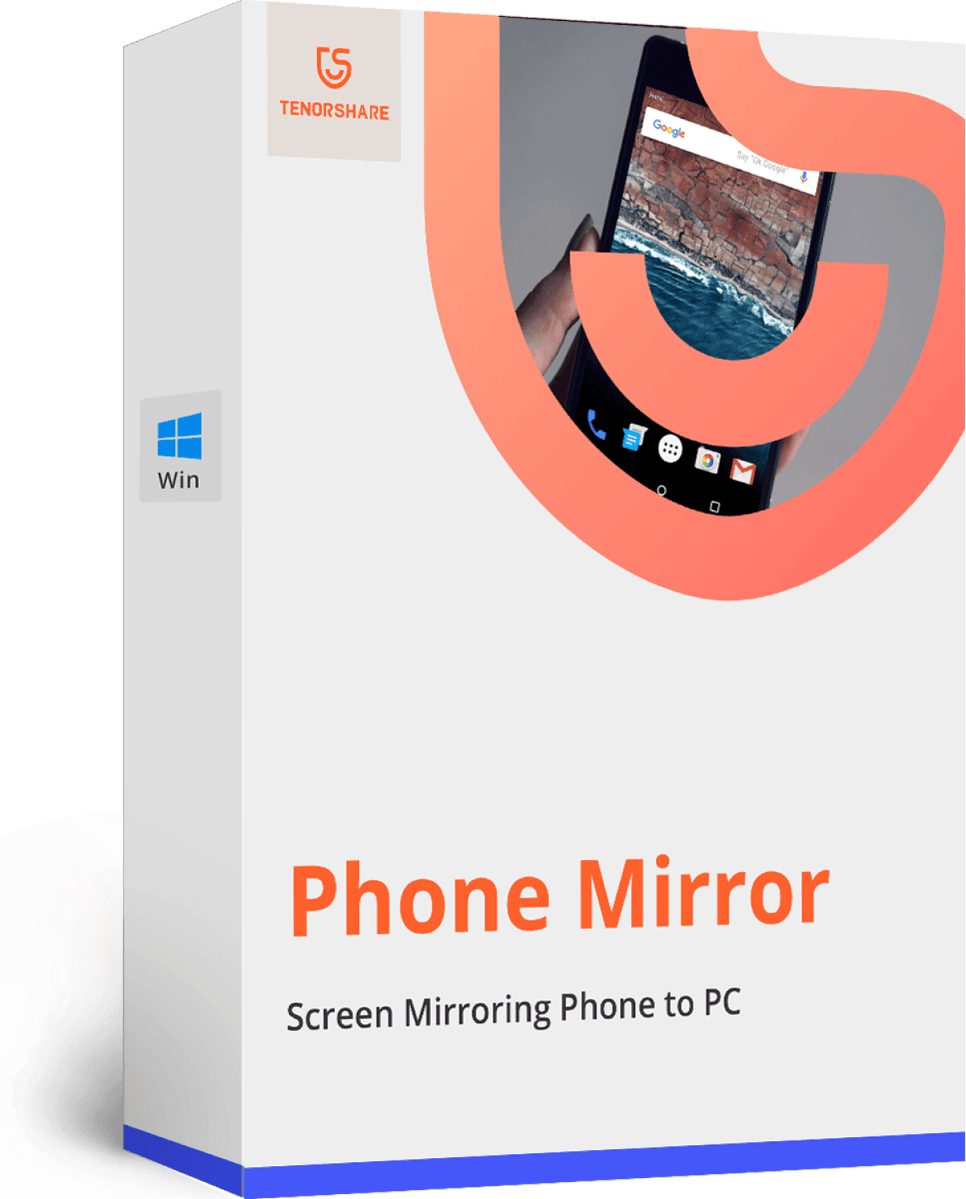Comment afficher l'écran Huawei sur PC
Avec l'évolution des téléphones mobiles et l'augmentation de l'utilisation des mobiles et des ordinateurs, la mise en miroir d'écran devient vraiment courante. La mise en miroir d'écran Huawei a été un sujet brûlant depuis que Huawei a lancé la collaboration multi-écran, mais certaines personnes sont confuses et veulent savoir exactement comment mettre en miroir Huawei à PC. Voici donc les trois méthodes présentées dans cet article :
- Méthode 1 : Miroir d'écran Huawei vers PC via Huawei Share
- Méthode 2 : Miroir d'écran Huawei vers PC via Projection sans fil
- Méthode 3 : Mettre en miroir écran Huawei vers PC via Phone Mirrorneuf
Méthode 1 : Caster Huawei sur PC via Huawei Share
Huawei étant une énorme société de smartphones, elle a certainement optimisé l'utilisation de ses propres produits, le Huawei Share en étant un exemple. L'utilisation de cette fonction sur votre Huawei vous permet de partager les photos, vidéos, en gros tout ce qui se trouve sur l'écran de votre téléphone mobile vers un PC, réalisant ainsi une collaboration multi-écrans. Il s'agit donc de la première méthode de mise en miroir de l'écran Huawei. Dans les rubriques suivantes, nous allons avoir un aperçu de Huawei Share.
1. Quels sont les appareils pris en charge par Huawei Share ?
En général, Huawei Share ne prend en charge que les appareils Huawei, y compris ses téléphones, tablettes, ordinateurs portables et ordinateurs de bureau. L'exigence la plus fondamentale est EMUI 10.0, et le PC Manager qui l'accompagne doit être 10.0 ou plus. Il y a quelques différences entre les différentes fonctions. Bien sûr, il est préférable pour vous de vérifier les modèles pris en charge et les exigences avant de les utiliser.
2. Que peut faire Huawei Share ?
Huawei Share vous permet de vous connecter et de partager des contenus entre les appareils Huawei. Vous pouvez partager le plein écran de votre téléphone mobile avec l'écran d'un autre PC. Après avoir mis en miroir l'écran de votre Huawei sur votre ordinateur portable, vous pouvez répondre aux appels, transférer des fichiers, synchroniser des données, enregistrer l'écran, ouvrir plusieurs applications de téléphone en même temps, etc. Tout cela pour une grande efficacité multitâche. C'est une fonction très pratique si vous utilisez un ensemble complet d'appareils Huawei.
3. Comment partager un Huawei en miroir avec un PC ?
- Sur votre téléphone, activez ces trois éléments : Wi-Fi, Bluetooth et NFC. Et activez la fonction Huawei Share.
- Sur votre ordinateur, activez Wi-Fi, Bluetooth et PC Manager.
Une fois l'écran de votre téléphone déverrouillé, touchez la zone NFC de votre téléphone avec le capteur Huawei Share de votre ordinateur.

- Si l'opération est réussie, cela signifie que votre téléphone et votre PC sont maintenant connectés avec succès. L'écran du téléphone sera projeté sur l'ordinateur.
Méthode 2 : diffuser écran Huawei vers PC en utilisant la projection sans fil
Si vous n'avez pas d'ordinateur Huawei, alors Huawei Share ne fonctionnera pas pour vous. Mais pour les PC sous Windows 10, la projection sans fil peut être utilisée pour faire un miroir de Huawei vers le PC. Pour utiliser la projection sans fil, c'est également facile et possible. Cela vous permettra d'afficher l'écran de Huawei sur votre PC, mais vous ne pourrez voir que ce qui est affiché. L'utilisation de votre Huawei n'est pas possible de cette manière. Afin de partager l'écran de votre Huawei sans aucun problème, suivez les étapes ci-dessous.
Tout d'abord, assurez-vous que votre téléphone Huawei prend en charge la projection sans fil. Allez dans Paramètres > Connectivité de l'appareil et activez cette fonction.

- Connectez-vous au même réseau wifi sur le mobile et l'ordinateur.
Sur votre ordinateur, ouvrez Paramètres > Système, puis sélectionnez Projection sur ce PC et cliquez sur Fonctions optionnelles.

Ensuite, cliquez sur Ajouter une fonctionnalité, recherchez Affichage sans fil et installez-la.

Si vous avez installé Wireless Display, sautez les deux étapes précédentes et modifiez directement les paramètres comme indiqué ci-dessous :

- Allez maintenant dans Paramètres > Système > Affichage, cliquez sur Connecter à un écran sans fil en bas.
- Une fois la connexion établie, un message contextuel sur l'ordinateur vous demande si vous voulez autoriser une seule fois ou toujours la projection sans fil. Sélectionnez ce que vous voulez.
- Dans quelques secondes, l'écran de votre téléphone Huawei sera projeté sur votre ordinateur.
Méthode 3 : Afficher écran Huawei sur PC avec Phone Mirror
Enfin, pour partager l'écran de Huawei sur un PC, il est recommandé d'utiliser Phone Mirror. Conçu pour la mise en miroir d'écran Android, Phone Mirror prend en charge la mise en miroir de Huawei sur PC avec Windows 7/8/10/11, y compris, mais sans s'y limiter, les PC de marque Huawei. Il peut également aider à contrôler Huawei depuis le PC. Il est possible de lire des messages, de regarder des vidéos, de faire des captures d'écran et de jouer à des jeux. De plus, son fonctionnement est gratuit et très simple. (Compatible avec Android 6 et plus.)
Après avoir téléchargé Phone Mirror sur votre PC, exécutez-le et vous verrez l'interface suivante. Connectez votre Huawei au PC et activez le débogage USB sur votre mobile.

Le programme va ensuite détecter votre appareil Huawei et cliquer sur le bouton de mise en miroir disponible sur celui-ci.

Immédiatement, l'écran s'affiche sur le PC. C'est le miroir d'écran Huawei en 3 étapes.

Conclusion
La projection de l'écran de votre mobile sur l'écran de votre PC est une fonctionnalité très intéressante. Huawei Share est une fonction facile à utiliser qui permet une collaboration multi-écrans entre les appareils Huawei uniquement, tandis que Phone Mirror prend en charge tous les appareils Android et les PC Windows. En utilisant les méthodes expliquées ci-dessus de mise en miroir de l'écran Huawei vers le PC, l'efficacité du travail peut être améliorée, et le divertissement peut être montré aux personnes autour de vous.
- Afficher écran Android sur PC sans délai
- Contrôler directement les appareils Android à partir du PC
- Caster jusqu'à 5 appareils Android en même temps
- Prendre des captures d'écran et des enregistrements de l'écran Android sur PC en haute qualité
- Partager du contenu entre mobile et PC
- Tenorshare 4uKey permet de supprimer le code d'accès au temps d'écran sans perte de données.
- Tenorshare New Release : iAnyGo - Changer la position GPS sur iPhone/iPad/Android en un seul clic.
- Tenorshare 4MeKey : Supprimer le verrouillage d'activation iCloud sans mot de passe/identifiant Apple. [Compatible avec iOS 16.7]

Tenorshare Phone Mirror
Miroir de Téléphone N°1 pour Android & iOS
Facile, Stable & Haute Définition