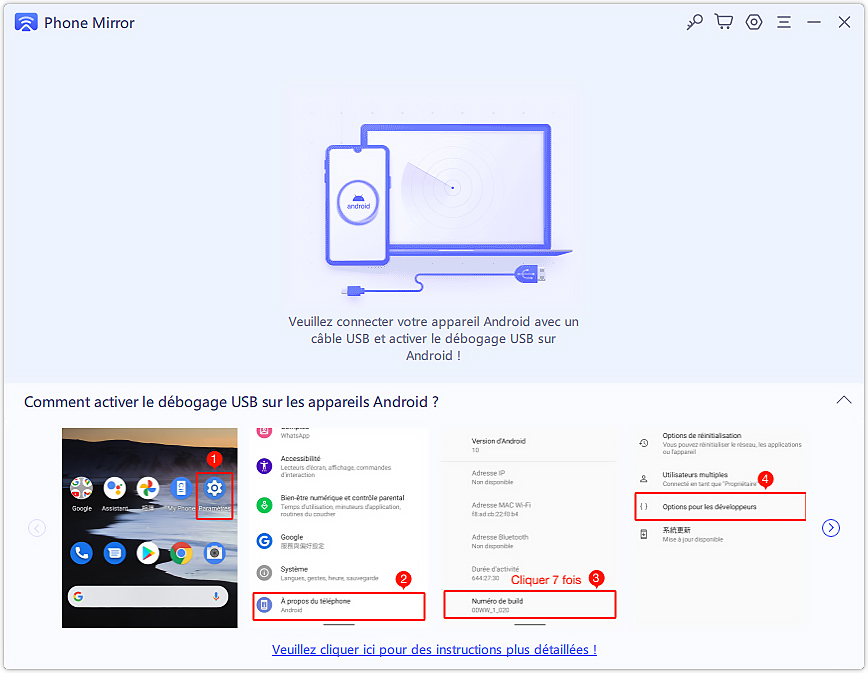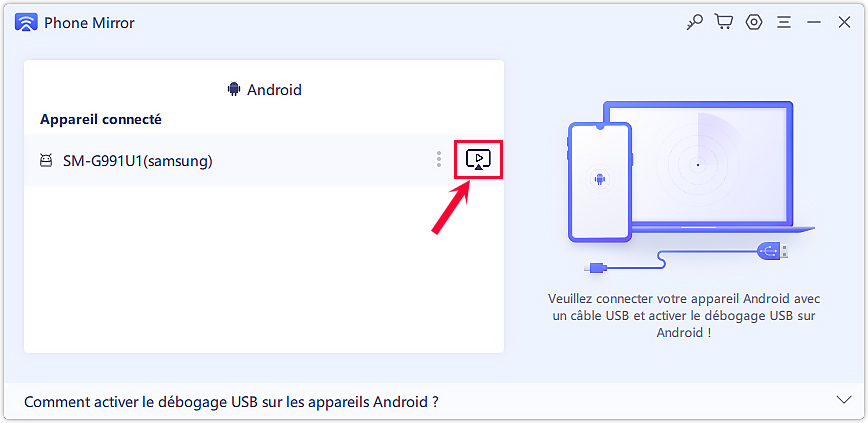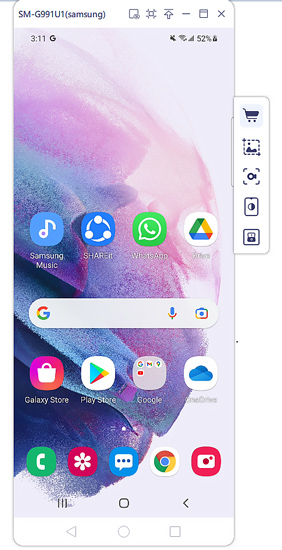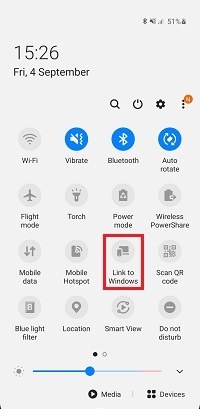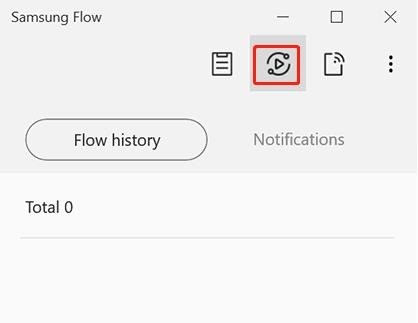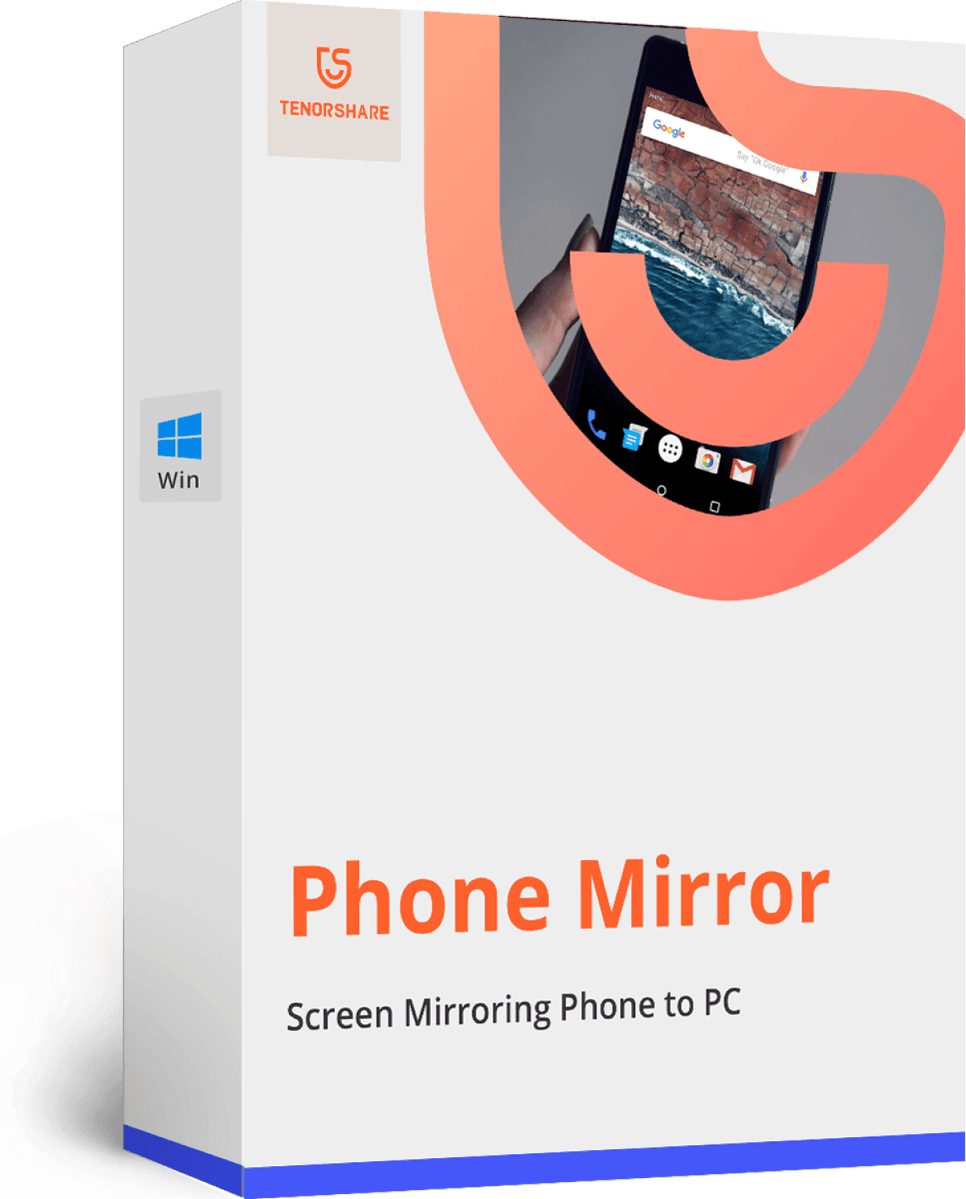Comment mettre en miroir un téléphone Samsung vers un PC
Parfois, il vous est difficile de lire facilement un document sur l'écran de votre téléphone et vous souhaitez observer l'écran plus clairement sur un écran plus grand. Il en va de même lorsque vous essayez de créer un miroir du téléphone Samsung sur l'ordinateur. Il existe des méthodes pour mettre en miroir Samsung sur pc pour vous.
Partie 1 : Qu'est-ce que le miroir d'écran Samsung ?
La possibilité de visualiser l'écran d'un appareil sur un autre à distance est appelée la mise en miroir d'écran, par exemple, la mise en miroir de l'écran du téléphone Samsung sur votre PC ou vice versa. Il existe de nombreuses façons d'utiliser l'écran d'un téléphone portable sur un ordinateur.
Entre autres avantages, cela évite d'avoir à saisir le smartphone à chaque fois qu'une notification arrive ; le partage des fichiers multimédias entre le PC et le smartphone est également simplifié. La mise en miroir d'écran s'est avérée être une fonction très utile permettant de partager son écran sur des dimensions plus grandes afin de regarder le contenu avec plus de détails.
Partie 2 : Comment faire la mise en miroir de l'écran du téléphone Samsung sur pc ?
La mise en miroir de l'écran d'un téléphone Samsung vers votre PC ou votre bureau peut potentiellement être utilisée dans de nombreuses situations et s'impose comme une fonctionnalité très importante. Les méthodes suivantes peuvent être utilisées pour mettre en miroir l'écran de votre smartphone Samsung.
- 1. Miroir du téléphone Samsung vers le PC - Miroir du téléphone
- 2. Miroir du téléphone Samsung vers le PC - Lien vers Windows
- 3. Miroir du téléphone Samsung vers l'ordinateur - Aperçu intelligent
- 4. Créer un miroir d'un téléphone Samsung vers un PC - AirDroid
1. Miroir de téléphone Samsung vers PC - Phone Mirror
Tenorshare Phone Mirror peut être utilisé pour mettre en miroir un téléphone Samsung sur un PC. Son processus est simple et clair. Peu importe que vous vouliez faire des captures d'écran, enregistrer des écrans, vérifier des messages ou jouer à des jeux, il peut vous aider à le faire sur l'ordinateur. Vous n'avez donc pas besoin de faire des allers-retours entre votre téléphone et votre ordinateur. Essayez-le gratuitement.
Téléchargez et lancez Phone Mirror sur l'ordinateur.
Utilisez un câble USB pour connecter votre Samsung au PC et activer le débogage USB.

Cliquez ensuite sur le bouton miroir pour lancer la mise en miroir de l'écran Samsung sur le PC.

Dans quelques secondes, l'écran de votre téléphone s'affichera sur le PC.

2. Miroir du téléphone Samsung vers le PC - Lien vers Windows
Pour mettre en miroir un téléphone Samsung sur un PC, vous pouvez profiter de l'application Microsoft Link to Windows sur votre appareil Samsung et de l'application Your Phone sur votre PC. Vos applications mobiles peuvent être utilisées sur votre PC Windows 10, et vous pouvez déplacer le contenu entre les appareils de manière transparente.
À l'heure actuelle, Link to Windows est disponible sur certains appareils Samsung équipés d'Android 7 et plus récents. Si vous disposez de la mise à jour de mai 2019 pour Windows 10, l'application Votre téléphone est déjà disponible. (Remarque : si vous voulez utiliser l'application miroir, vous avez besoin d'un téléphone Samsung avec Android 11 et Windows 10 avec la mise à jour de mai 2020 ou ultérieure). Les étapes simples suivantes vous guideront sur la façon de configurer l'application sur votre smartphone Samsung.
- Afin d'utiliser cette fonctionnalité, votre PC Windows et votre téléphone Samsung éligible doivent être à proximité, connectés au même réseau Wi-Fi et allumés. Assurez-vous que vous utilisez le même compte Microsoft sur votre téléphone et votre PC.
Le panneau de notifications Samsung s'affiche lorsque vous glissez vers le bas depuis le haut de votre écran. Tapez sur Lien vers Windows. Si vous n'avez pas cette option, téléchargez l'application Link to Window sur Google Play Store.

Connectez-vous à l'aide du même compte Microsoft utilisé sur votre PC.

- Sur votre PC, ouvrez l'application Votre téléphone. Vous pouvez taper et rechercher "Your phone" dans le champ de recherche de la barre des tâches.
- Sélectionnez l'option Android/Samsung, puis continuez. Vous devrez vous connecter à un compte Microsoft. Assurez-vous que c'est le même que celui qui se trouve sur votre appareil Samsung.
- Vous allez recevoir un message vous demandant l'autorisation de vous connecter à You Phone App sur votre téléphone. Appuyez sur Autoriser.
- Vous pourrez alors afficher les photos, les messages et l'écran du téléphone sur votre ordinateur.
3. Miroir du téléphone Samsung vers le PC - Smart View
Smart View est-il compatible avec les ordinateurs pour la mise en miroir de l'écran du téléphone Samsung ? La réponse est oui, vous pouvez. Smart View est intégré à la plupart des nouveaux appareils mobiles Samsung. Pour mettre en miroir un téléphone Samsung sur un PC avec Smart View, vous pouvez activer et configurer l'affichage sans fil sur votre ordinateur, ou vous devez télécharger l'application Smart Flow depuis la boutique Samsung Galaxy ou Google play sur votre téléphone et votre ordinateur. Nous vous expliquons ici comment utiliser Smart View sur Smart Flow pour mettre en miroir votre téléphone Samsung sur votre ordinateur.
- Tout d'abord, téléchargez et exécutez Smart Flow sur votre téléphone Samsung et votre ordinateur.
- Connectez le même réseau Wifi, et couplez les 2 appareils. Ouvrez Smart View sur votre Samsung.
Sur l'interface de l'application Samsung Flow, cliquez sur l'icône Samsung View. L'écran de votre téléphone s'affiche alors et vous pouvez l'utiliser sur votre ordinateur.

Avec Smart Flow, vous pouvez non seulement mettre en miroir le téléphone Samung sur le PC, mais aussi partager des fichiers, recevoir des appels, etc. Toutefois, Smart Flow n'est disponible que pour Android 6 et les versions ultérieures.
Plus : Comment réparer Smart View non fonctionnel ?
Parfois, Samsung Smart View ne fonctionne pas, et il existe quelques solutions vérifiées. Nous vous recommandons d'utiliser ReiBoot for Android pour résoudre les problèmes de Samsung Smart View.
4. Miroir de téléphone Samsung vers PC - AirDroid
Depuis que AirDroid offre des fonctionnalités uniques et une synchronisation fluide du téléphone Samsung avec le PC, il est devenu le premier choix des téléphones Samsung en tant qu'application tierce de miroir d'écran. La fonctionnalité Android dans AirDroid est variée. Vous pouvez faire des captures d'écran, accéder aux fichiers, appels et messages de votre appareil Android, et plus encore. Pour partager l'écran d'un téléphone Samsung sur un PC, AirDroid Cast est nécessaire.
- Téléchargez l'application AirDroid Cast pour vos appareils Samsung et votre PC ou Mac. Elle est disponible sur son site officiel ou sur Google Play.
Ouvrez-les en même temps, saisissez le code de diffusion ou scannez le code QR affiché sur le PC avec votre téléphone Samsung. Puis appuyez sur START CASTING.

From airdroid.com
- Vous devrez peut-être autoriser certaines demandes pour continuer. Ensuite, sur votre Samsung, appuyez sur Activer pour activer l'autorisation de diffusion d'écran ; sur votre ordinateur, cliquez sur Démarrer maintenant.
- Enfin, vous pouvez visualiser l'écran de votre téléphone Samsung sur le PC. Et arrêtez le processus en cliquant sur le bouton Pause à tout moment.
Conclusion - Pensées finales
Comme vous pouvez le constater, la mise en miroir de l'écran est une fonctionnalité très intéressante des appareils Samsung. Vous pouvez instantanément mettre en miroir l'écran du téléphone Samsung avec votre famille, lire des articles sur un écran plus grand et visionner des films. Donc, voici dans ce guide quelques-unes des meilleures applications de miroir d'écran y compris Phone Mirror recommandée pour miroiter le téléphone Samsung à PC.
- Afficher écran Android sur PC sans délai
- Contrôler directement les appareils Android à partir du PC
- Caster jusqu'à 5 appareils Android en même temps
- Prendre des captures d'écran et des enregistrements de l'écran Android sur PC en haute qualité
- Partager du contenu entre mobile et PC
- Tenorshare 4uKey permet de supprimer le code d'accès au temps d'écran sans perte de données.
- Tenorshare New Release : iAnyGo - Changer la position GPS sur iPhone/iPad/Android en un seul clic.
- Tenorshare 4MeKey : Supprimer le verrouillage d'activation iCloud sans mot de passe/identifiant Apple. [Compatible avec iOS 16.7]

Tenorshare Phone Mirror
Miroir de Téléphone N°1 pour Android & iOS
Facile, Stable & Haute Définition