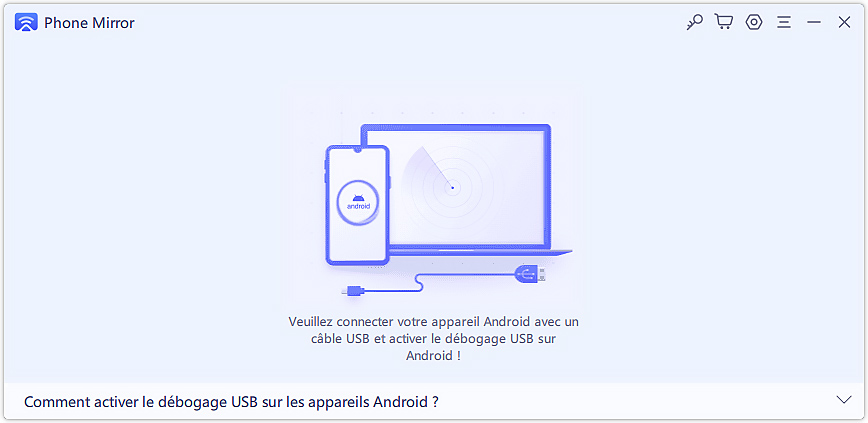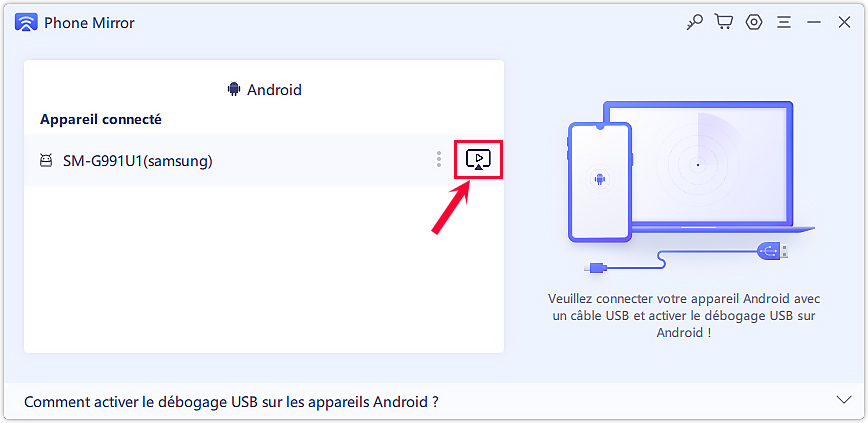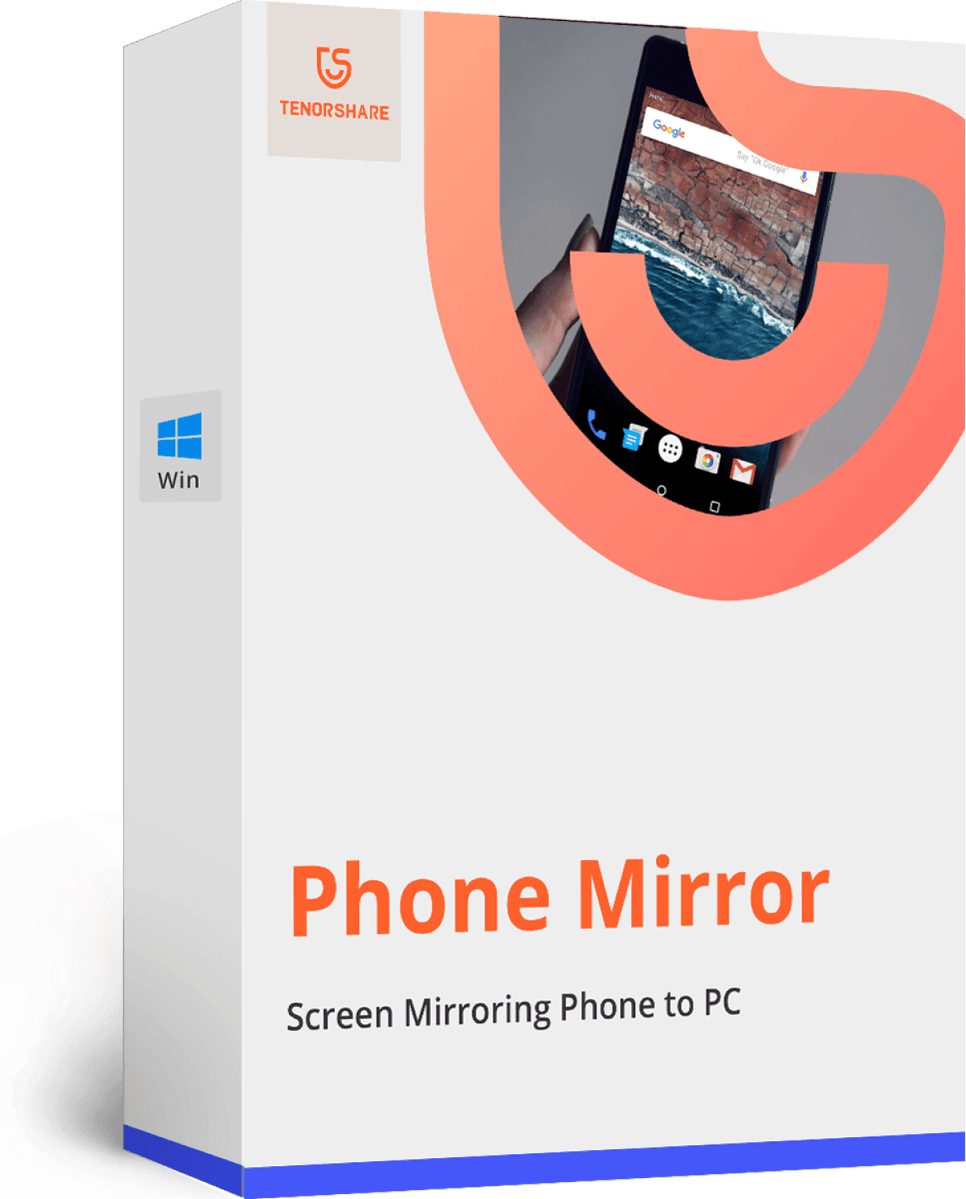Comment utiliser AirPlay sur votre Freebox Server ou Player ?
Pour diffuser vos chansons, photos et vidéos préférées présentes dans votre iPhone, iPad ou Android sur votre TV ou décodeur, il vous suffit d’utiliser la technologie Apple AirPlay. Cette dernière est compatible avec la plupart des télévisions et décodeurs, comme la Freebox. Vous aimeriez utiliser AirPlay sur votre Freebox Server ou Player mais vous ne savez pas comment faire ? Ou bien vous rencontrez des soucis pour la faire fonctionner ? Dans cet article, nous vous expliquons comment utiliser AirPlay sur votre Freebox et que faire en cas de problème et de dysfonctionnement.
- Comment utiliser AirPlay appareil iOS sur Freebox ?
- Comment utiliser AirPlay Android sur Freebox ?
- Réparer AirPlay qui ne fonctionne pas sur Freebox
- Extra tips : caster écran Android sur PC avec Phone Mirror
I. Comment utiliser AirPlay appareil iOS sur Freebox ?
Si vous possédez un appareil iOS (iPhone ou iPad), voici comment vous devez procéder pour faire fonctionner AirPlay sur votre Freebox Player ou Server :
- Vérifiez que votre appareil iOS est bien connecté au réseau Wi-Fi de votre Freebox. Assurez-vous également que votre TV et votre Freebox Player sont allumés.
- Ensuite, lancez une application de musiques, de photos ou de vidéos, choisissez ce que vous voulez diffuser, touchez l’icône « Partager » > « AirPlay » et sélectionnez l’un de vos appareils Freebox
- La chanson, vidéo ou photo sera alors diffusée sur l’appareil que vous aurez choisi (Freebox Player ou Server). Notez que les photos et les vidéos sont affichées en plein écran sur votre télévision.
Si vous souhaitez changer de chanson, ou afficher d’autres photos et vidéos, vous pouvez le faire directement depuis votre appareil iOS, votre télévision et votre Freebox Server ou Player suivront de manière automatique.
II. Comment utiliser AirPlay Android sur Freebox ?
Si vous êtes détenteur d’un appareil Android, voici la marche à suivre pour utiliser AirPlay Android sur votre Freebox.
- Assurez-vous que votre appareil Android est connecté à votre réseau Wi-Fi Freebox. Ensuite, téléchargez l’application « BubbleUPnP »
- Ouvrez l’application puis cliquez sur Menu > Lecteur et sélectionnez votre Freebox
- Sur votre Android, choisissez le média à diffuser (vidéo, chanson, photo…), cliquez sur « Partager » > BubbleUPnP. Le média sera alors diffusé automatiquement sur votre télévision/Freebox Server ou Player
III. Réparer AirPlay qui ne fonctionne pas sur Freebox
Vous avez suivi les étapes ci-dessus pour utiliser AirPlay sur votre Freebox mais cela ne fonctionne pas ? Voici les 10 solutions à tester pour résoudre ce souci d’AirPlay sur Freebox.
1. Vérifiez que votre iPhone ou Android est bien connecté au réseau Wi-Fi de votre Freebox
Il se peut que votre appareil ne soit pas connecté au bon réseau Wi-Fi. Si tel est le cas, connectez-le au réseau Wi-Fi de votre Freebox et essayez d’utiliser AirPlay.
2. Assurez-vous que votre télévision et/ou votre Freebox sont allumées
En effet, si votre télévision, Apple TV ou Freebox Player ou Server sont éteintes, vous ne pourrez pas utiliser AirPlay.
3. Désactivez et réactivez le Bluetooth
Désactiver puis réactiver la fonction Bluetooth sur votre iPhone, iPad ou Android peut s’avérer efficace pour solutionner le problème d’AirPlay sur Freebox Pop.
Pour ce faire, il vous suffit d’aller dans « Réglages » ou de balayer l’écran de haut en bas, puis de toucher « Bluetooth ». Désactivez-le, attendez environ une minute puis réactivez-le.
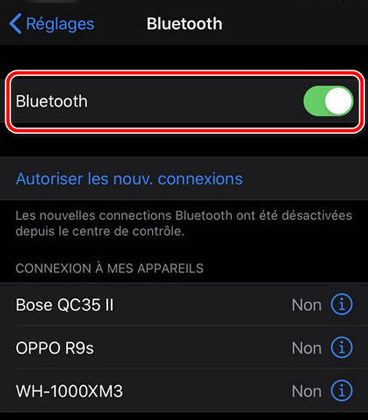
4. Désactivez et réactivez le Wi-Fi
Autre méthode pour remédier au problème d’AirPlay qui ne fonctionne pas : désactiver et réactiver le Wi-Fi.
Pour cela, rien de plus simple, allez dans « Réglages » ou balayez l’écran de haut en bas, désactivez le Wi-Fi, attendez environ une minute puis réactivez-le.
5. Mettez à jour votre routeur Wi-Fi
Tout comme vos appareils iOS ou Android, votre routeur Wi-Fi doit lui aussi être mis à jour régulièrement. Vérifiez donc si des mises à jour sont disponibles et effectuez-les le cas échéant.
6. Mettez à jour votre Apple TV
Si vous possédez une Apple TV, vérifiez qu’elle est bien à jour. Pour cela, allez dans « Réglages » > « Système » > « Mises à jour logicielles » et sélectionnez « Mettre à jour le logiciel ».
7. Redémarrez votre routeur Wi-Fi
Vous pouvez également essayer de redémarrer votre routeur Freebox plusieurs fois si besoin, afin de corriger le problème avec AirPlay sur Freebox.
8. Redémarrez vos appareils
Autre solution très simple mais qui peut s’avérer efficace dans certains cas : le redémarrage de votre iPhone, iPad, Android ou Apple TV. Cette opération peut résoudre des bugs mineurs comme le non-fonctionnement d’AirPlay sur votre Freebox.
9. Désactivez les restrictions sur vos appareils iOS ou Android
Certaines restrictions peuvent empêcher vos appareils iOS ou Android de faire fonctionner correctement la technologie AirPlay.
Pour désactiver les restrictions sur un iPhone ou un iPad, allez dans « Réglages » > « Temps d’écran ». Sélectionnez ensuite « Contenu et confidentialité » et désactivez les restrictions.
10. Réinitialisez les paramètres réseau
Assurez-vous que vos paramètres réseau sont correctement définis. Si vous n’en êtes pas certain, vous pouvez restaurer les paramètres par défaut. Pour cela, allez dans « Réglages » > « Général » > « Réinitialiser ». Sélectionnez ensuite « Réinitialiser les réglages réseau ».
IV. Extra tips : caster écran Android sur PC avec Phone Mirror
Vous aimeriez projeter l’écran de votre téléphone Android sur votre PC mais ne savez pas comment faire ? Sachez qu’il existe un logiciel très simple à utiliser, ne nécessitant aucune connaissance ou compétence particulière. Cet outil ultra pratique, Tenorshare Phone Mirror, vous permet en seulement quelques étapes de mettre en miroir votre écran Android sur un écran Windows.
Vous pouvez ensuite contrôler votre smartphone directement depuis votre PC, profiter d’un écran beaucoup plus grand, jouer à des jeux, prendre des captures écran, et même partager du contenu entre vos deux appareils.
Cette duplication d’écran très facile et rapide peut s’effectuer n’importe où et à n’importe quel moment. Il vous suffit de télécharger et d’installer le programme Phone Mirror sur votre PC et de suivre les étapes ci-dessous :
Connectez votre téléphone Android à votre PC via un câble USB et laissez-vous guider pour activer le débogage USB sur votre smartphone.

Lorsque Phone Mirror aura détecté votre Android, vous pourrez cliquer sur le bouton miroir. Vous verrez alors l’écran de votre téléphone sur votre PC immédiatement.

Vous pouvez maintenant contrôler l’écran de votre Android sur votre PC à l’aide de la souris et du clavier.
Vous pouvez prendre des captures écran de votre téléphone en cliquant sur le bouton « Capture d'écran » situé dans la barre d'outils à droite, mais aussi enregistrer votre écran en cliquant sur « Enregistrer ».
Sachez que Phone Mirror ne prend pas en charge les médias audios. Notez également que vous pouvez connecter jusqu’à 5 téléphones Android à la fois.
Conclusion
En conclusion, AirPlay est une technologie très pratique pour diffuser vos médias préférés depuis votre iPhone, iPad ou Android vers votre Freebox Player ou Server, et télévision. Son utilisation est relativement simple mais si vous rencontrez un problème, les solutions détaillées ci-dessus devraient vous aider à y remédier. Par ailleurs, pour dupliquer votre écran Android sur votre PC, vous pouvez tester le logiciel Phone Mirror !
- Afficher écran Android sur PC sans délai
- Contrôler directement les appareils Android à partir du PC
- Caster jusqu'à 5 appareils Android en même temps
- Prendre des captures d'écran et des enregistrements de l'écran Android sur PC en haute qualité
- Partager du contenu entre mobile et PC
- Tenorshare 4uKey permet de supprimer le code d'accès au temps d'écran sans perte de données.
- Tenorshare New Release : iAnyGo - Changer la position GPS sur iPhone/iPad/Android en un seul clic.
- Tenorshare 4MeKey : Supprimer le verrouillage d'activation iCloud sans mot de passe/identifiant Apple. [Compatible avec iOS 16.7]

Tenorshare Phone Mirror
Miroir de Téléphone N°1 pour Android & iOS
Facile, Stable & Haute Définition